Түзу салу құралдары


Мазмұны
Кіріспе . . . 2
I. Негізгі бөлім . . . 3
1. 1 Corel Draw графиктік редакторының жұмыс істеу орны . . . 3
1. 2 Corel Draw графиктік редакторында құжатпен жұмыс . . . 3
1. 3 Corel Draw графиктік редакторындағы қыл қалам және құралдармен жұмыс . . . 7
II. Corel Draw графиктік редакторында мәтінмен жұмыс . . . 15
2. 1 Фигуралық мәтін . . . 17
III. Corel Draw графиктік редакторында құйма және түспен жұмыс . . . 25
IV. Қорытынды . . . 32
V. Қолданылған әдибеттер . . . 33
КІРІСПЕ
Бұл курстық жобаға түсінікте векторлық графикалармен жұмыстарға қолданылатын Corel Draw пакетінің 11-ші версиясы туралы айтылады.
Corel DrawGraphics Suite 11 адамның қандай да болмасын шығармашылық қиялын қанағаттандыратын толық графикалық пакет. Corel DrawGraphics Suite 11-мен иллюстрациялар, макеттер мен суреттер салу және өңдеу оңайлатылды. Бұл курстық жобаға түсінікте программаның барлық құралдары, олардың функциялары, командалары, эффекттері және де әртүрлі мүмкіндіктері туралы жазылған. Көптеген мысал суреттер құрал мүмкіндіктерін көрсетеді.
Corel Draw 11 бұл версиясында жаңа интерфейсі тартымды көрінеді. Ең бастысы жаңа құралдар: үш нүктелі құралдар(үш нүктелі тіктөртбұрыш, үш нүктелі эллипс, үш нүктелі қисық), Езгіш бояуыш құралы, Сынған құралы, Қылқалам құралы, Шашақтауыш бояуыш құралы енгізілді. Және де 100-ден астам экспорт пен импорт фильтрін қолдайтын болады. Қабаттармен жұмыс жеңілдетілді.
Мақсаты. CorelDraw бағдарламасы ортасының мүмкіндіктерін пайдалана отырып, өз шығармашылық жұмыстарымды ұсыну. CorelDraw бағдарламасының құралдарымен танысу. CorelDraw бағдарламасы арқылы алынған жұмыстарды ұтымды пайдалану.
Міндеті. Corel Draw бағдарламасында қыл қалам және градин құралы. Фигуралық мәтін туралы арнайы оқулықтарды қарастыру және оқып үйрену;
Corel Draw бағдарламасында жұмыс істеу мүмкіндіктерін жетілдіру және анықтау, лабораториялық жұмыстарды даярлау;
Курстық жұмыс кіріспеден, үш бөлімнен, қорытынды, қолданылған әдебиеттер тізімінен. тұрады. 32-бет.
Corel Draw бағдарламасында қыл қалам және градин құралы. Фигуралық мәтін.
I. Негізгі бөлім
1. 1 Corel Draw графиктік редакторының жұмыс істеу орны.
Corel Draw графиктік редакторында құралдармен және басқа ресурстармен негізгі терезе мен құжат терзесінде жұмыс жасалынады.
Негізгі терезе
Программа жүктелгеннен кейін қыстырма терезе содан кейін негізгі терезе пайда болады. Негізгі терезеде қолданушы интерфейсінің негізгі элементтері: меню қатары, құралдар тақтасы, құралдар жиыны, қалып-күй қатары және түстер палитрасы орналасады.
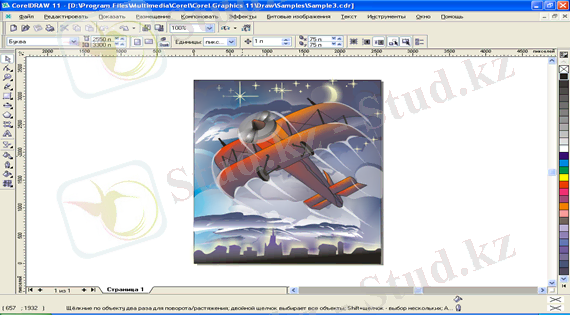
1. 1-Сурет. Негізгі терезе
Corel Draw графиктік редакторында Windowsтың стандартты батырмалары, командалары( жабу, ашу, бүктеу, қайта қалпына кетіру, буфермен жұмыс және тағы басқалар) қолданылады. Және де Параметрлер терезесінен парақтың пішімін және бағдарын реңнің түсін, макеттерін келтіруге болады. Параметрлер терезесін ашу үшін Макет→Парақ параметрлері командасын орындау керек.
1. 2 Corel Draw графиктік редакторында құжатпен жұмыс
1 Жаңа құжатты жасау. Corel Draw графиктік редакторын ашқанда қыстырмадан жаңа графикті таңдасақ жаңа құжат ашылады. Немесе стандартты құралдар тақтасынан "Жаңа" батырмасын басу арқылы жаңа құжат ашуға болады. Файл→Жаңа командасы арқылы да жасауға болады. Жаңа құжат пішінін құралдар тақтасынан таңдаймыз.

1. 2. -Сурет. Corel Draw 11-ге қош келдің қыстырма терезесі.
2 Құжатты ашу. Мұны да қыстырмадан таңдауға немесе Файл→Ашу командасы арқылы орындауға болады. Сол кезде Құжатты ашу терезесі ашылады.
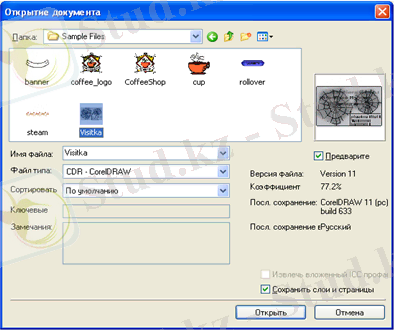
1. 3. -Сурет. Құжатты ашу терезесі
Мұнда ашылатын құжаттың тұрған бумасын көрсетеміз. Сол арқылы іздеген құжатты табамыз. Файл типі тізімінен керекті құжат форматын көрсетуге болады. Және құжатты Алдын-ала көруге болады. Егер ашатын құжат Corel Draw, Corel R. A. V. E немесе Corel Photo-Paint файлы болса, онда алдын-ала құжаттың версиясын, қолданба программаның атын, ескерту, түйінді сөз, жасалған уақытын, тілін және типін білуге болады. Бірнеше құжаттарды Ctrl және Shift пернелерінің комбинациялары арқылы таңдап ашуға болады. Басқа программаның құжатын ашқанда, ондағы графиктік және мәтіндік объекттер Corel Draw қолдайтын эквиваленттерге айналады. Кейбір құжаттар Corel Draw-да ашылмайды. Ол жағдайда құжатты импорттау керек.
3 Құжатты сақтау. Ең бірінші сақтағанда Файл→Сақтау командасымен сақталады. Сол уақытта Құжатты сақтау терезесі ашылады.
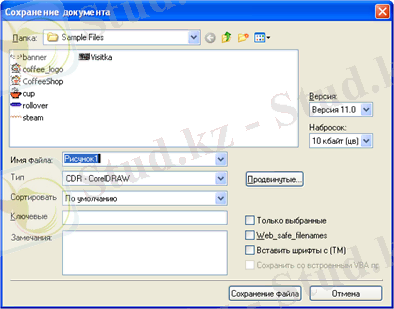
1. 4-Сурет. Құжатты сақтау
Мұнда сақталатын құжаттың аты, версиясы (алдыңғы 5 версияға дейін) [Егер құжат алдыңғы версияда сақталса, онда кейбір эффекттерден айырылады], нобай [Нобай алдын-ала көру ауданында көрінетін кішкене көріністің параметрлерін көрсетеді. 10 Кбайт(толық түрлі-түсті көрініс), 5 Кбайт(түстер жиынында шектеуі бар түрлі-түсті көрініс), 1 Кбайт (монохромдақ-қара түсті көрініс) және көрініс жоқ форматтарының бірі белгіленеді], тек белгіленген объекттерді сақтау [Тек белгіленген объекттерді ғана сақтайды. Бұл келешекте тек белгіленген объектілермен жұмыс істеу үшін қолайлы], Web-баспа аты үшін қауіпсіз файл аты [Егер сақталатын құжатты Web-бет ретінде қолданғыңыз келсе, осы бөлімді белгілеңіз], True Doc-пен қаріпті(шрифт) енгізу [Басқа операциялық жүйеде не программада сіз қолданған қаріптер болмауы мүмкін. Егер бұл бөлімді белгелесеңіз, қаріптер басқа жерлерде қиындықсыз ашылатындай болып өзгереді] сияқтыларды белгілеуге болады.
4 Қалай сақтау командасы. Бұл Сақтау командасымен өте ұқсас. Бірақ басқа параметрлерін сақтай отырып, көшірмесін сақтауға болады.
5 Жабу. Программа Файл→Шығу командасы арқылы, ал құжат Терезе→Жабу арқылы жабылады. Егер барлық құжатты жабатын болса, Терезе→Бәрін жабу командасын белгілесе жеткілікті. Көбінесе жабу командасынан кейін өзгерісті сақтау- сақтамау туралы сұхбат терезесі шығады.

6 Үлгіні ашу. Егер шаблонды пайдаланып жұмыс істеу керек болса, онда Файл→Үлгі бойынша ашу командасы орындалады.
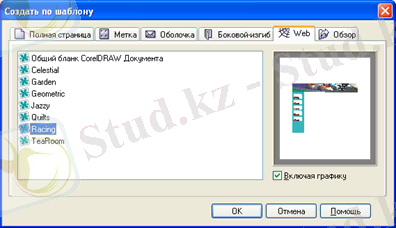
Бұл терезенің үстіңгі бөлігіндегі Толық бет, Белгі, Буклет, Брошюра және Web үшін үлгі бөлімдерінен керекті үлгіні іздеуге болады. Шолу бөлімінен ертеректе сақталған үлгіні пайдалануға болады. Және де әр бәлімдегі тізімнің бірінші үлгісі - таза үлгі бланкісін ашуға болады.
7 Альбомдар. Бұл жапсырмалы терезеде көп қолданатын векторлық және растрлық суреттер, макеттер және сызбаларды орналастыруға болады.
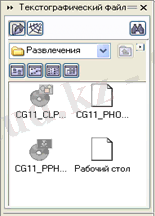
Clipart жинағынан суреттер, формалар және Интернетке рұқсат болса, Corel фирмасының Web-сайтынан объекттерді жүктеуге болады. Альбомды ашу үшін Құралдар→Альбомдар→Іздеу(Инструменты→Тектографический файл→Поиск) командасын орындау керек.
8 Файлдарды импорттау. Импорт - сырттан әртүрлі форматтағы файлдарды енгізу. Corel Draw 11 импортты 61 фильтр ақылы өткізеді Импорттау Файл→Импорт командасы арқылы жүзеге асады.
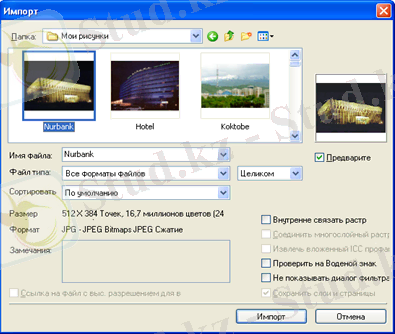
9 Файлдарды экспорттау. Бұл ағымдағы(текущий) файлдың басқа программаларда қиындықсыз қолдану үшін қажет. Экспорттау үшін файл сақтағаннан кейін Файл→Экспорт командасын орындау керек.
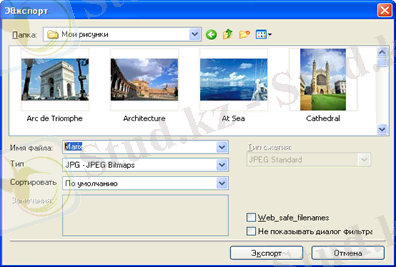
Экспорттау терезесінде файл форматын көрсетіп экпорттайды. Содан кейін файлдың параметрлерін келтіруге болады.
1. 3 Corel Draw графиктік редакторындағы қыл қалам және құралдармен жұмыс.
Құралдармен жұмыстан бұрын объектімен жұмысты (белгілеу, жылжыту, өлшемін ұзарту-қысқарту, көшірмесін алу, өшіру және тағы да басқа қарапайым операциялар) қарастырсақ.
 Таңдау құралы. Таңдау құралы - ең маңызды құралдардың бірі. Алдыңғы айтылған операциялар осы құрал арқылы орындалады. Белгілеу дегеніміз объектіні Таңдау құралымен үстінен бір рет шерту. Жылжыту таңдау құралымен объектінің үстінен басып тұрып керекті жерге апарамыз. Өлшемін ұзарту-қысқарту объектінің шеткі маркерленрін тарту не қысу арқылы орындалады. Егер Shift пернесін бірге басып өлшемін өзгертсе, центрге қарағанда ұзарады не қысылады немесе үлкейеді не кішірейеді. Объектіні қисайту арқылы объектіні айналдыру, қисайту, өске қарағанда айналдыру операцияларын орындайды. Өшіру Таңдау құралымен белгіленген объектіні Delete пернесін басу арқылы жүзеге асырылады. Көшірмесін алудың бірнеше түрі бар: 1) Жылжыту кезінде тышқанның оң жағын шертсе 2) Жылжыту кезінде бос орын пернесін басу арқылы 3) Объектіні белгілеп + пернесін(цифрлық бөлігіндегі) басса, 4) Қосарлау арқылы Ctrl+D пернесін басса көшірмесі пайда болады. Клондау - көшірме алудың ең қызық түрі. Белгіленген объектіні Түзету→Клондау (Редактировать→Клонировать) арқылы клондасақ, көшірмесі шығады. Егер клондалған объектіні өзгертсек, клон-көшірмелері де өзгереді.
Таңдау құралы. Таңдау құралы - ең маңызды құралдардың бірі. Алдыңғы айтылған операциялар осы құрал арқылы орындалады. Белгілеу дегеніміз объектіні Таңдау құралымен үстінен бір рет шерту. Жылжыту таңдау құралымен объектінің үстінен басып тұрып керекті жерге апарамыз. Өлшемін ұзарту-қысқарту объектінің шеткі маркерленрін тарту не қысу арқылы орындалады. Егер Shift пернесін бірге басып өлшемін өзгертсе, центрге қарағанда ұзарады не қысылады немесе үлкейеді не кішірейеді. Объектіні қисайту арқылы объектіні айналдыру, қисайту, өске қарағанда айналдыру операцияларын орындайды. Өшіру Таңдау құралымен белгіленген объектіні Delete пернесін басу арқылы жүзеге асырылады. Көшірмесін алудың бірнеше түрі бар: 1) Жылжыту кезінде тышқанның оң жағын шертсе 2) Жылжыту кезінде бос орын пернесін басу арқылы 3) Объектіні белгілеп + пернесін(цифрлық бөлігіндегі) басса, 4) Қосарлау арқылы Ctrl+D пернесін басса көшірмесі пайда болады. Клондау - көшірме алудың ең қызық түрі. Белгіленген объектіні Түзету→Клондау (Редактировать→Клонировать) арқылы клондасақ, көшірмесі шығады. Егер клондалған объектіні өзгертсек, клон-көшірмелері де өзгереді.
Базалық фигуралар.
Базалық фигуралар Құралдар жиынында орналасады. Құралды таңдау құралдар жиынынан белгілеу немесе тышқанның оң жағы→объектті жасау →құрал командасы арқылы орындалады.
Тіктөртбұрыш. Тіктөртбұрышты таңдап, бір төбесін тышқанды шертіп белгілеп жібермей диагональ арқылы қарама-қарсы төбесін көрсетіп тышқанды жібереміз.
Тіктөртбұрыштың төбелерін дөңгелектеуге болады.


Үш нүктелі тіктөртбұрыш. Үш нүктелі тіктөртбұрыш салу үшін бірінші бір төбесін белгілеп сол арқылы тіктөртбұрыштың бір қабырғасын саламыз, сосын тышқанды жібергеннен кейін биіктігін көрсету арқылы тіктөртбұрышты салуды бітіреміз.
Эллипс. Тышқанды бір шертіп жібермей, қалаған жаққа қарай тарсақ салынатын эллипстің контуры көрінеді, тышқанды жіберсек келтірілген формаға келеді.

Құралдың қасиеттік тақтасынан салынған эллипсті доғаға не секторға ауыстырып, бұрыштарын келтіруге болады.

Үш нүктелі эллипс. Үш нүктелі эллипс үш нүктелі тіктөртбұрышты салғандай етіп салады.
Көпбұрыш. Көпбұрыш салу тіктөртбұрыш сияқты оңай. Қасиеттік тақтада бұрыштар санын, көпбұрыштық не жұлдыздық режимін және бұрыштардың сүйірленуін көрсетуге болады. Көпбұрыш арқылы 3-тен 500 бұрышты көпбұрыш салуға болады.

Спираль. Спираль салынғаннан кейін қасиеттік тақтада орама санын, симметриялық не логарифмдік спираль қылып өзгертуге болады.

Диаграмдық тор. Қасиеттік тақтада тордың қатар мен баған санын және тордың шаршысының өлшемдерін өзгертіп, сан түрлі торлар салуға болады.

Автофигуралар. Автофигуралар - бұл динамикалық объектілер. Автофигураларды сырт көрінісінін бір не бірнеше контрольдық нүктелер (маркерлер) арқылы өзгертуге болады. Автофигуралар беске: негізгі фигуралар, бағдар, блок-схема, жұлдыз және шығарылған сөздер(выноски) болып бөлінеді.

Түзу салу құралдары. Түзу салу құралдары - Қисық(свободная рука), Безье қисығы, Көркемдік түзу(живопись), Қылқалам(перо), Сынық (Ломаной), Үш нүктелі қисық, Өлшемдік және Интерактивті түзу қосқыш (инструмент интерактивного соеденения ) құралдары.
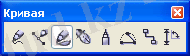
Түзу салу құралдарының мақсаты бір болса да, қолданатын жері мен қолдану ережелері әртүрлі. Барлық түзу тышқанды шетіп жібермей сызылады. Бұл құралдардың кейбірі бірнеше құралдардан тұрады. Төменде кейбір бір-біріне ұқсастығы бар құралдарға сипаттама берілген.
Көркемдік түзу. Көркемдік түзу әртүрлі “көркемдік түзулер” түрін салуға өте ыңғайлы. Көркемдік түзу құралы режимінде 5 түрлі: Дайын штрихтар, Бояғыш, Бүріккіш, Каллиграфиялық қылқалам, Қысқышы бар қылқалам.
Дайын штрихтар қалыңдығы 0, 03-тен 10 дюймге дейін жететін 23 түрлі штихтарды пайдаланып түзу сызуға болады.


Бояғыш арқылы дайын штрихтар тізімінен әртүрлі штрихті пайдаланып түзулер сызуға болады.

Бүріккішпен жұмыс істеу қиындау. Ол сызылған түзу орнына дайын объектілер тобын салады. Мысалы, шарлар, шөп, гүлдер, адамдар, жапырақтар және адамның ізі - объект бола алады.

Каллиграфиялық қылқалам мен қысқышы бар қылқаламның қалыңдықтарын және бұрышын өзгертуге болады.

Осы құралдарды пайдалана отырып алынған түзуді дайын штрих ретінде сақтауға болады. Оны көп пайдаланатын түзулерге қолданған жөн.
Қисық және сынық құралдары. Екеуі де қисық сызық не түзу сызық сызуға көмектеседі. Екеуінің айырмашылығы Қисық құралымен түзудің басын тышқанды шерту арқылы бастапқы нүктесін белгілеп жібермей соңғы нүктесінде тышқанды жіберсек, түзуді сол жерде үзіп аламыз.
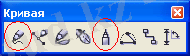
Ал Сынық құралында түзудің соңғы нүктесінде түзу үзілмейді, жалғасып сызыла береді, үзу үшін екі рет шерту керек. Екеуінің де қасиеттік тақтасы бірдей десек те болады.


Үш нүктелі қисық құралы. Тышқан арқылы түзудің бастапқы нүктесін көрсетіп тышқанды жібермей соңғы нүктесін көрсеткеннен кейін тышқанды қозғау арқылы керек қисықты аламыз.
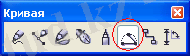

Безье қисығы және қылқалам құралдары. Бұл екеуіде дәл қисықтарды салуға арналған. Бірақ Безье қисығы құралымен қисықты үлкен дәлдікпен салуға болады.
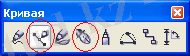
Осы екі құралмен салынған қисықтар түйіндерден тұрады. Түйіндерді қозғау арқылы қисықты қисайтуға болады. Түйіндермен жұмыста Форма құралы арқылы жүзеге асырылады. Қасиеттік тақтадағы түйіндермен жұмыс батырмалармен керек қисықты аламыз.


Өлшемдік құрал. Өлшемдік құрал инженерия, архитектура, электромеханика және тағы басқа салаларда жұмыс істейтіндерге қажет. Қасиеттік тақтаны пайдаланып, объектінің ұзындығын, енін, бұрышын және тағы басқаларының өлшемдерін көрсетуге болады.
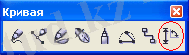

Интерактивті түзу қосқыш құралы. Бұл құрал блок-схема, ғылыми және техникалық диаграмма сызуға арналған.
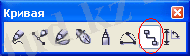

Жиектеу қаламы құралы. Жиектеу қаламы құралынан бұрын фигураның жиегі(обводка) туралы бір-екі сөз жазсақ. Әрбәр фигураның жиегінің түсі, қалыңдығы, стилі болады. Оларды басқару (өзгерту) қасиеттік тақтада орындалады.

Мұнда объектіге қолданылған өзгерістерді бірден көре аламыз. Ал Жиектеу қаламының сұхбат терезінде жасалған өзгерістерді Ok батырмасы арқылы бекітеміз. Жиектеу қаламының сұхбат терезінде жиектің түрін, түсін, қалыңдығын, бұрышын және тағы басқаларын өзгерте аламыз.

Жиектеу қаламының сұхбат терезесі
Жиектеу қаламы құралының жиынында жиектің түсі сұхбат терезесі, жиектеу қаламының сұхбат терезесі, түстер докері, 7 дайын жиек және тағы басқалар бар .
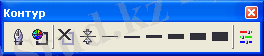
Пышақ құралы. Бұл құрыл боектіні кесіп тастауға арналған. Егер құралдың қасиеттік тақтасында қиюдан кейін автотұйықталу(автоматическое замыкание при отрезании) батырмасы басылса, кесілген объект тұйықталады. Ал бір объект қылып сақтау батырмасы басылмаса, объект екі бөлек фигуралардан тұратын болады.


Өшіргіш құралы. Өшіргіш суреттің керек емес жерін интерактивті өшіруге арналған. Құралдың қасиеттік тақтасында өшіргіш диаметрін, формасын және тағы басқаларын өзгертуге болады.


Езгіш бояуыш құралы. Езгіш бояуыш арқылы фигураның жиегін өзгертуге, ашып айтқанда езіліп жатқан сияқты қылып көрсетуге болады. Құралдың қасиеттік тақтасында езгіш бояуыштың қалыңдығын, интенсивтілігін және тағы басқаларын келтіруге болады.


Еркін өзгертуші құралы. Бір қарағанда Таңдау құралы мен Еркін өзгертуші құралы айырмашылығы жоқ сияқты. Бірақ Еркін өзгертуші құралы қасиеттік тақта мен Трансформация жапсырма терезесін пайдаланып үлкен дәлдікке қол жеткіземіз.


Масштаб және Қол құралдары. Бұл құралдар парақтағы объектілерді қарауға, бағдарлауға және масштабты үлкейту-кішірейту арналған.


II. Corel Draw графиктік редакторында мәтінмен жұмыс
Corel Draw 11-де мәтінді өңдеу және әр мақсатта қолдануға болады. Мәтін - жарнамалық плакат, логотип, буклеттердің бөлінбес бөлігі және дизайнерлік жұмыстарда қажет. Мәтіндік құралдар баннерлер мен логотип жасауда қарапайым әрі ыңғайлы бола отырып, құжат жасауда мәтіндік құралдардың қуатты дамығандығын көруге болады.
Corel Draw 11-де мәтіндік объектінің екі түрін - қарапайым және фигуралық мәтінді қолдайды.
Фигуралық мәтін. Фигуралық мәтін арнайы эффекттер мен айналулар қолданылатын қысқа мәтіндік фрагменттерді жасауға пайдаланылады. Фигуралық мәтіннің формасын, эффекттерін, бұрмалану дәрежелесі оңай өзгертіледі және ол бөлек сөздер, тақырып сияқты мәтін қатарлары, логотиптер және шығарылған сөздер(выноски) үшін қолданылады. Егер Таңдау құралы арқылы фигуралық мәтінніңөлшемі өзгертілсе, онда мәтіндік белгілер (әріптер) де өзгереді. Фигуралық мәтін басқа объекттерді ағымдала (обтекание) алады. Фигуралық мәтінді жасау үшін құралдар жиынынан Мәтін құралын - А батырмасын басып таңдап, құжат бетінің қай жері керек - сол жерге курсорды басыңыз, сонда І белгісі жыпылықтап тұрады. Сол жерге керек мәтінді енгіземіз. Мәтінді тек Мәтін құралы режимінде ғана форматтауға болады. Фигуралық мәтінді қарапайым мәтінге айналдыру үшін Мәтін→Қарапайым мәтінге айналдыру командасын орындалады.

Қарапайым мәтін. Қарапайым мәтін кәдімгі көп қолданатын мәтіндік редактор - WordPad-ты еске түсіреді.
Мәтін ені бар блок ішіне жазылады, егер бірінші қатарға сыймаса, екінші қатарға автоматты түрде өтеді. Қарапайым мәтіннің фигуралық мәтіннен айырмашылығы осында, фигуралық мәтінұзыннан-ұзақ жазыла береді. Блоктың құрылуы, қисаюы, және өлшемінің өзгеруі ішіндегі мәтіннің қасиеттеріне(қаріп(шрифт) өлшемі, теңестірілуі(выравнивание) және т. б. ) әсер етпейді, бірақ мәтін өзгерген блок ішін толтыруға тырысады. Егер осы блок толса, онда мәтін келесі блокке өтеді. Қарапайым мәтін барлық
фигураның ішіне жазыла алады. Қарапайым мәтінді мәтіндік колланаларда жазуға болады. Бұл газет беттеріндегі мәтінді реттеуге қолданылады.
Қарапайым мәтін жасау үшін Мәтін құралын таңдап, құжат бетіне тіктөртбұрыш сызыңыз, сосын сол тіктөртбұрыш ішіне мәтін жазылады.
Web үшін қарапайым мәтін. Егер сіз Corel Draw-да Web-бетке қарапайым мәтін жазсаңыз, онда оны HTML-бетіне жай мәтін түрінде экспортталады. Web-ке сәйкес мәтін қылу үшін мәтінді белгілеп Мәтін→Мәтінді Web-ке сәйкес қылу(Текст→Сделать текст Web совместимым) командасын орындау керек.
Мәтінді форматтау. Мәтінді форматтау үшін қасиеттік тақтасын пайдалануға болады. Бұл жерде мәтін стилін, қаріп түрін қаріп өлшемін, теңестіру және т. б. өзгертуге болады.

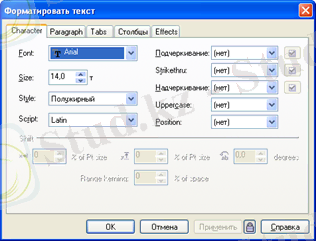
Мәтінді форматтау сұхбат терезесі
Қасиеттік тақтада және меню арқылы жасай алмаған түзетулерді Мәтінді форматтау сұхбат терезесінде орындауға болады. Мәтінді форматтау сұхбат терезесінде бес бүктеме(вкладка) арқылы мәтіннің барлық параметрлерін (символ, қаріп, түрту(вычеркивание), жылжу(смещение), кллонна, текст бағыты, кернинг, теңестіру, абзац) өзгертуге болады. Мәтінді форматтау сұхбат терезесіне қасиеттік тақта арқылы барады.
Мәтінді түзеу(редактирование) . Мәтін режимінде мәтінді түзеу Windows-тың колданбалы программаларындағыдай. Егер кімде-кім Windows-тың мәтіндік прцессорларында мәтінді түзей алса, онда Corel Draw-да мәтінді түзеу оп-оңай. Мәтінмен жұмыста Ctrl, Shift, 🠅, , 🠆, 🠄, PgUp, PgDown, Home, End пернелерін комбинациялар көмегімен жұмысты жеңілдетуге болады.
Егер мәтінді бөлек керек болса, онда қасиеттік тақтадағы мәтінді түзеу батырмасын басып, ашылған Мәтінді түзеу сұхбат терезесінде мәтінді түзейміз.
Мәтінді түзеу сұхбат терезесі
Қарапайым мәтінмен жұмыс. Қарапайым мәтін блокке жазылады. Блок үзік сызықпен қоршалып көрінеді және ол мәтіннің шекарасы болып анықталады. Қарапайым мәтін блогы маркерлерден тұрады.
Маркерлер арқылы блоктың өлшемін өзгерту, басқа блокпен қосу басқа да қызметтер атқарады. Блокты блокқа қосу дегеніміз бірінші блоктағы мәтінді қосылатын блоктағы мәтінмен қатынас жасау. Блоктарды қосу үшін төменгі не жоғарғы қосу маркерлерін басып, қосылатын блокті көрсету арқылы жүзеге асады. Қосылатын блоктар әртүрлі беттерде орналасуы мүмкін.
Фигуралық мәтін.
Фигуралық мәтінмен жұмыс. Фигуралық мәтіннің әрбір символымен жұмыс жасау үшін Форма құралын пайдаланған дұрыс. Ол арқылы символды жылжытуға болады. Ctrl+K пернелер комбинациясы арқылы мәтінді символдарға бөліп тастайды. Осыдан кейін Форма құралын таңдаймыз. Белгіленген символға Компановкалау→Қисыққа айналдыру командасын қолданса, онда символ көп түйіні бар объектіге айналады. Сол түйіндерді тару, қысу, керу арқылы керекті пішінге келтіре аламыз.
 Мәтінді барлық фигуралардың(қисық, тіктөртбұрыш, эллипс, жұлдыз, көпбұрыш) контурында жазуға болады. Мәтін құралын таңдағаннан кейін ішіне немесе жиегіне жазуға болатын фигураға жақындатсақ мына суретегіні көреміз. белгісінде фигура жиегіне, белгісінде фигура ішіне жазамыз.
Мәтінді барлық фигуралардың(қисық, тіктөртбұрыш, эллипс, жұлдыз, көпбұрыш) контурында жазуға болады. Мәтін құралын таңдағаннан кейін ішіне немесе жиегіне жазуға болатын фигураға жақындатсақ мына суретегіні көреміз. белгісінде фигура жиегіне, белгісінде фигура ішіне жазамыз.
 Дұрыс жазу құралдары. Қазіргі барлық графиктік және мәтіндік редакторладың бәрі орфагафияны тексеру жүйесі бар, бірақ Corel Draw орфагафияны тексеру жүйесінен басқа грамматиканы тексеру жүйесі - тезарус бар. Бұл құралдар арқылы орфаграфиялық дұрыс, үлкен сөздік қоры бар, грамматикалық стилдегі мәтінді алуға болады. Бұл құралдарға Мәтін→Жазу құралдары командасы арқылы баруға болады.
Дұрыс жазу құралдары. Қазіргі барлық графиктік және мәтіндік редакторладың бәрі орфагафияны тексеру жүйесі бар, бірақ Corel Draw орфагафияны тексеру жүйесінен басқа грамматиканы тексеру жүйесі - тезарус бар. Бұл құралдар арқылы орфаграфиялық дұрыс, үлкен сөздік қоры бар, грамматикалық стилдегі мәтінді алуға болады. Бұл құралдарға Мәтін→Жазу құралдары командасы арқылы баруға болады.
- Іс жүргізу
- Автоматтандыру, Техника
- Алғашқы әскери дайындық
- Астрономия
- Ауыл шаруашылығы
- Банк ісі
- Бизнесті бағалау
- Биология
- Бухгалтерлік іс
- Валеология
- Ветеринария
- География
- Геология, Геофизика, Геодезия
- Дін
- Ет, сүт, шарап өнімдері
- Жалпы тарих
- Жер кадастрі, Жылжымайтын мүлік
- Журналистика
- Информатика
- Кеден ісі
- Маркетинг
- Математика, Геометрия
- Медицина
- Мемлекеттік басқару
- Менеджмент
- Мұнай, Газ
- Мұрағат ісі
- Мәдениеттану
- ОБЖ (Основы безопасности жизнедеятельности)
- Педагогика
- Полиграфия
- Психология
- Салық
- Саясаттану
- Сақтандыру
- Сертификаттау, стандарттау
- Социология, Демография
- Спорт
- Статистика
- Тілтану, Филология
- Тарихи тұлғалар
- Тау-кен ісі
- Транспорт
- Туризм
- Физика
- Философия
- Халықаралық қатынастар
- Химия
- Экология, Қоршаған ортаны қорғау
- Экономика
- Экономикалық география
- Электротехника
- Қазақстан тарихы
- Қаржы
- Құрылыс
- Құқық, Криминалистика
- Әдебиет
- Өнер, музыка
- Өнеркәсіп, Өндіріс
Қазақ тілінде жазылған рефераттар, курстық жұмыстар, дипломдық жұмыстар бойынша біздің қор #1 болып табылады.



Ақпарат
Қосымша
Email: info@stud.kz