Кескін терезесінің шекараларының араласуы


Мазмұны
Кіріспе 9
Негізгі бөлім
1 Үш өлшемді кескінді пайдалану салдасы 11
1. 1 Үш өлшемді кескіннің негіхзгі ұғымы 12
- Басты меню 16File 17Edit 21Tools 23Group 26Views 26Greate 28Modifiers 28Character 28Reactor 28Animation 29Craph Editors 30Rendering 31Customize 32MAXcript 34Help 35
- Командалық панель 35Creat 35Modify 36Нысандардың типтері 37
3. 3. 1 Geometrs 37
3. 3. 2 Doors 38
3. 3. 3 Stairs 39
3. 3. 4 AEC Extended 41
3. 3. 5 foliage 42
3. 4 Helpers 42
4 Кейіпкерлік анимациялық құру 43
Арнайы бөлім
- Еңбек қорғау бөлімі 53
Кіріспе 53
- Қазақстан Республиканың жалпы еңбек қорғау ережесі 53
- Өндірістік қауіпсіздіктер мен зияндылықтар 54
- Еңбек қорғау стандарттар жүйесі 55
- Өрттен сақтандыру шаралары 56
- Жұмыстың қауіпсіздігі бойынша техникалық шаралар 57
- Эканомикалық бөлім 60Өндіру мен енгізу шығындарын есептеу 60Алгоритмді жасауға кеткен шығын 60Программаны жазуға және жасауға кеткен шығынды есептеу 61Программаны енгізу кеткен шығынды есептеу 62Техникалық құралдар кешеніне кеткен шығындарды есептеу 63Программанның қолданудың тиымділігін бағалау 63
Қортынды 66
Қолданылған әдебиеттер 67
... жалғасыКіріспе
1995 жылы тамыз айында Siggraph көрмесінде 3D Studio Max көрсетілген уақыттан бастап, ол үш өлшемді сызбаның ең сүйікті анимациялық бағдарламалардың біріне айналды. Бұл бағдарламаны жасауға 3 жарым жылдан астам уақыт кетті, ол кезде жасаушылар тобының басшысы Гарри Йост үш ДОС үшін үш 3D Studio Max жинақпен айналысып жатқан болатын. Мұндай көп қызметті дизайнерлік пакетті дайындау үшін бұл шамалы ғана аз уақыт ғана, егер де Max жасаумен түрлі компаниялардың бірнеше мамандары жұмыс істесе, олар бағдарламаның жаңа бөлшектерін орталық серверге секундына 28, 8 Кб жылдамдықпен модем бойынша қайта жөнелтті, ал содан соң ISDN бойынша.
3D Studio Max бағдарламасы ДОС-қа арналған өзінің нұсқасынан айырмашылығы қолдану интерфейспен оңай іске асады, нысандық-бағыттық ретінде толықтай және тұтастай құрылды. Бұдан басқа да MAX үшін көптеген қойылатан модулдер бар, олар тышқанның бірнеше тықылының көмегімен кейіпкерлерді жандандыру, бұлшық ет пен сіңірдің ымы, шаш пен түстің өсімі, заттар мен материалдардың дұрыс шығармашылығы тәрізді күрделі есептерді шешуге, сондай-ақ арнайы әсерлерді тудыруға (жарылыс, өрт, түтіні және т. б. ) көмектеседі.
Компьютерлік анимацияның тақырыбы барлығына аузында жүреді «Түпсіз» фильміндегі судың тамаша қимылынан бастап «Терминатор» күрделі арнайы әсерлерін-де жүреді. Бұл фильмдер компьютерлік анимация дамитын және пайдаланылатын бағытты көрсетеді, осылардың артында Стивен Спилбергтің «Көне кезеңнің паркі» атты блокбастері түсірілді. Бұл қазіргі киностудиядағы алдыңғы қатарлы рөлді иемденеді. Max пайда болғанға дейін көптеген киностудиялар негізінен Softmage қолданды, ол үш өлшемді сызбаның бағдарламасы UNIX операциялық жүйесіне негізделген. Softmage өте қуатты құрал болып табылады, оның бағасы өте жоғары болды. Гарри Йистом басқарған бағдарламашылардың тобы бағдарламалық қамтамасыз етуді түсінді. Ол бір жағынан айтарлықтай әмбебап болы, ал екінші жағынан UNIX тәуелді болмас еді. Сондықтан да MAX бағдарламасы WindowsNT үшін жасалынды. Осы уақытқа пайда болған Интел компаниясының Пентиум процессорлары UNIX салыстыруға болатын есептеу қуатының деңгейі және осымен WindowsNT осындай аппараттық талаптары МАКС ОС Windows NT бағдарламаның жұмысы үшін платформасы есебінде таңдады.
3D Studio Max бағдарламасы кино және видео өнімдерімен жұмыс істеу үшін ең қуатты бағдарламалық құрал болып табылады. Жай пайдаланудың және моделдерді жасауға деген бай мүмкіндіктерінің арқасында МАКС бейнелерінің видеосының өңдеулер және анимациясы қазіргі кезде анимациямен, кино және компьюетрлік ойындармен айналысатын көптеген фирмалар пайдаланады. Олардың ішінде танымалдары: Dream Works Interaktive (Jurassic Park), Eidos (Tomb Raider II), Pobe (Forsaken), Blizzard (Diablo), Activision (Zork Nemesis және Grand Inquistor) және Westwood Studios (Lands of Lore II мен Blade Runner) .
1 Үш өлшемді кескінді пайдалану саласы
Үш өлшемді кескін біздің өмірімізге тереңдеп сіңісіп кеткендігі соншалықты, кейде біз оны байқай да бермейміз. Үлкен жарнама қалқанынан бөлменің ішкі жағын, жарнама ролигіндегі құйылып жатқан сыраның жарқылы, әсерлі фильмдергі ұшақтардың жарылысын көре отырып, көптеген адамдар бұлардың нағыз түсірілімдер емес екендігін байқаймай қалады, ал бұл негізінен үш өлшемді кескі шебері жұмысының нәтижесі болып табылады. Үш өлшемді кескінді пайдалану саласы өте кең ауқымды: жарнама және киноөндірісінен бастап ішкі жақтың дизайнына және компьютерлік ойындардың өндірісіне дейін қамтиды.
Жарнаманы түсірген кезде үш өлшемді кескін жылжып келе жатқан тауарды айтарлықтай қолайлы жарыққа көрсетуге көмекетеседі, мысалы оның көмегімен тамаша ақ көйлектердің, таза мөлдің судың, шоколадтық банның, жуу заттарының жақсы көбіктерінің елесін жасауға болады және т. б. Нақты өмірде жарнамаланып отырған нысанның бірқатар кемшіліктері болуы мүмкін, бұларды үш өлшемді «екіліктерді» жарнамада пайдалана отырып жасыруға болады. Жуу құралымен ыдыс-аяқты жуғаннан кейін күңгірттене жарқырайды, ал сусабынды пайдаланғаннан кейін шаштар теледидар экранындағыдай айтарлықтай жарқырамайды. Мұның себебі қарапайым: тым таза ыдыс-аяқ - бар жоғы компьютермен есептелінген бейне болып табылады, нақты өмірде мұндай табақтар жоқ.
Интерьер дизайнына жобалап әзірлегенде компьютерлік технологияларды пайдалану жағдай қалай туындайтынынан дейін соңғы нұсқаны көруге көмектеседі. Үш өлшемді кескін әртүрлі нысандардың үш өлшемді үлгілерін жасауға көмектеседі, олардың геометриялық қалыптары қайталайды және одан жасалған материалдарды (диван, кресло, стөл және т. б. заттар) қимылға келтіреді. Белгілі бір нысан бойынша толықтай елесті алу үшін оны барлық жағынан, әртүрлі нүктелерде, түрлі жарықтар түсіре отырып, қарап шығу қажет. Үш өлшемді кескін көрсетілім роликтерін құрауға мүмкіндік береді, бұл роликтерде енді ғана тұрғызылып жатқан келешек коттеджтің қабаттарымен виртуалдық қыдыру жүру бастырылған.
Киноиндустрияға келер болсақ, бұл салада компьютерлік кескін осы күннің өзінде де ешқандай да теңдесі жоқ. «Жұлдызды соғыс» фильмдерінің бір үшін сарқырап ағып жатқан сарқыраманың көрінісін қарапайым тұзбен жасады дегенде сену қиын. Нағыз су сарқырамасын түсіру үшін ол жерге бару тым қымбатқа түсуші еді, ол кезде үш өлшемді кескін болмады, міне сондықтан да фильмді түзірушілер көрермендерді алдауға шықты және олар су сарқырамасын өздері ойлап тапты. Судың орнына олар қара беткейге тұз себеді, содан соң видеомонтаждың көмегімен құлдырап түсіп жатқан тұздан «сарқырамасы» бар нағыз тауларды түсірілген видеосын қатар пайдаланды. Бүгіндері осындай сахналарды жасау үшін бір килограмм тұзды сатып алудың қажеті жоқ. Үш өлшемді кескіннің көмегімен кез-келген сарқыраманы жасап шығаруға болады, мұны көрермендер нағыз сарқырамадан айырмашылығын таба алмайды.
1. 1 Үш өлшемді кескіннің негізгі ұғымдары
Үш өлшемді кескінді жасау үшін арнай бағдарламалар пайдаланылады, олар үш өлшемді кескіннің редакторлары немесе 3Д-редакторлар деп аталады. 3ds Max осындай бағдарламалардың бірі болып табылады.
Үш өлшемді кескіннің кез-келген редакторындағы, соның ішінде 3ds Max қосымшасында да жұмыстың нәтижесі анимациялық ролик немесе бағдарламамен есептелінген статистикалық бейне болып табылады. Үш өлшемді нысанның бейнесін алу үшін бағдарламада оның көлемді үлгісін жасап шығару қажет.
3ds Max-ғы нысанның моделі кескіннің төрт терезесінде кері шағылысады. Үш өлшемді үлгінің осындай бейнесі үш өлшемді кескіннің көптеген редакторларында қолданылады және нысанның геометриясының толықтай бейнесін береді. Егер де сіз бөлшектердің кесінін көрер болсаңыз, сызбада нысан жоғарыдан, жанынан және сол жағынан көрсетілген, 3ds Max интерфейсі осындай сызуды еске түсіреді. Дегенмен қағаздағы сызудан айырмашылығы кескіннің әрбір терезесінде нысанның төменде, оң жақтан қарағандай қалай болатындығын және қалай өзгеретіндігін байқауға болады. Осыдан басқа кескіндердің терезелеріндегі бүкіл виртуалды кеңестіктерді олармен бірге жасалған нысандармен қоса айналдыруға болады. 3ds Max жұмысы компьютерлік ойынды еске түсіреді, онда падаланушы үш өлшемді нысандардың арасында жылжиды, олардың формасын өзгертеді, және әрі бері бұрады, жақындатады және т. б.
3ds Max пайдалнушы жұмыс істейтін виртуалды кеңістік үш өлшемді сахна деп аталады. Кескін терезелерінен көріп тұрғаныңыз - бұл жұмысшы сахнаның бейнесі болып табылады.
Үш өлшемді кескінмен жұмыс істеу фильмді түсіруге өте қатты ұқсайды, сонымен қатар мұндағы әзірлеуші режиссердің рөліне шығады. Оған сахнаның безендіруге, жарық түсіруге, үш өлшемді денелердің қозғалысын басқаруға, фильмнің түсірілуі жүретін нүктелерді таңдауға тура келеді.
Бағдарламадағы үш өлшемді нысандар қолдағы бар қарапайым заттардың - куба, шаралар, торлар және т. б - негізінде құрылады. 3ds Max бағдарламасындағы үш өлшемді нысандарды жасау моделдеу деп аталады. Жай және күрделі нысандардың бейнесін жасау үшін 3ds Max полигональдық торды пайдаланады, ол өте ұсақ бөлшектер - полигнодардан тұрады. Нысанның геометриялық формасы күрделі болған сайын компьютерге бейнені есептеу үшін соғұрлым уақыт қажет. Егер де полигоналды торға қарайтын болсақ, онда полигондардың жанасу орындарында өткір қабырғаларды байқауға болады, міне сондықтан да нысанның беткі қабатында полигондар көп болған сайын дененің геометриясы жаттықтау болып көрінеді. Кез-келген нысанның торды араластыра отырып, оның қырларын, қабырғалары менұштарын кетіре және үстей отырып түзетуге болады. Үш өлшемді нысандарды құрудың осындай тәсілі нысан асты деңгейінде моделдеу деп аталады.
Нақты өмірде бізді қоршап тұрған барлық заттардың үстіңгі жағынан өздеріне тән кескіні болады - қатпарлы, мөлдір, айнадай жылтыр және т. б. 3ds Max кескінінің терезелерінде тек осы қасиеттерді есепке алмағандағы нысандардың қабыршақтары көрінеді, міне сондықтан да кескін терезесіндегі бейне нақты болып табылмайды. Бағдарламада әрбір нысан үшін өзінің материалын жасауға болады, яғни нысанның бірқатар заттық қасиеттерін сипаттайтын көрсеткіштердің жиынтығы.
3ds Max-та саналған бейнелерді алу үшін үш өлшемді сахнаны көрініске шығару қажет. Осымен қатар нысандардың жарықтануы мен физикалық қасиеттері де есепке алынады. Кескін терезесіндегі жасалған үш өлшемді сахна тікелей кескін терезесінен көрініске шығады болмаса виртуалды камераның объективі арқылы. Виртуалды камера дегенміз - сахнаны нысанды көрініске шығаруға болатын нүктені білдіретін көмекші нысан болып табылады. Виртуалды камера не үшін қажет? Виртуалды камераның объективі арқылы бейнені көрініске шығар отырып түсірү нүктесінің қалпын өзгертуге болады. Кескін терезесінен сахнаны көрсете отырып осындай әсерді алу мүмкін емес.
3ds Max терезесінде (1. 1-сурет) кескіндердің үш терезесі болады, олардың әрқайсысында өз нүктелерімен қоса үш өлшемді сахна бар. Қазіргі кезде жұмыс жүргізіліп жатқан кескін терезесіне сары түсті жарық түсіріледі және бұл белсенді деп аталады. Белсенді терезені 3ds Max терезесінің оң жақтағы төменгі бұрышындағы Maximiz Viewport Toggle (кескіннің терезесін экранның көлеміне дейін ұлғайту) түймелердің көмегімен бүкіл экранды үлкейтуге болады.
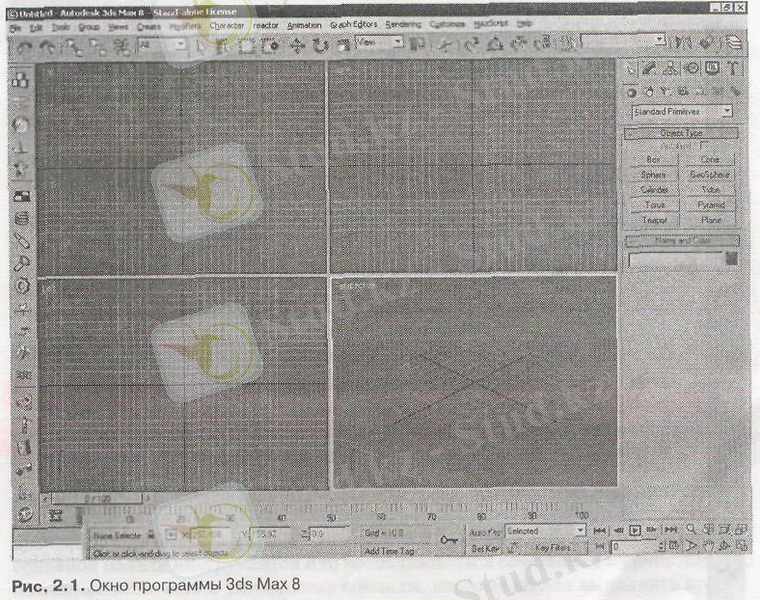
1. 1-Сурет. 3ds Max8 бағдарламасының терезесі
Кескін терезелерінің көлемдер қатынастарын Windows диалогтық терезелерінің көлемін өзгертуге ұқсас келеді: терезелер арасындағы шекараған тышқанның көрсеткішін алып келіңіз (осымен қоса көрсеткіштің екі бағыттық тілінің түріне енеді), тышқанның сол жақтағы түймесін басыңыз және оны ұстап тұрып, көрсеткішті қажетті қашықтыққа дейін келтіріңіз (1. 2-Сурет) . Кері операцияны орындау үшін тышқанның көрсеткішін кес терезелерінің арасындағы шекараға алып келіңіз де тышқанның оң жағындағы түймесін басыңыз да пайда болған мәтіндік менюде Reset Layout (қалыпты тастау) командасын таңдаңыз.
Бағдарлама терезесінің жоғарғы жағында бас меню, ал оның астында - Main Toolbar (Құралдардың негізгі панелі) орналасқан. Басты менюдің тармақтары әр жерде құралдардың негізгі панелінің командалары мен құралдарын, сондай Command Panel (Командалық панель) (төменде) қайталайды.

1. 2. - Сурет. Кескін терезесінің шекараларының араласуы.
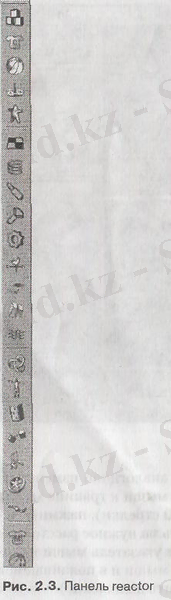
1. 3. - Сурет. Панель reactor.
Терезенің оң жағында Command Panel (Командалық панель) (1. 4-Сурет) орналасқан, ол сахнаның барлық нысандарының реттелуін, сондай-ақ жұмыста қолданылатын көптеген операциялардың көрсеткіштерін қамтиды.
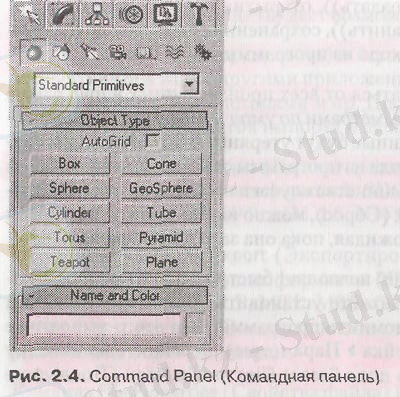
1. 4. - Сурет. Command Panel (Командалық панель)
2 Басты меню
3ds Max терезесінің жоғарғы жағында басты меню орналасқан. Егер де басты менюдің тармағындағы тышқанды тықылдататын болсаңыз, онда кіші меню пайда болады. Ол жерден оның атауы бар қатарда бір рет тықылдатып қажетті команданы алуға болады. Менюдің мұндай жүйесі өте ыңғайлы және Windows-дің барлық бағдарламаларында пайдаланылады.
Өзге бағдарламалармен жұмыс істеген кездегідей басты меню командаларының көпшілігін тәжіребиелі пайдаланушылар өте сирек қолданатындығын байқауға болады. осы және өзге де командаларды атқару үшін құралдардың негізгі панеліндегі түймені жылдамдау басу түсінікті нәрсе немесе түймелердің үйлесімін пайдалану. Дегенмен басты менюде құралдар панелдерінің көмегімен атқаруға болмайтын тамаша командалар да бар және де бұлар үшін түймелердің үйлесімділігі белгіленбеген.
Басты менюмен енді бастаған пайдаланушы ыңғайлы түрде жұмыс істейді. Меню тармақтарын аша отырып, сіз көптеген командалардың қарсысында оларға сәйкес келетін түймелердің үйлесімділігі беріледі. Осылайша түрлі әрекеттерді атқару үшін басты менюдің тармақтарын пайдалана отырып, сіз бірте-берте түймелердің үйлесімділігін есте сақтайсыз және ары қарай да тезірек жұмыс істеуіңізге болады.
Басты меню тармақтарының негізгі командаларын қарастырайық.
2. 1 File (Файл)
Осы менюдің бірқатар командалары Windows бағдарламаларымен жұмыс істейтін барлық пайдаланушыларға таныс болуы мүмкін. көптеген өзге де қосымшалардағыдай мұнда (New (Жасау) ), ашу (Open (Ашу), ағымдағы жобаны сақтау (Save (Сақтау), өзге атаулармен сахнаның сахтау (Save As (Қалай сақтау) және (Exit (Шығу) ) .
Reset (Тастау) командасы әрекеттер бағдарламасында барлық орындалған нәрселерден бас тартуға мүмкіндік береді және де жасырын бойынша көрсеткіштері бар жаңа жобаны ашады. Бұл команданы пайдаланған кезде барлық сақталмаған мәліметтер жоғалады. 3ds Max-та бағдарламадан шықпастан файлды баудың мүмкіндігі болмайды және Reset (Тастау) командасы осындай команданың ұқсасы болып табылады. Көптеген жағдайларда 3ds Max жүктемесіне қандай да бір уақыт қажет, ал Reset (Тастау) пайдалана отырып, ал бағдарламаны жаппастан және күтпестен, ол қайтадан жүктеліп жатқан кезде жаңа жобамен жұмысты бастауға болады.
Open Recent (соңғыларын ашу) командасы сіз соңғы рет жұмыс істеген файлдарды жылдам ашуға мүмкіндік береді. Сіз файл атауларының санын және бағдарлама жадында ұстайтын оларға баратын жолдарды анықтай аласыз. Бұл үшін Customiz Preferences (Реттеу Көрсеткіштер) командаларын орындайсыз, Files (Файлдар) салымына өтіңіз және де Recent Files in File Menu (Файл менюдегі Соңғы файлдар) өрісінде мәнді белгілеңіз (1. 5-Сурет) .
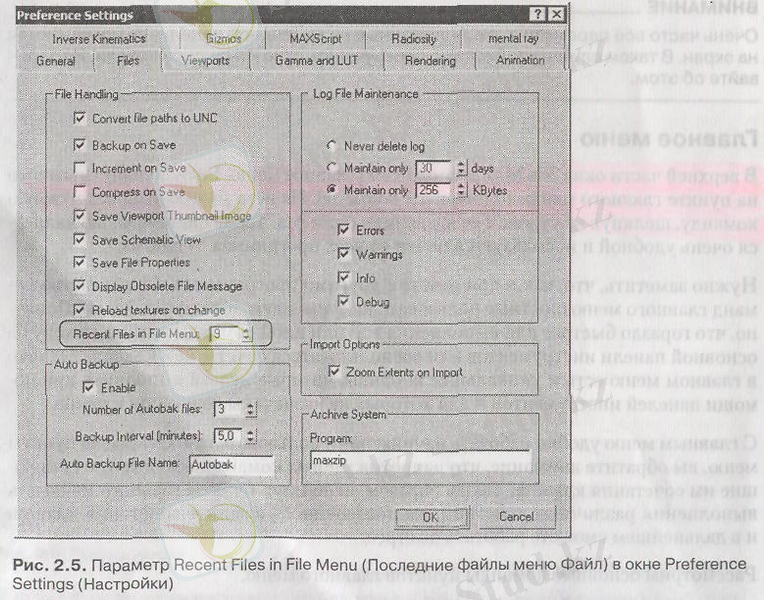
1. 5 - Сурет. Preference Settings (Реттеулер) терезесіндегі Recent Files in File Menu (Файл менюдегі Соңғы файлдар) .
XRef Objects (Байланысты нысандар) және XRefScene (Байланысты сахнаналар) командалары байланысты нысандарды басқаруға арналған. Мұндай нысандар 3ds Max сахналарында әдеттегі үлгілер тәрізді бейнеленеді, дегенмен шынында сахнаның өзге файлдарында сақталады.
Merge (Біріктіру) командасы бірнеше сахналарды бір сахнаға біріктіруге мүмкіндік береді.
Import (импорттау) мен Export (экспорттау) командалары үш өлшемді, екі өлшемді кескіндермен жұмысқа қажетті өзге де қосымшалармен, КАД жүйесімен 3ds Max бағдарламасының өзара әрекет жасауын қамтамасыз етеді. Бағдарламаның импорт және экспорт форматтарының үлкен жеткілікті көлеміне қолдау көрсетеді.
Import (импорттау) командасын пайдалан отырып, 3ds Max-қа импорттауға болады, мысалы, мынадай форматтардың файлдары: 3LS, AI, ASE, ATR, BLK, DF, DWF, DWG, SXF, FBX, IGS, LAY, LP, MTL, M3G, OBJ, STL, VW, W3D, WRL. Export Selected (бөлінуді экспорттау) командасын пайдалана отырып, сахнаның тек бөлінген нысандарын ғана экспорттауға болады.
File Properties (Файлдың қасиеті) командасы автор, компания, категория, басты сөздер тәрізді ағымдағы сахна туралы осындай мәліметтерге мүмкіндік береді. Бұл мәліметтерді әдетте жобаның авторы толтырады. Contents (Құрамы) салымында әртүрлі типтің сахнада бар нысандары туралы ақпараттарды, шыңдар мен үстіңгі жақтардың жалпы саны туралы, пайдаланылатын материалдар мен модулдер туралы (1. 6-Сурет) ақпараттарды көруге болады.
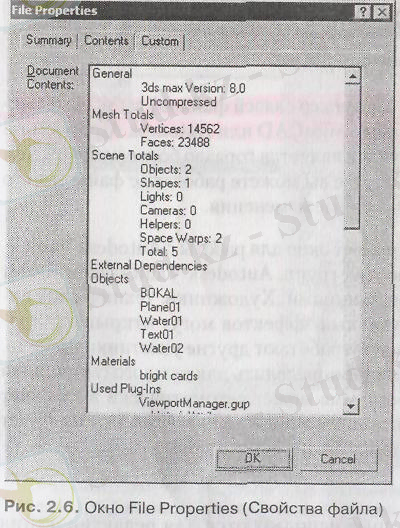
1. 6 - Сурет. File Properties (Файлдың қасиеті)
Summary Info (Жалпы мәліметтер) командасын пайдалана отырып, сахна туралы толықтай статистикалық мәліметтерді білуге болады. Мұнда әрбір нысан үшін шыңдар мен үстіңгі беттердің саны жазылған, олардың әрбір үшін қандай материалдардың пайдаланылатындығы көрсетілген, сондай-ақ сахнада жасырын және тіркелген нысандардың бар жоғы да көрсетілген (1. 7- Сурет) .
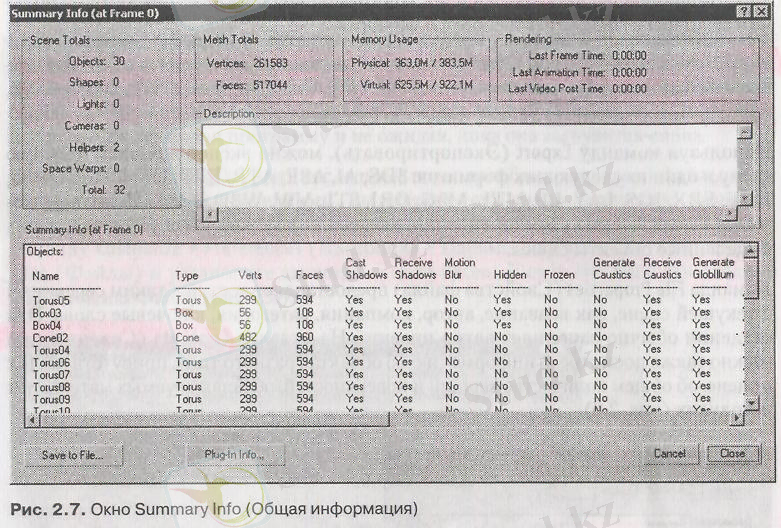
1. 7 - Сурет. Summary Info (Жалпы мәліметтер)
File Link Manager (Файлдардың байланыс менеджері) командасының көмегімен сіз Авто Кад немесе Futodesk Architectural Desktop бағдарламасында жасалған 3ds Max-пен байланыстыруыңызға болады. Мұндай мүмкіндік көптеген жағдайларда мәліметтерді жай ғана импорттауға қарағанда ыңғайлылау болып табылады, өйткені осындай жағдайда сіз оның өзінің форматындағы файлмен жұмыс істеуіңізге және онда енгізілген өзгерістерді сақтауыңызға болады.
Asset Tracking (версияларды ескеру) командасы Autodesk Vault-пен, яғни жұмысшы топтардың ішкі жағындағы мәліметтерді басқарудың ортасымен жұмыс істеу үшін терезе ашады. Визуалды әсерлер саласында жұмыс істейтін суретшілер, техника жөніндегі директорлар мен мамандар файлдары ашады, қарайды және өзгерте алады, бұлармен жобаның өзге де қатысушылары жұмыс істейді. Autodesk Vault иекімді реттеулері әрбір қызметкер үшін файлдарды оқу және өзгертуге құқықтарын белгілеуге мүмкіндік береді. Бағдарлама файлдардың барлық жасалған версияларының есебін автоматты түрде жүргізе алады. Asset Tracking командасын пайдалану үшін қосымша түрде Autodesk Vault серверін орнату қажет.
2. 2 Edit (Түзету)
Бұл менюде үш өлшемді сахнаның нысандарын реттеуге қажетті командалар болады. Edit (Түзету) менюінің командасын пайдалана отырып, сіз алдыңғы (Undo(Шегіну) ) әрекеттерді болдырмай өзгерістерге кері (Redo (Кері қайту) ) қайтуыңызға болады. Hold (ұстап тұру) командасын 3ds Max-та сахнаның алдыңғы көрсеткіштеріне қайту мүмкін болдырмайтын операцияны атқаратын болсаңыз ғана пайдалануға болады. Бұл мүмкін, түзуленетін үстіңгі беттегі нысаннық қайта құрылуы. Осындай жағдайда, келеңсіздікті болдырмау үшін сахнаның ағымдағы қалпын сақтауыңызға болады. Hold (ұстап тұру) командасын пайдаланған кезде сахна туралы барлық мәліметтер уақытша буферде сақталады және Fetch (Шығару) командасының көмегімен қалпына келтіруге болады.
Edit (Түзету) менюінде сахнаның нысандарын бөлуге қатысты бірқатар командалар болады. сонымен Select All (Барлығын қарайту) командасын сахнаның барлық нысандарын қарайту үшін, ал Select None (Қарайтуды өшіру) командасын - қарайғандарды алу үшін, Select Invert (қарайғандарды ауыстыру) командасын - нысандарды қарайту үшін пайдалануыңызға болады, бұлар команда берілгенге дейін қараймайды, және бір мезгілде нысандардың қарайғандардан алып тастайды.
Select By (Бойынша қарайту) командасы қарайтудың ұлғайтылған комадалары бар кіші менюді ашады. Сіз нысандарды былайша қарайтуыңызға болады: Color (Түс бойынша), Name (атау бойынша) (1. 8 - Сурет), сондай ақ кескіннің терезесіндегі қарайтудың түрлі тәртіптерін пайдалануыңызға болады. Осындай жолмен нысандарды қарайту мүмкіндігі сахнада нысандардың үлкен көлемі болған кезде маңызды болып табылады.
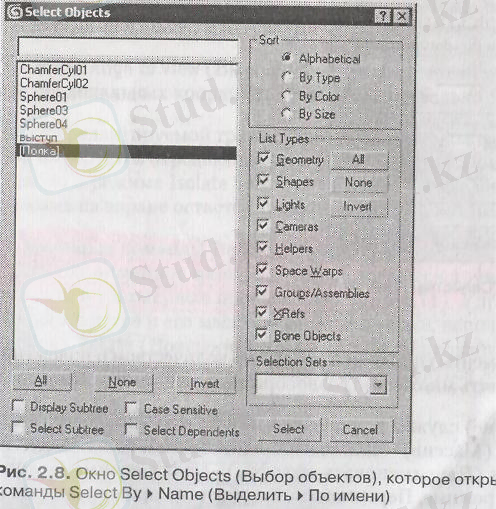
1. 8. - Сурет. Select By Name (қарайту - атаулары бойынша) командаларын атқарған кезде ашылатын Select Objects терезесі
Clone (Клондану) командасы нысандардың көшірмелерін жасауға арналған. Edit Named Sets (Қарайтылған нысандардыдың жинақтарын түзету) командасы оларды дұрыстау басқару үшін қажеттті нысандарды жинақтауға мүмкіндік береді.
Object Properties (Нысанның қасиеті) командасының көмегімен қарайтылған нысанның қасиетін көруге болады (1. 9 - Сурет) . Object Properties (Нысанның қасиеті) терезесінде нысанның координаттары, материалдың болуы, визулаизация кезіндегі тәртіптің көрсеткіштері және т. б. бейнеленеді.
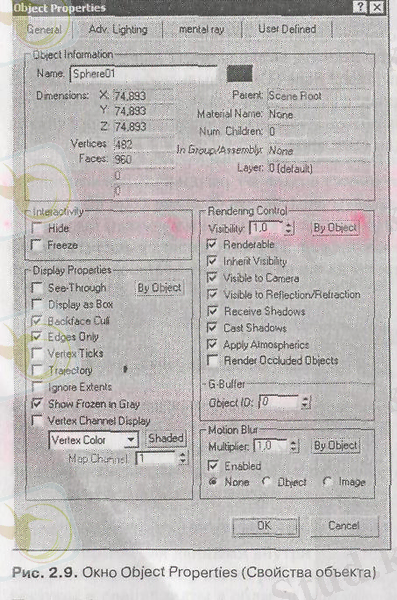
1. 9 - Сурет. Object Properties (Нысанның қасиеті)
2. 3 Tools (Құралдар)
Tools (Құралдар) менюінің командасы нысандардың саны мен қалыптарын басқаруға, сондай-ақ нысандармен
- Іс жүргізу
- Автоматтандыру, Техника
- Алғашқы әскери дайындық
- Астрономия
- Ауыл шаруашылығы
- Банк ісі
- Бизнесті бағалау
- Биология
- Бухгалтерлік іс
- Валеология
- Ветеринария
- География
- Геология, Геофизика, Геодезия
- Дін
- Ет, сүт, шарап өнімдері
- Жалпы тарих
- Жер кадастрі, Жылжымайтын мүлік
- Журналистика
- Информатика
- Кеден ісі
- Маркетинг
- Математика, Геометрия
- Медицина
- Мемлекеттік басқару
- Менеджмент
- Мұнай, Газ
- Мұрағат ісі
- Мәдениеттану
- ОБЖ (Основы безопасности жизнедеятельности)
- Педагогика
- Полиграфия
- Психология
- Салық
- Саясаттану
- Сақтандыру
- Сертификаттау, стандарттау
- Социология, Демография
- Спорт
- Статистика
- Тілтану, Филология
- Тарихи тұлғалар
- Тау-кен ісі
- Транспорт
- Туризм
- Физика
- Философия
- Халықаралық қатынастар
- Химия
- Экология, Қоршаған ортаны қорғау
- Экономика
- Экономикалық география
- Электротехника
- Қазақстан тарихы
- Қаржы
- Құрылыс
- Құқық, Криминалистика
- Әдебиет
- Өнер, музыка
- Өнеркәсіп, Өндіріс
Қазақ тілінде жазылған рефераттар, курстық жұмыстар, дипломдық жұмыстар бойынша біздің қор #1 болып табылады.



Ақпарат
Қосымша
Email: info@stud.kz