Timeline терезесіне клиптарды тасымалдау


МАЗМҰНЫ
- ADOBE PREMIERE БАҒДАРЛАМАСЫНЫҢ МҮМКІНДІКТЕРІ
- Бейне материалдарды импорттау
- Импортталған бейне көріністі өңдеу
- Өңделген бейне файлдарды экспорттау
- «ВИРТУАЛДЫ АЛЬБОМ» - электрондық жобасын құру
- Бейнемонтаж жасаудағы нұсқау ретінде зертханалық жұмыстар
- Бейнемонтаж жасаудағы әдістемелік құралы
КІРІСПЕ
Қазіргі таңда білім ошақтарында «Жаңа технология біздің ертеңіміз» деген ұранмен жыл сайын технологияны меңгеру сатылап жолға қойылып келеді. Өткен жылы «Ауыл мектептерінде ақпараттандыру процестерін оқытуды жетілдіру жолдары» тақырыбында ой қозғап, алға қойған үлкен өзекті мәселелердің бірі болған болса, мәдениет және ақпарат министрі «Қазақстан Республикасының оқыту теледидары» қоғамдық жобасын жүзеге асыру жөніндегі Меморандумға қол қойғандығы білім беру саласында бүгінгі күннің басты мәселелерінің бірі деуге болады. Бұл жобаның мектеп өміріне үлкен өзгеріс әкелетіні сөзсіз. Енді информатика пәнінің мұғалімі өз танымын кеңейте отырып, компьютерде бейнемонтаж жасау істерімен шұғылдануына тура келетіні байқалады. Әрине, мұндай жоба қабылданбас бұрын да, компьютерде бейнемонтаж жасау мәселесі біздің өмірімізге терең араласа бастаған үрдіс.
Жалпы бұқаралық ақпараттық коммуникациялар ішінде ақпараттарды халыққа жеткізудің ең тиімді жолы теледидар болып отыр. Оның осындай зор мүмкіндігін оқу ісіне де пайдалану білім сапасының жақсаруы мен жалпы халықтық игілікке айналдыруға мүмкіндік береді. Теледидар арқылы табиғаттың тартымды көріністерін сол қалпында берумен қатар, педагогикалық жетістіктерді ұштастыру арқылы үлкен жетістікке жетуге болады. Сол арқылы еліміздегі білім берудің сапасын жаңа деңгейге көтереміз.
Заман ағымына сай компьютерлендіру үрдісі де жүзеге асты. Жаңа технологияларды оқып үйренумен қатар, оларды қолдану кез келген білім ошақтарында жоғарғы оқу орындарында жүзеге асырыла бастады. Технологияның жетіліп дамығаны сондай сыртқы ақпараттарды да компьютерге енгізіп, оны өңдеп, қайтадан сыртқа шығару мүмкіндіктеріне қол жеткізіп отырмыз. Жаңа технологиялық әдістерді тек теориялық тұрғыда ғана қарастырмауымыз керек, оны оқып үйренудегі білімімізді тәжірибелік тұрғыда, яғни күнделікті тұрмыста, үйде, немесе басқа да өндіріс салаларында қолдана білгеніміз жөн. Жаңа технологияларды меңгере отырып, жұмыс жасау үшін басты міндеттердің бірі компьютердің барлық жұмыс жасау мүмкіндіктері мен бағдарламалардың қамсыздандыру ерекшеліктеріне, қолданушы үшін компьютерге қойылатын талаптарға сай жұмыс жасауы қажет. Осындай үлкен алға қойылған бүгінгі күннің талаптарынан болашаққа деген қөзқарас, технологияны меңгеруге деген талпыныс, қызығушылық арта түспек.
1 БЕЙНЕ МАТЕРИАЛДАРДЫ КОМПЬЮТЕРГЕ ЕНГІЗУ
Компьютерде жұмыс жасай білу үшін ең бастысы компьютерлік программаларды қамтамасыз ету мүмкіндіктері мен ерекшеліктерін ажырата білуіміз қажет екендігін айтып өткен болатынбыз. Программамен қамтамасыз ету дегеніміз-компьютерде де белгілі бір үлгілерді орындайтын, оларды орындауға септігін тигізетін, техникалық программалық құжаттамалар жиынын қоса алғандағы программалардың жиынтығы. Әдетте мұндай программалар жиынтығын Software, hardware -деп те атайды. Software-программалық қамтамасыз ету. (Soft-жұмсақ, ware-өнім) яғни жұмсақ өнім деген мағынаны білдіреді.
Нardware-аппараттық құрал, ( Нard-қатты) деген мағынан береді. Кез-келген нақты компьютерде аппараттық және программалық құралдардың нақты жиыны, сондай-ақ олардың ресурстарын қалыптастыратын әр түрлі деректер болады.
( Software) программалық қамтамасыз ету әр түрлі қызмет салаларындағы есептеуіш жүйені пайдалануға бағдарланған, әрі ол алға қойылған міндеттерді уақтылы және баламалы шешуді қамтамасыз етуі керек. Бұл программалы етудің компоненттерін әзірлеуге қойылатын талаптарды сақтаудың қажеттілігін тудырады. Бұл талаптардың негізгілеріне мыналар жатады: модульдігі, өсуі мен дамуы, сенімділігі, болжанатыны, қолайлы болуы, эргономикалығы, икемділігі, тиімділігі, үйлесімділігі.
Программалық қамтамасыз етудің құрылымы: Бүгінгі таңда программалық қамтамасыз етудің үш тобын бөліп көрсетуге болады: Олар жүйелік, инструментальдық, және қолданбалы. Программаны осылайша үш топқа бөлудің өзі шартты түрде ғана болады, мәселен жүйелі сипатындағы программаға мәтін редакторы да, яғни қолданбалы сипаттағы программа да кіруі ықтимал.
Жүйелік программа: Деректерді өңдейтін компьютерлік технологиялардың барлық түрін пайдалану барысында орындауға тура келетін көмекші жұмыстарының көбісін аппаратық құралдармен автоматтандырады. Жүйелік программа тобына операциялық жүйе, операциялық қоршам, архиватор, антивирустық программа және тағы басқалары кіреді.
Инструментальдық программалық қамтамасыз ету: Адам қызметінің әр түрлі салаларында қолданылатын программалардың барлық ықтимал дестелерін әзірлеуде қолданылады. Инструментальдық программалар тобына кіретіндер; программа мәтінін машина тіліне аударуды жүзеге асыратын әр түрлі алгоритмдік тілдердің трансляторы; программаның жекелеген бөліктерін біріктіріп, бір бүтін тұтас ететін байланыстырушы редакторлар, сондай-ақ жөндеуші-оның көмегімен программаны жазу барысында кеткен қателіктер табылып, жойылады; ыңғайлы жасалуы үшін жоғарыда аталған компоненттерді біріктіретін әзірлеушілердің интеграциялық ортасы.
Қолданбалы программа немесе қосымша: -бұл деректерді өңдеудің информациялық технологиясы қолданылатын белгілі бір саладағы міндеттерді немесе міндеттер тобын шешуге арналған программа. Қолданбалы программаларын қамтамасыз ету қолданбалы программистер қызметінің түпкі мақсаты әрі бір мезгілде түпкілікті көрсеткіштердің еңбек құралы болып табылады. Түпкілікті пайдаланушы осы, белгілі бір нақты саладағы немесе қандайда бір мақсатта нақты міндеттерді шешу үшін қажетті информацияны алуға септігін тигізетін есептеуіш техникаларын пайдаланатын адамды айтады.
Нardware- Аппараттық жасақтама (Аппаратное (техническое) обеспечение) программаларды немесе мәліметтерді сақтау, өңдеу, немесе жеткізу үшінпайдаланатын физикалық жабдық. Оның құрамына кез-келген компьютерлік жүйенің жұмыс істеуіне қажетті негізгі сыртқы құрылғыларды, терминдер мен абоненттік бөлімдерді, байланыс құралдарын қамтитын техникалық құралдардың кешені кіреді.
Сыртқы құрылғылар- кез келген есептеу кешенінің маңызды құраушы бөлшегі. Кей жағдайда сыртқы құрылғының бағасы бүкіл дербес компьютер бағасының 50-80%-ын құрайтынын айту жеткілікті. Басқару жүйесінде және жалпы халық шаруашылығында дербес компьютерді қолдану тиімділігі және мүмкіндіктері көбіне сыртқы құрылғының құрылымына және сипаттамасына байланысты. Сыртқы құрылғылар әр түрлі, олар бірқатар белгілері бойынша жіктелуі мүмкін. Оларды бірнеше топтарға бөлуге болады:
- Мәліметтерді енгізу құрылғылары;
- Мәліметтерді баспаға шығару құрылғылары;
- Мәліметтерді сақтау құрылғылары;
- Мәліметтермен алмасу құрылғылары;
- Байланыс және телекоммуникация құралдары.
Енді осылардың әрқайсысына жеке-жеке қысқаша тоқтала кетсек: Ақпараттарды енгізу құралдарына жататындар;
- Пернетақта-сандық, мәтіндік және дербес компьютерге басқару ақпараттарын қолдан енгізуге арналған құрылғы;
- Графикалық планшеттер графикалық ақпараттарды, кескінді арнайы көрсеткіш планшеті бойынша жылжыту жолымен қолдан енгізуге арналған;
- Сканерлер-қағаз тасушылардағы ақпараттарды оқуға және дербес компьютерге машиналық мәтіндерді, графиктерді, суреттерді, сызбаларды енгізуге арналған;
- Манипуляторлар (көрсету құрылғысы) джойстик, тінтуір, трекбол, сәулелік қаламұш және тағы басқа. Экран бойынша меңзердің қимылын басқару, кейіннен оның координаттарын кодтау және дербес компьютерге енгізу арқылы экран дисплейінде графикалық ақпаратты енгізуге арналған;
Ақпаратты шығару құрылғылары:
- Принтерлер-қағаз тасушыларға ақпаратты шығаруға арналған басу құрылғысы;
- Графиксалғыштар (плоттерлер) дербес компьютерден қағаз тасушыларға графикалық ақпараттарды (графиктер, сызбалар, суреттер) шығаруға арналған.
Байланыс және телекоммуникация құрылғысы:
Байланыс арналарына басқа ЭЕМ-ға және есептеу желілеріне дербес компьютерді қосу үшін қолданылады. Нақтырақ айтсақ, желілік конртроллер басқа ЭЕМ-дерден ақпарат алмасу, есептеу желісі құрамында жұмыс істеу мақсатында байланыс арнасына қосу үшін қызмет етеді. Ауқымды желілерде желілік контроллер қызметін модем орындайды. Жоғарыда айтылған құрылғылардың көбі шартты түрде ерекшеленген топ-мультимедиа құралдарына жатады.
Мультимедиа құралдары дегеніміз-адамға әр түрлі-дыбысты, бейнені, графиканы, мәтіндерді, анимацияларды және тағы басқаларын қолдана отырып компьютермен қарым қатынас жасауға мүмкіндік беретін бағдарламалық және аппараттық құралдардың кешені. Мультимедиа құралдарына ақпараттарды енгізудің және шығарудың сөйлеу құрылғылары, сканерлер, жоғары сапалы бейне және дыбыстық тақташалар, бейнемагнитафоннан немесе бейнекамерадан түсірілетін және дербес компьютерге кіретін оның кескіндері жатады. Осы қарастырылып отырған сыртқы құрылғылардың барлығы аналық тақша арқылы қызмет атқарады. Аналық тақша (Плата материнская motherboard) орталық процессор, жедел жад микросхемалары, кеңейту, қуыс орындары және есептеу машиналарының басқа да кейбір жүйелік сыңарлары орналастырылған негізгі мөрлі тақша. Мультимедиа құралдарына сонымен қатар дыбыстық және бейне ақпараттарды жазу үшін жиі қолданылатын оптикалық дискілердегі сыйымдылығы үлкен сыртқы сақтау құрылғысы да жатады. Сондай ақ сыйымдылығы үлкен бейне ақпараттарды енгізу үшін арнайы қосымша құрылғылар қажет мұндай құрылғының бірі ІЕЕЕ-1394 DV-платасы. Олай болса кез-келген бір түсірілген бейне таспаны компьютердерге енгізіп, монтаждауды қарастыралық. Қазіргі кезде фильмді аяқталған туынды ретінде құрастыру, бейнекамерасы, бейнетаспасы, сандық фотоаппараты, және компьютері бар кез келген адамның қолынан келе береді. Монтаж жасау үшін қажетті қосымша құрылғылардың жұмыс істеу мүмкіндіктері мен қуаттылықтарын сипаттай білгеніміз жөн.
Бейнемонтаж жасаудың негізгі мақсаты бейнематериалдардың бөлек үзінділерін байланыстыру, олардың арасында ауысуды жасау, арнайы эффектілер мен түсіндірме титрларды қосу, және сюжеттің артық бөліктерін алып тастау болып табылады.
Бейне монтаждар жасау үшін қолданылатын қосымша құрылғылар мен бағдарламалар кестесі.
Компьютерден
алатын орны
Қосымша құрылғылар көмегімен жұмыс жасау үшін компьютерге қойылатын жүйелік талаптар мына деңгейде болса жеткілікті.
Жүйелік талаптар:
ОЖ-WINDOWS XP
256mb RAM, жады 512 мб
Қатқыл диск 80гб. МП жиілігі: 3. 02 гц
DVD-дискі жетегі бейне монтаждар жасау үшін шамамен осындай параметрлер жеткілікті.
1. 1. Бейнемонтаж құралдарына сипаттама
Ең алдымен бейне монтаждар жасау үшін қажетті бірнеше құрылғыларға тоқтала кетелік. Компьютерде бейне монтаждар жасау үшін компьютердің жұмыс істеу қасиеттеріне дұрыс көңіл бөлгеніміз жөн. Компьютердің жақсы жұмыс істеуі үшін ең кем дегенде жедел жад көлемі 512mb, қатқыл диск 80гб, бейне картасы 256 mb тан кем болмауы керек. Компьютер қуаттылығы неғұрлым жақсы болған сайын оның жұмыс істеу мүмкіндігі де жақсара түспек, әйтпесе компьютердің жұмыс кезінде жиі тежеліп қалуы, тағы да басқа көптеген қолайсыз жағдайлар туғызуы әбден мүмкін. Бейне монтаждар жасау керек болғандықтан ол өңделгеннен кейін арнайы DVD диск тасымалдаушысына жазылуы керек сондықтан міндетті түрде компьютерде DVD-диск жазуды қолдайтын дискжетегі болуы керек. Компьютер қуаттылығы толық жұмыс істеуге сай болғаннан кейін оған бейне көріністерді енгізу үшін қосымша құрылғыларды орнатуымыз қажет.
Енді осы қажет құрылғының бірі ІЕЕЕ-1394 DV-платасы. Плата құны 3000 теңге шамасында болса оның орнатушы файл көлемі 418mb, ал компьютерден алатын орны 728mb көлем шамасында. 1-суретте ІЕЕЕ-1394 DV-платасы бейнеленген.
 1-сурет 1-1 сурет
1-сурет 1-1 сурет
Плата аналық тақтаға арнайы ұяшыққа орнатылып бекітіледі. Суретте құрылғы компьютерге орнатылғаны бейнеленген. 1-1-сурет
Құрылғы толығымен орнатылғаннан кейін компьютер жадына бейне материалдарды енгізу үшін бейне таспа керек. Суретте сандық бейне таспа бейнеленген. Бейне таспаларда бірнеше түрлі қазіргі кезде кең қолданыста жүрген сандық бейне таспалар өйткені оларды арнайы осы құрылғыға қосылу үшін байланыс ұяшықтары бар.
Сандық бейне камераның бір артықшылығы бейне монтаж жасалғаннан кейін бағдарламаның таспаға жіберу мүмкіндігі болса ол өңделген бейнені қайтадан өзіне қабылдай алады. Жартылай сандық бейне таспалар арнайы кіші көлемді ленталы кассеталарға жазады, ал толық сандық бейне таспаларда арнайы қатқыл дискісі немесе сақтаушы карталары арқылы түсіреді. Олар бір-бірімен арнайы ІЕЕЕ-1394 байланыс кабелі арқылы қосылады. Кабельдің бір басы ІЕЕЕ-1394 ұяшықты ал екінші ұшы DV-қосқыш болып келеді. Бейне таспа қондырғыға қосылғаннан кейін жұмыс столының бетінде бірнеше бағдарламалары бар арнайы сұхбат терезесі пайда болады. Бұл терезенің ішінен пайдаланушы өз еркі бойынша бейне монтаждар жасау үшін қолайлы бағдарламалардың бірін таңдайды. Өйткені бұл бағдарламалардың сыртқы ақпаратты ішке енгізу құндылықтары мен әдістер бір бірінен мүлдем өзге. Төменде бейне монтаж жасау үшін қолданылатын бағдарламалар терезесі.
1-сурет.
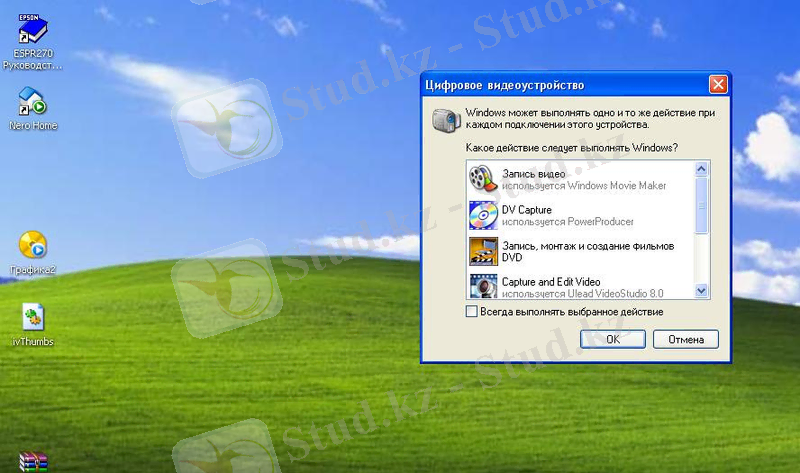
Енді осы бағдарламалардың әрқайсысына жеке-жеке тоқталайық. Өйткені бұлардың компьютерде бейнелерді монтаждау кезінде, компьютер жадынан алатын орындарыда бір-бірінен мүлдем өзге, бірінің алатын орны аз болғанмен, монтаждау процедуралары күрделі, ал енді біреулері алатын орны көп, бірақ монтаждау кезінде мүмкіндіктері аз. Бұл бағдарламалардың ішінде тасымалдаушы дискілерге жазу үшін қолданушының пайдалануына өте қолайлы, және жазу кезінде уақытты үнемді пайдаланатын бағдарламаларда бар, сондықтан олардың әрқайсысына жеке-жеке тоқталғанымызда дұрыс. Өйткені пайдаланушы үшін бұл бағдарламалардың барлығының жұмыс жасау мүмкіндіктерімен қолайлы жақтарын толық білгені жөн.
- Бейнемонтаж жасау бағдарламалары
Movie maker бағдарламасы. 3-сурет
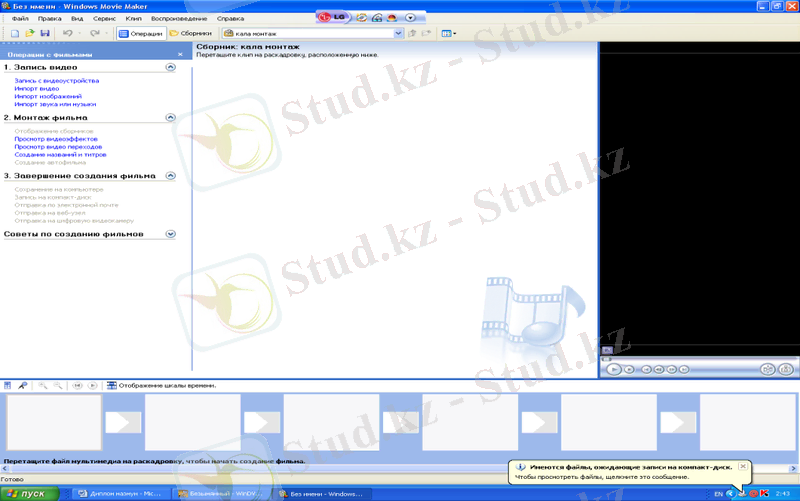
Бұл бағдарлама WINDOWS ХР операциялық жүйесін орнатқан кезде автоматты түрде орнатылады. Жұмыс істеу қасиетіне тоқтала кетсек бірнеше мүмкіндіктері бар, әсіресе сандық фотоаппарат арқылы түсірілген фото суреттерді енгізе отырып суреттер арасына түрлі эфектілер арқылы өту, немесе фильмнің басына, соңына түрлі титрлар қою мүмкіндіктері қолданушыға пайдалануға өте қолайлы жағдайда қарастырылған. Дайын клиптардың аудио дыбыстық файлдарын жібермей, видео файлдарын жіберу, немесе видео файлдарын жібермей, аудио файлдарын жіберу мүмкіндіктері өте сәтті көріністер орындауға мүмкіндік береді. Өңделген бейне көріністі қайтадан бейне таспаға жазу мүмкіндігі де бар. Ал компьютерге сақтаған кезде 1-минуттық бейне көріністің алатын орны шамамен 7. 50кб. Файл кеңейтілімі *. wmm болып сақталады.
InterVideo WinDVD Creator бағдарламасы:
 Бағдарламаның орнатушы файлының көлемі 124 кб ал компьютерден алатын орны 63. 89мб. Бұл бағдарламада басқа бағдарламалар тәріздес монтаждау мүмкіндігі қолданушыға жұмыс жасауға қолайлы.
Бағдарламаның орнатушы файлының көлемі 124 кб ал компьютерден алатын орны 63. 89мб. Бұл бағдарламада басқа бағдарламалар тәріздес монтаждау мүмкіндігі қолданушыға жұмыс жасауға қолайлы.
4-сурет
Суретте жұмыс терезесінің бірнеше жұмыс жасау мүмкіндіктері көрсетілген сонымен қатар бұл бағдарламада арнайы қызметші мәзірлер қатары бар онда қолданушыға қолайлы бейне көрініс жасау терезелері бар, әрбір қызметші мәзірлер терезесін қолданушы сәйкесінше әуендер қойып, терезе өңдерін өзгертіп және бейнені ойнатқыш батырмаларында өз қалауынша өзгертіп отыруына әбден болады. Бейне көріністерді дайындау кезінде бірнеше титрлар мен эффект түрлерінде өз мүмкіндігіңше қоюға болады. Бұл бағдарламаның басты қасиеттеріне тоқталатын болсақ:
Артықшылығы: Бейне таспадан бірден компьютер жадына жазуға болады, *. avi болатын файлдарды бірден ашуға мүмкіндік береді. Бейне көріністі бірнеше бөлімге бөліп тақырыпшалар арқылы да қарауға болады. Бейне көріністер ойнатылып тұрған кезде қажетті жерлерін фото суретке түсіріп, немесе керек бейне көрініс жерлерін кесіп алып қолдануға болады. Ол сурет түрінде түседі. Бейне көріністер үстіне қойылған мәтіндер уақытын көбейтіп азайтуға болады. Үлкен көлемді сақталған жалғаушысы *. avi болатын файлдарды 4. 7cb көлемде болатын DVD-R тасымалдаушы құралына автоматты түрде өңдеп сыйғызады. Сонымен қатар тасымалдаушыға жазу кезінде уақытты үнемді жұмсайды. Жазу кезінде диск көлемін қолданушының талабы бойынша алады.
Кемшілігі: Фото суреттер арқылы монтаждау кезінде, немесе бейне файлдарды монтаждау кезінде бір бөлімнен екінші бөлімге ауысу кезінде сәл кедергі үзілістер пайда болады. Монтажталған файлдарды *. avi кеңейтілімі түрінде сақтай алмайды. Өңделген бейне көріністерге мәтіндер теріп өңдеген кезде мәтіндерді безендіру мүмкіндігі қолданушыға әдемі болып көрінбейді. Көбінесе мәтіндер жоғары төмен, оңға, солға ғана қозғалыс берумен шектеледі. Екі көрініс бірдей бір уақытта көрсетілмейді екеуі екі бөлім терезесінен көрінеді.
InterVideo WinDVD Creator жұмыс терезесінің мәзірлер қатарынан жаңа(Создать) батырмасын бассаңыз бейне бетті өңдеу жұмыс алаңы терезесінде бейне өңдерін таңдау түрлерімен бірнеше қызметші батырмалар орналасқанын көре аласыздар.
Барлық өңдік суреттер мен өңдік дыбыстық әуендер таңдалып қойылып болғаннан кейін (Создать фильм) мәзірін орындау арқылы тасымалдаушы дискілерге жазу мүмкіндігіне қол жеткіземіз.
5-сурет
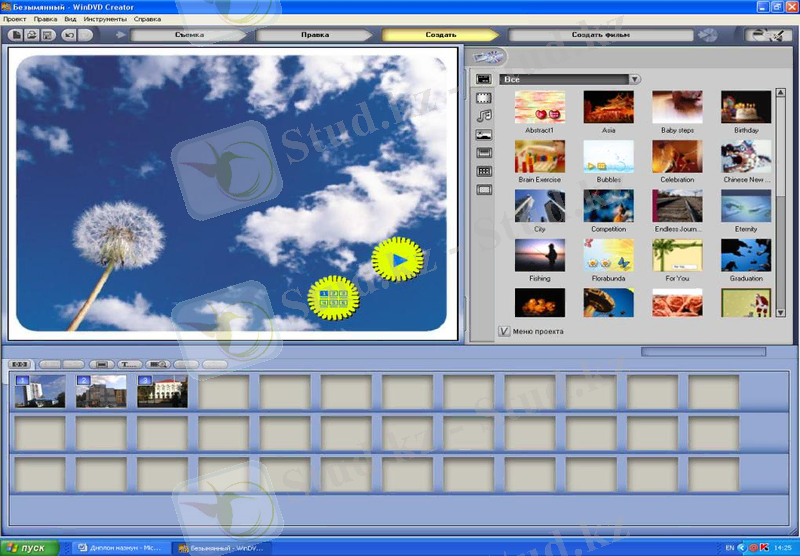
Суретте көрсетілгендей осыдан келіп бейне көрінісіңізге керекті өңдер түрін алып, егер қаламасаңыз өң таңдау батырмасы арқылы қалаған суретіңізді қоя аласыз. Бейне ойнатқыш батырмасын басқанша таңдаған өңіңізге арнайы әуен ойнатып қоюыңызға да болады. Әуенді де өң таңдау батырмасы сияқты арнайы батырмадан таңдап қоя аласыз. Сонымен қатар бейненнің өзін бірнеше бөлімдерге бөліп арнайы терезелермен де қосуға болады. Ал компьютерге сақтаған кезде 1-минуттық бейне көріністің алатын орны 60. 0 кб. Файл кеңейтілімі *. wср болып сақталады. Бағдарламаның өзінде өңделіп сақталған файлды басқа бағдарламалар аша бермейді. Тасымалдаушы құралдарға жазу кезінде 4. 7gb көлемді дискілерге 35-40 минут шамасынан аспайды. Бұл бағдарламада қолданушы үшін ең тиімді жағы өңделген бейне көріністерді қайтадан бейнетаспаға жібере алады. DVD-тасымалдаушы дискілерге жазу кезінде бейне ақпараттардың уақыт көлеміне қарай отырып жазуға болады Сондықтан көбіне өңделген бейне көріністерді тек тасымалдаушы дискілерге ғана жазу үшін қолданған қолайлы болып табылады.
NERO бағдарламасының қасиеттері мен мүмкіндіктері.
NERO-бағдарламасының бірнеше версиялары бар, соның ішінде жұмыс істеуге қолайлы да мүмкіндігі көп түрі ол NERO-ның 7-версиясы. Оның жалпы жүктеу файлының көлемі 105мб ал компьютерден алатын орны 274мб. Біз неге бұл түрін таңдап отырмыз деген сұраққа тоқталатын болсақ оның NERO VISION бөлімі жұмыс жасау үшін өте қолайлы. Суретте NERO VISION жұмыс терезесі мен қызметші мәзір батырмалары.
5-сурет
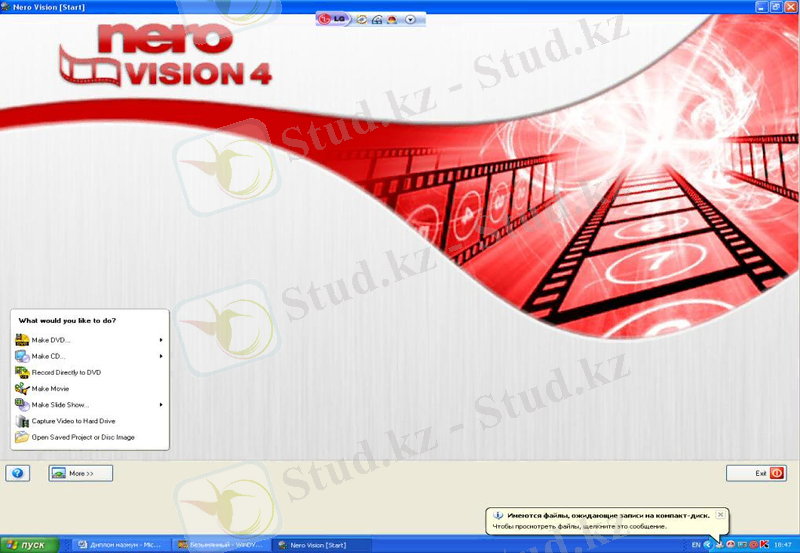
Бұл бағдарламамен де монтаждау жұмыстарын жасауымызға болады. Басқа бағдарламалармен салыстырғанда кемшілігі монтаждау кезінде көлемі үлкен файлдар көрініс немесе дыбыстық жолдарынан бір біріне сай келмей қалады. Ал оның артықшылығы көлемі 15-20гб көлемді бейне файлдарды 4. 7gb көлемді дискіге сыйғызып жазады нәтижесінде файлдың бейне көрінісі, дыбыстық файлдары ешқандай зақымданбайды. Монтаж жасау кезінде мәтіндік қозғалыстары қолданушыға өте тартымды көрінеді. Дискіге жазу кезінде мүмкіндіктері өте көп.
Ulead VideoStudio 8 бағдарламасының қасиеттері мен мүмкіндіктері.
Ulead VideoStudio 8 бағдарламасының орнатушы файлының көлемі 627мб компьютерден алатын орнының көлемі 3881. 00мб бұл бағдарлама негізінен ІЕЕЕ-1394 құрылғысының стандартты бағдарламасы. Өйткені ол ІЕЕЕ-1394 құрылғысының орнатушы дискісінің ішінде қызметші бағдарлама ретінде орналасқан. Басқа бағдарламаларға ұқсас бұл бағдарламамен де бейне монтаждар жасаудың бірнеше мүмкіндігі бар. Бұл бағдарламаның артықшылығы бейне үзінділерінің арасына өту эффектілерін қойған кезде мұндағы эффектілер қоры басқа бағдарламаларға қарағанда өте көп, және ол әр түрлі тақырыптар бойынша көрсетілген. Суретте Ulead VideoStudio 8 бағдарламасының жұмыс алаңы бейнеленген.
6-сурет

- Іс жүргізу
- Автоматтандыру, Техника
- Алғашқы әскери дайындық
- Астрономия
- Ауыл шаруашылығы
- Банк ісі
- Бизнесті бағалау
- Биология
- Бухгалтерлік іс
- Валеология
- Ветеринария
- География
- Геология, Геофизика, Геодезия
- Дін
- Ет, сүт, шарап өнімдері
- Жалпы тарих
- Жер кадастрі, Жылжымайтын мүлік
- Журналистика
- Информатика
- Кеден ісі
- Маркетинг
- Математика, Геометрия
- Медицина
- Мемлекеттік басқару
- Менеджмент
- Мұнай, Газ
- Мұрағат ісі
- Мәдениеттану
- ОБЖ (Основы безопасности жизнедеятельности)
- Педагогика
- Полиграфия
- Психология
- Салық
- Саясаттану
- Сақтандыру
- Сертификаттау, стандарттау
- Социология, Демография
- Спорт
- Статистика
- Тілтану, Филология
- Тарихи тұлғалар
- Тау-кен ісі
- Транспорт
- Туризм
- Физика
- Философия
- Халықаралық қатынастар
- Химия
- Экология, Қоршаған ортаны қорғау
- Экономика
- Экономикалық география
- Электротехника
- Қазақстан тарихы
- Қаржы
- Құрылыс
- Құқық, Криминалистика
- Әдебиет
- Өнер, музыка
- Өнеркәсіп, Өндіріс
Қазақ тілінде жазылған рефераттар, курстық жұмыстар, дипломдық жұмыстар бойынша біздің қор #1 болып табылады.



Ақпарат
Қосымша
Email: info@stud.kz