Координат нүктелерін енгізу тәсілдері


Мазмұны
Кіріспе . . . 3
І бөлім. ЖОБАЛАУДЫ АВТОМАТТАНДЫРУ ПРОГРАММАСЫ
1. 1. Сызба кеңістігі . . . 5
1. 2. Координат нүктелерін енгізу тәсілдері . . . 5
1. 3. Режимдер . . . 7
1. 4. Жұмыс кеңістігінің өзгеру түрлері . . . 9
ІІ бөлім. AUTOCAD ОРТАСЫ ТУРАЛЫ ЖАЛПЫ ТҮСІНІК
2. 1. AutoCAD ортасының мүмкіндіктері . . . 11
2. 2. Құрал - саймандар панелі . . . 12
2. 3. AUTOCAD көмегімен үш қатарлы котеджді жобалау . . . 51
ІІІ бөлім. Дипломдық жұмыстың экономикалық шығын есебі . . . 55
қорытынды . . . 57
пайдаланылған әдебиеттер . . . 59
Кіріспе
AutoCAD жүйесі көптеген модельдерді жеңілдетіп сызуға арналған программа. Ол 80 жылдардың басында Autodesk американдық фирмасында дербес компьютерлерге бағытталып жасалды. AutoCAD - ты қолданушылар мен сызбашылар көп қызығушылық білдіреді және AutoCAD-сыз автоматтандыру мүмкін еместігін біледі. AutoCAD - тың қызмет түрі бойынша сәулетшілер, ландшафтық дизайнерлер, интерьер дизайнерлері, жиһаз дизайнерлері, т. б. үш өлшемді кеңістікте объектілерді моделдеу жұмыстарын осы AutoCAD программасының арқасында оңай шешеді. Осы программаның көптеген қасиеттері бар. Ол туралы алға қарай көре жатасыз. Ұсынылып отырған жұмыс AutoCAD-та үш өлшемді объектілерді моделдеуге арналған. Біз осы аталмыш дипломдық жұмыста AutoCAD көмегімен қисық бетті объектілерді кескідеу туралы айтатын боламыз. Осы жұмыс тәжрибесі кез келген деңгейіндегі пайдаланушыларға үш өлшемді моделдеу тәсілдерін игеруге көмектеседі деген ойдамыз. Сіз оңайлықпен тапсырушының барлық тілектері бойынша жобаға түбегейлі өзгерістер енгізіп, оған түстер шешімінің түрлі нұсқаларын көрсетіп жобаның құнын есептеуге мүмкіндік аласыз. Мұның қаншалықты маңызды екенін кез келген кәсіби маман анық ұғынады. Сол себептен AutoCAD жүйесі конструкторлар мен дизайнерлер үшін олардың мамандануына қарамастан жобалаудың де-факто стандартты жүйесіне айналды. Сондықтан кез келген кәсіпқой AutoCAD-ты игеру оған өз мүмкіндіктерін едәуір арттыруға, қажеттілігіне қарай лайықты жұмыс табуға мүмкіндік беретінін түсінеді.
Дипломдық жұмыс осы айтылған AutoCAD жүйесінің көмегімен орындалды. AutoCAD программасының мүмкіндігі мен құрал-саймандарының көптігіне байланысты осы тәжірибелік жұмысымызда пайдаланылған кейбір құрал-саймандар жөнінде қысқаша мағұлымат берілді.
Диплом жұмысының тақырыбы - «AutoCAD көмегімен үш қатарлы котеджді жобалау».
Диплом жұмысының көкейтестілігі: Күрделі объектілерді компьютермен моделдеу ғылымда да, өндірісте де өте қажет мәселе. Себебі, күрделі объектілерді зерттеу және жасау үшін, оны міндетті түрде моделдеу қажет.
Диплом жұмысының мақсаты - 3 қатарлы котеджді жобалау. Мұндағы басты қарастыратын мәселелер котеждің жобасын қалай қалыптастыруы мен оны қандай бөліктерден бастап кескіндеу керектігі. AutoCAD-тың жаңа принциптері мен әдістерін және қосымша пакеттерін қолдану арқылы күрделі объектілерді моделдеуді үйрену, мүмкіндіктерін зерттеу және нақты мысалдарды орындату арқылы қолданушыға моделдеудің принциптері мен тәсілдерін меңгерту.
Диплом жұмысының зерттеудің нысаны: Элементар объектілер мен беттерді пайдаланып күрделі объектілерді AutoCAD программасын пайдаланып кескіндеу.
Диплом жұмысының пәні: Күрделі денелер мен беттерді кескіндеу (компьютер графикасы) .
Диплом жұмысының болжамы: Сәулетшілерге, мүсіншілерге, дизайнерлерге, машина жасаушыларға жаңа материалдар алуға және оны техникада, өндірісте және технологияда қолдануға қол жеткізеді.
Диплом жұмысының зерттеу міндеттері:
1. Денелер кескіндерін өзгерту мүмкіндіктерін зерттеу;
2. Бейнелерді біріктіру, қиылыстыру, алып тастау, созу, ығыстыру, түйістіру сияқты амалдарды пайдаланып үйрену;
3. Күрделі беттің көріну қасиеттерін зерттеу.
І бөлім. ЖОБАЛАУДЫ АВТОМАТТАНДЫРУ ПРОГРАММАСЫ
- Сызба кеңістігі
Графикалық экранның сол жақ шеткі бұрышында координат осьтерінің пиктограммасы кескінделген. Х өсі экранның горизонталь жиегінің бойымен, ал Y өсі - вертикаль жиегінің бойымен бағытталған. Жұмысты бастағандағы негізгі координата жүйесін әлемдік атайды. Ол пиктограммада М әріпімен белгіленеді (ал AutoCAD-тың ағылшынша болжамында ол W әріпімен белгіленеді) . AutoCAD жүйесінде Z осі экран жазықтығынан қолданушыға қарай бағытталған (әрине, бұл жазықтықта емес, кеңістікте жұмыс істеген жағдайда) . Графикалық экран бойынша тышқан бағыттаушысының қозғалысы кезінде, егер координата санауышы <F6> функционалды басқышымен өшірілмеген болса, ол ағымдағы координаттарды санайды және оларды сол жақ бұрышында басқыштар режимі жолында шығарады.
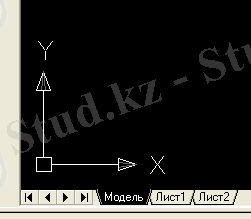
Координата осьтері
1. 2. Координат нүктелерін енгізу тәсілдері
Бірінші тәсілі - кесіндінің шеткі нүктелерін тышқанның көмегімен көрсету. Бірақ нүктелерді бұлай енгізу дәл болмайды. Кең тараған тәсіл екінші тәсілі - координат нүктелерін пернетақтадан енгізу, мысалы: 65, 113. 24
Бұл мысалда нүкте екі координатамен берілген:Х=65 мм, Y=113. 24 мм. Пернетақтада енгізгенде үтір белгісі Х пен У координаталарын бөлу үшін, ал нүкте санның бүтін бөлігі мен бөлшек бөлігін бөлу үшін қолданылады. Координаттарды енгізу барысында координаталар бас нүктесін 0, 0 қайдан таңдау керек. Көп жағдайларда бұл нүкте графикалық экранның сол жақ бұрышында болады (бірақ, жұмыс барысында сурет бойынша 0, 0 нүктесі кез келген жерде орналасады, сызбаның көрінбейтін аймағында орналасу мүмкін) .
Нүктелерді енгізудің үшінші тәсілі - бұл декарттық координаталарға қатысты пернетақтадан енгізу, мысалы: @50, 25
Бұл жазу бойынша, соңғы нүктенің алдыңғы нүктеге қатысты берілетінін ("@" таңбасы анықтайтын), Х осі бойынша +50 мм қозғалуын (яғни оңға қарай 50 мм) және Y осі бойынша +25 мм (яғни 25 мм жоғары қарай) қозғалысын білдіреді. Мұнда үтір координаталарды бөліп тұратын белгі. Енгізілген сандар бүтін және заттық, оң, нольдік және теріс болуы мүмкін.
Төртінші тәсіл - поляр координаталарына қатысты пернетақтадан енгізу, мысалы:@33. 5<45
Бұл тәсілде үтірдің орнына "<" белгісі қолданылады. Берілген мысалда нүкте алдыңғы нүктеге қатысты беріледі, олардың ара қашықтығы жазықтықта 33, 5 мм-ге тең, бірақ алдыңғы нүктеден соңғы нүкте 45 градус жасап, оң бағытпен абсцисса осі арқылы орналасады (бұрыш сағат тіліне қарсы «+»-пен, ал сағат тілімен бағыттас «-»-пен өлшенеді) . Ара қашықтық міндетті түрде оң санға, ал бұрыш кез келген мәнге ие бола береді.
Бесінші тәсіл - бұл объектілік байланыс функцияларының көмегі арқылы көрсету. Объектілік байланыс функцияларына Стандартная (Standard) панелінің топталған басқышы арқылы немесе Объектная привязка (Object Snap) панелі арқылы кіруге болады. Топталған басқыш (групповая кнопка), бұл оң жақ шетінде қара түсті үшбұрышы бар басқыш. Егер бұл басқышты тышқанның сол жақ батырмасымен басып тұрса, онда бұған кіретін құрал-саймандар жинағы ашылады.
1. 3. Режимдер
Командалық жолдың астыңғы жағында тіктөртбұрышты басқыштары берілген режимдер жолын көреміз, олар: ШАГ (SNAP), СЕТКА (GRID), OPTO (ORTHO), ОТС-ПОЛЯР (POLAR), ПРИВЯЗКА (OSNAP), ОТС-ПРИВ (OTRACK), ВЕС (LWT), МОДЕЛЬ (MODEL) . Егер Режим басқышы қосылып тұрса, ол жұмыс істеп тұрғаны. Режим басқышының қосылуы немесе өшірілуі тышқанның сол жақ батырмасы арқылы іске асырылады. Егер тышқанның бағыттаушысын режим басқышына апарып қойсақ, аздаған сәттен кейін онда сәйкесінше мынадай көмекші сөздердің тізімі шығады:Шаговая привязка (Snap Mode), Отображение сетки (Grid Display), Режим "Орто" (Ortho Mode), Полярное отслеживание (Polar Tracking), Объектная привязка (Object Snap), Отслеживание при объектной привязке (Object Snap Tracking), Отображение линий в соответствии с весами (Show/Hide Lineweight), Пространство (модели или листа) (Model or Paper Space) .
ШАГ (SNAP) басқышы тордың нүктелеріне нақты қадаммен байланысты немесе бұрыштық байланыс режимін қоу немесе өшіруді іске асырады. ШАГ (SNAP) басқышының ролін <F9> функционалдық пернесі атқарады.
СЕТКА (GRID) басқышы шектер зонасындағы бейнелеген торды нүктелерден келтірілген қадамдармен қосуға немесе өшіруге мүмкіндік береді ( 2. 10 сурет) . Бұл тордың ШАГ (SNAP) режиміндегі тордан үлкен айырмашылығы бар. Бұл басқыштың қызметін <F7> пернесі атқарады. .
ОРТО (ORTHO) басқышы ортогональдық режимді қосады немесе өшіреді. Егер бұл режим қосылып тұрса, онда AutoCAD кесінділердің құралып жатқан тіксызықты сегменттерін және сызықтардың вертикальдығын немесе горизонтальдығын дұрыстайды.
ОТС-ПОЛЯР (POLAR) басқышы ОРТО (ORTHO) режимінің кеңейтілген түрі, ол полярлық қадағалау режимін өшіреді (2. 11 суреті) . Бұл режимді <F10> пернесімен іске асыруға болады.
ПРИВЯЗКА (OSNAP) басқышы объектілік байламның берілген функцияларының тұрақты әрекетін қосуға немесе өшіруге мүмкіндік береді (байламдар тізімі келтіріледі) . Объектідегі нүктені нұсқағанда AutoCAD жүйесі объектілік байламның осы объектіге сәйкес функциясын алады (яғни, шеткі немесе ортаңғы нүктесін т. с. с. ) . Бұл басқыштың қызметін <F3> пернесі атқарады.
ОТС-ПРИВ (OTRACK) басқышы көмегімен қадағалау режимін қосқанда объектілік байламда AutoCAD жүйесі аралық нүктеден объектілік байламға полярлық қадағалауды қолдануға мүмкіндік береді. Басқыштың функционалдық пернесі <F11> болып табылады.
ВЕС (LWT) басқышы сызба элементтері салмағының көрініс режимін қосады немесе өшіреді. Сызық салмағы - бұл сызық сыртқы құрылғыға шығарылатын көлденең.
МОДЕЛЬ (MODEL) басқышы модель немесе бет кеңістігін ауыстырып қосуға мүмкіндік береді.
Режимдерді Режимы рисования (Drafting Settings) диалогтік терезесі көмегімен шығаруға болады, ол Режимнің басқыштарының біріне тышқан бағыттаушысын орналастырып, оң жақ батырмасын басқанда Сервис (Tools) мәзіріндегі Режимы рисования . . . (Drafting Settings . . . ) пункті арқылы, немесе контекстік мәзірдегі Настройка . . . (Settings . . . ) пункті көмегімен шақырылады.
1. 4. Жұмыс кеңістігінің өзгеру түрлері
Қажетті элементтерді қарастыру үшін суреттермен жұмыс істегенде әрқашан қарау терезесін өзгерту керек болады. Бұл мақсатта графикалық экранды айналдыруға вертикаль және горизонталь сызғыштар болады, сонымен қатар Стандартная (Standard) құрал-саймандар панелінде Панорамирование в реальном времени (Pan Realtime) басқышы және оң жағында - Зумирование в реальном времени (Zoom Realtime) басқышы орналасқан.
 - Панорамирование в реальном времени басқышы
- Панорамирование в реальном времени басқышы
Панорамирования басқышы ПАН (PAN) командасын шақырады, егер оның басқышын басатын болсақ, онда графикалық экрандағы тышқанның бағыттаушысы алақан тәріздес белгіге өзгереді. Енді тышқанның сол жақ батырмасын басып тұрып, бағыттаушыны қажетті жерге орналастыру керек. Бағыттаушымен бірге түгелімен сурет қозғалатын болады. Панорамирование аяқталғанда, AutoCAD жүйесінің келесі сілтемесін қолдануға болады:
Командадан шығу үшін Контексттік мәзірде тышқанның оң жағын басу арқылы шығаруға болады немесе ESC немесе ENTER .
(Press ESC or ENTER to exit, or right-click to display shortcut menu. )
 - Зумирование в реальном времени басқышы
- Зумирование в реальном времени басқышы
Зумирования в реальном времени басқышы суреттің орналасу центрін өзгертпей, масштабын өзгертуге мүмкіндік береді. Зумирование басқышын басқанда бағыттаушымыздың түрі лупа тәріздес белгіге өзгереді. Тышқанның сол жағын баса отырып, суретті жоғары немесе төмен өзгертеміз. Егер жоғары қарай тартатын болсақ, онда бейнеміз үлкееді, ал төменге тартсақ - кішірееді. Зумирование командасынан шығу үшін панорамирование командасындағы сияқты <Esc>, <Enter> пернелерін немесе тышқанның оң жақ батырмасын басамыз.
Зумирование в реальном времени басқышының оң жағында ПОКАЗАТЬ (ZOOM) команда нұсқалары бар, топталған басқыштар орналасқан (яғни оң жағында кішкене үшбұрыштары бар) .
Бұл топталған басқыштар төмендегідей қызмет атқарады:

ZOOM команда нұсқалары
- Показать Предыдущий басқышы
Предыдущий (Previous) басқышы алдыңғы терезені алуға мүмкіндік береді. Алдыңғы терезеге қайта оралу бірнеше рет орындалуы мүмкін.
ІІ бөлім. AUTOCAD ОРТАСЫ ТУРАЛЫ ЖАЛПЫ ТҮСІНІК
2. 1. AutoCAD ортасының мүмкіндіктері
Жұмыстың негізгісі ретінде AutoCAD 2007 версиясы таңдап алынды. Осы жұмыста қаралған үш өлшемді моделдеудің барлық құрал-саймандары AutoCAD-тың барлық версияларында табысты жұмыс жасайтын болады. Сондықтан AutoCAD-тың алдыңғы версияларын пайдаланушылар осы жұмысты оқыған кезде ерекше қиындық сезінбейді.
Көптеген жаңадан бастаған пайдаланушылар бағдарламаның тек орыс тілді версиясын орнатқанды жөн көреді. Бірақ, аудармашылар, көбінесе AutoCAD-тың терминдерін бұзады. Сондықтан осы жұмыста AutoCAD-тың орысша және ағылшын тілді версиялары қарастырылды.
AutoCAD тек қана XY жазықтығында емес, сонымен бірге үш өлшемді кеңістіктің кез келген жазықтығында тұрғыза алады. Сонымен қатар AutoCAD жүйесінде ғимараттардың, құрылыстардың және түрлі машина жасау бұйымдарының үш өлшемді моделдерін құруды орындауға мүмкіндік беретін кеңістіктік қарапайымдардың (бет, дене және т. б. ) үлкен тобы бар. Ары қарай біз тек қана үш өлшемді объектілер салып қана қоймаймыз, оларды координаттардың жаңа жүйелерін қолдана отырып, алуан түрлер мен ойықтарда қарай аламыз. Содан кейін AutoCAD-тың жасырын көрінбейтін сызықтар, реңдеу және объектілерге қандай да бір материал белгілеу сияқты мүмкіндіктерімен танысамыз. Барлық құрылған объектілерді бет кеңістігінің көмегімен сызбалар (чертеждер) түрінде әдемі және қолайлы түрде рәсімдеуге болады.
AutoCAD -жобалық-конструкторлық жұмыстарды автоматтандыруға арналған танымал бағдарламалық өнім. AutoCAD сызбаларды орындау үшін ең озық құралдарды ұсынады.
Енді AutoCAD өнімділікті арттырудың, графиканы ұсынудың жасақтау стандарттарын сақтаудың жетілдірілген құралдарын өзіне топтастырып бұрынғысынан да ыңғайлы мәліметтер жасаудың және оларды алмастырудың тиімділігін арттырады.
2. 2. Құрал - саймандар панелі
Кесінділерді салу
Ол үшін пернетақтадан Кесінді ОТРЕЗОК (LINE) командасын енгіземіз. Берілген команданы тышқан бағыттаушысы арқылы Сурет салу Рисование (Draw) мәзірінен, немесе Сурет салу Рисование (Draw) құрал - саймандар панелінен
 басқышы арқылы шақыруға болады.
басқышы арқылы шақыруға болады.
AutoCAD жүйесінің командалық жолында алғашқы қойылатын сауалнама
Бірінші нүкте:
(Specify first point:)
Бірінші нүктені көрсеткеннен кейін AutoCAD келесі сұрауларды шығарады:
Келесі нүкте немесе Алып тастау [Отменить] :
(Specify next point or [Undo] :)
Сауалнамалардың бір бөлігі тік шақшада жазылған. Бұл келесі нүктелерді (кесіндінің шекті нүктесін) экранда сілтеу керектігін көрсетеді немесе опцияларды таңдау (яғни, келесі команда қадамының нұсқасын таңдау) . Опция ретінде AutoCAD Алып тастау-Отменить (Undo) командасын ұсынады. Ол кесіндінің бастапқы берілген нүктесін алып тастайды. Опцияны қолдану үшін, командалық жолда пернетақтаның көмегімен жоғарғы немесе төменгі регистрдағы <Enter> пернесін басу керек. Егер опцияның атауларындағы кейбір бөлігі жазба әріптерімен ерекшеленген болса (берілген жағдайда О (U) әріпі), онда пернетақтада опцияның осы бөлігін ғана енгізу жеткілікті, немесе оны жоғарғы немесе төменгі регистр (яғни О (U) немесе о (u) ) арқылы және тағы да <Enter> пернесінің көмегімен істеуге болады. Қолданушы кез келген енгізуді <Enter> пернесі арқылы аяқтауға үйренген.
Егер сіз Алып тастау Отменить (Undo) опциясын таңдасаңыз, онда AutoCAD алдыңғы нүктені алып тастап, қайтадан басқасын енгізуді сұрайды. Егер сіз тышқанның көмегімен көмегімен келесі нүктені экранда көрсетсеңіз, онда экранда бірінші нүктеден екіншісіне жүргізілген кесінді пайда болады. Бірақ онымен Кесінді ОТРЕЗОК (LINE) командасы аяқталмайды, келесі сұрау болады:
Келесі нүкте немесе Алып тастау [Отменить] :
(Specify next point or [Undo] :)
Бұл сұрау бір командамен кезекпен бірнеше кесінді сызып, экранда сынық жол жасауға болатынын көрсетеді. Экранда үшінші нүктені көрсетіңіз. Мұнда келесі сұрау былай болады:
Келесі нүкте немесе [Замкнуть/Отменить] :
(Specify next point or [Close/Undo] :)
Мұнда Отменить (Undo) опциясына қосымша Замкнуть (Close) опциясы пайда болады. Егер бірнеше опциялар болса, онда "/" таңбасымен бөлінеді. Пернетақтада жоғарғы немесе төменгі регистрде 3 (С) енгізгенде, және <Enter> пернесін басқанда AutoCAD кесінді сызады, ол алдыңғы кесіндінің соңынан біріншінің басына жүргізілген.
Егер үздіксіз кесінді сызбай, тек ОТРЕЗОК (LINE) командасын аяқтағыңыз келсе, онда <Enter> пернесін басыңыз, ол әрқашан циклдік операциялардың соңын білдіреді. Әрине, <Enter> пернесін екінші нүктені енгізгеннен кейін де басуға болады. Онда үшінші кесінді салынбай және ОТРЕЗОК (LINE) командасы аяқталып, ал командалық жолда AutoCAD жүйесінде кез келген команданың дұрыс аяқталуын білдіретін Команда: (Command:) жолы шығады.
ОТРЕЗОК (LINE) командасынан шығудың тағы бір тәсілі бар. Графикалық экранда тышқанның оң жақ батырмасын басу арқылы, сонда бағыттаушының орнында контекстік мәзір пайда болады. Контексттік мәзір - бұл жұмыстың келесі қадамын таңдауға көмектесетін, қолайлы құрал-сайман. Ол кез келген уақытта тышқанның оң жақ батырмасын басқанда шығады. Контекстті мәзірдің мәні орындалып жатқан командаға байланысты.
Сонымен, ОТРЕЗОК (LINE) командасы арқылы бір немесе бірнеше бірінен соң бірі орналасқан кесінділер салуға болады. Команданы <Enter> пернесінің немесе Замыкание Сlose опциясын енгізумен тоқтатуға болады.
Шеңберлер
Шеңберлерді салу КРУГ (CIRCLE) командасы арқылы орындалады. Бұл команданы Рисование (Draw) панелінен немесе Рисование (Draw) мәзірінен таңдап алуға болады. Рисование (Draw) мәзірінде Круг (Circle) командасы алты пункттен тұрады:
 - Шеңбер КРУГ (CIRCLE) командасының басқышы.
- Шеңбер КРУГ (CIRCLE) командасының басқышы.
Команданы шақырған AutoCAD мынадай сұраныс береді:
Шеңбердің центрі немесе [ЗТ/2Т/ККР (кас кас радиус) ] :
(Specify center point for circle or [3P/2P/Ttr (tan tan radius) ] :)
Егер сіз берілген сұранысқа жауап ретінде нүкте салсақ, ол шеңбердің центрі болады, келесі сұраныс беріледі:
Шеңбердің радиусы немесе [Диаметрі] :
(Specify radius of circle or [Diameter] :)
Шеңбердің радиусын береміз. Радиусты нүкте арқылы да беруге болады (яғни, шеңбер центрінен нүктеге дейінгі арақашықтық өлшеніп, радиус ретінде алынады) . Егер Диаметр(Diameter) опциясын таңдағымыз келсе, онда Д (D) таңбасын енгіземіз. Онда диаметрді енгізуге сұраныс беріледі:
Шеңбердің диаметрі:
(Specify diameter of circle:)
Диаметрдің мәнін сан немесе нүкте арқылы беруге болады (яғни берілген шеңбер центрінен берілген нүктеге дейін диаметрді сызады) . Егер шеңбер центрінің орнына ЗТ (ЗР) опциясын таңдайтын болсақ, онда AutoCAD шеңберді үш нүктемен салады. Сұраныстар бірінен соң бірі кезекпен үшеуі берілгенде экранда шеңбер пайда болады.
Егер 2Т (2Р) опциясын таңдасақ, онда тек екі нүктемен ғана шеңбердің диаметрі салынады. AutoCAD жүйесі мынадай сұраныстар береді:
Шеңбер диаметрінің бірінші нүктесі:
(Specify firs! end point of circle's diameter:)
Шеңбер диаметрінің екінші нүктесі:
(Specify second end point of circle's diameter:)
ККР (Ttr) опциясы екі объектіні байланыстыратын шеңбер сызады. Бұған байланысты жүйенің опциялар мен сұраныстар өзгереді.
Объектіден жанаманың бірінші нүктесін беру:
(Specify point on object for first tangent of circle:) Второй запрос:
Объектіден жанаманың екінші нүктесін беру:
(Specify point on object for second tangent of circle:)
Үшінші сұраныс:
Шеңбердің радиусы:
(Specify radius of circle:)
Радиусты сан мәндерімен немесе екі нүкте арқылы беруге болады, осы нүктелердің арақашықтығы радиустың шамасын береді.
Берілген радиусқа қатысты екі объектіні байланыстыратын шеңбер салудың бірнеше нұсқасы бар. Мүмкін болатын жағдайлары ішінен AutoCAD жүйесі объектіге жанасатын нүктелерді таңдайды.
Рисование (Draw) мәзірінің Круг (Circle) пунктінде 3 жанасу нүктелері (3 точки касания) (Tan, Tan, Tan) болатын бөлімі бар.
 - Жанама Касательная (Tangent) объектілік байланыс функцияларының басқышы. .
- Жанама Касательная (Tangent) объектілік байланыс функцияларының басқышы. .
Касательная (Tangent) жанама функциясы - жанама жүргізуге өте ыңғайлы функцияның бірі.
Келесі мысалға назар аударайық. Шеңберге кесінді арқылы жанама жүргізу. ОТРЕЗОК (LINE) командасын шақырамыз. Бірінші нүктен енгіземіз. Екінші нүктге сұраныс бергеннен кейін Касательная (Tangent) функциясының басқышын басамыз, содан соң шеңберді нұсқаймыз. Жанамамыз жүргізіледі. Тағы бір мысал келтірейік. Екі шеңбер берілген. Осы екеуін жанап өтетін кесінді сызу керек. .
ОТРЕЗОК (LINE) командасын шақырамыз. Кесіндінің нүктелерін шеңберлерден белгілейміз де Касательная (Tangent) функциясын қолданамыз. Екі нүкте арқылы жанама жүргізіледі. Шеңберлердің центрлерін қосуға болады. Ол үшін Центр (Center) байлам объектілік функциясын қолданамыз. . .
 - Центр (Center) байлам объектілік функциясының басқышы.
- Центр (Center) байлам объектілік функциясының басқышы.
Бұл функция арқылы біз шеңберлердің центрлерін қосатын кесінді аламыз. Егер шеңбер центріне қатысты нүкте алғымыз келсе, тышқан бағыттаушысын шеңбердің кез келген сызығына қойып, сол арқылы нүкте аламыз.
Сонымен бірге шеңбердің төрт ерекше нүктесі бар, олар - жоғарғы, төменгі және сол жақ, оң жақ. Бұл нүктелерді квандранттар деп атайды және бұларға байланысты Квадрант(Quadrant) функциясы қолданылады.
... жалғасы- Іс жүргізу
- Автоматтандыру, Техника
- Алғашқы әскери дайындық
- Астрономия
- Ауыл шаруашылығы
- Банк ісі
- Бизнесті бағалау
- Биология
- Бухгалтерлік іс
- Валеология
- Ветеринария
- География
- Геология, Геофизика, Геодезия
- Дін
- Ет, сүт, шарап өнімдері
- Жалпы тарих
- Жер кадастрі, Жылжымайтын мүлік
- Журналистика
- Информатика
- Кеден ісі
- Маркетинг
- Математика, Геометрия
- Медицина
- Мемлекеттік басқару
- Менеджмент
- Мұнай, Газ
- Мұрағат ісі
- Мәдениеттану
- ОБЖ (Основы безопасности жизнедеятельности)
- Педагогика
- Полиграфия
- Психология
- Салық
- Саясаттану
- Сақтандыру
- Сертификаттау, стандарттау
- Социология, Демография
- Спорт
- Статистика
- Тілтану, Филология
- Тарихи тұлғалар
- Тау-кен ісі
- Транспорт
- Туризм
- Физика
- Философия
- Халықаралық қатынастар
- Химия
- Экология, Қоршаған ортаны қорғау
- Экономика
- Экономикалық география
- Электротехника
- Қазақстан тарихы
- Қаржы
- Құрылыс
- Құқық, Криминалистика
- Әдебиет
- Өнер, музыка
- Өнеркәсіп, Өндіріс
Қазақ тілінде жазылған рефераттар, курстық жұмыстар, дипломдық жұмыстар бойынша біздің қор #1 болып табылады.



Ақпарат
Қосымша
Email: info@stud.kz