Кестелерді даярлау және түзету


Жұмыс түрі: Іс-тәжірибеден есеп беру
Тегін: Антиплагиат
Көлемі: 20 бет
Таңдаулыға:
Кестелерді даярлау және түзету
Мәтіндік редакторлармен жұмыс істеу барысында реттелген информацияны жиі пайдаланамыз. Осындай реттелген, ықшам информацияны, құжаттарды сақтаудың ең бір қолайлы тәсілі кестелер (таблица) болып табылады. Сондай - ақ кеселер әртүрлі тізімдер мен тізбелерді, қаржы аппараттарын көрсетуде және басқа да осындай мәселелердің көптеген түрлерін шешуде жиі пайдаланылады. Кестелердің ішінде информацияларды қабылдауды жақсартуға арналған графикалық иллюстрацияларда тұруы мүмкін.
Word редакторы жұмыс кезінде көптеген практикалық есептердің орындалуын жеңілдететін, әртүрлі амалдар жиынын орындай алатын кестелерді ыңғайлы пайдалану жолдарын ұсынады. Кестелермен жұмыс істеуге арналған командалар кестені даярлаумен оны өңдеуді жеңілдетуге, сондай-ақ ондағы сақталынған мәліметтерді реттеу мен форматтауға мүмкіндік береді.
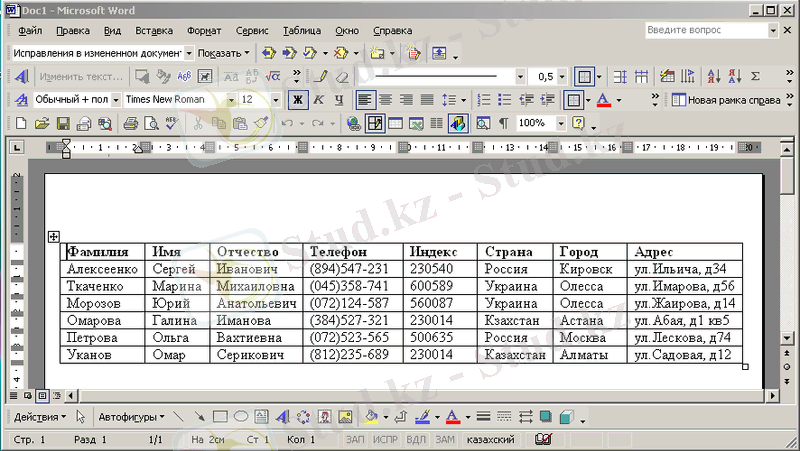
1 - сурет. Телефондық мекенжай кітабы
Кестелерді даярлау
Кесте құжаттың мәтіннің кез - келген жеріне қойыла береді. Кесте мөлшері қағаз парағынан үлкен болуы да мүмкін, сондықтан ол бір немесе бірнеше беттерде орналаса алады. Мұндай жағдайда сіздер кесте тақырыптарын әрбір беттің жоғарғы жағына автоматты түрде орналастыра аласыздар.
Кестені алғаш рет даярлау үшін Кесте => Кестені кірістіру (Таблица => Вставить таблицу) командасын немесе стандартты аспаптар тақтасының Кестені кірістіру батырмасын пайдалану керек. Кесте даярланған соң, ұсынылған стандартты форматтардың жиынынан өзіңізге қажетті форматты тандап алу үшін Кесте => Кестені автоформаттау командасын пайдаланған жөн. Бұл тәсіл кестелерді форматтау процесін анағұрлым жеңілдетеді.
Кестені даярлаудың ең бір қарапайым жолы - Кестені кірістіру батырмасын пайдалану. Мұнда бағаналар ені мәтін жолының толық ені мен бағаналар саны негізінде автоматты түрде бірден тағайындалады. Қажет болса, әрбір бағаналар енін мұнан кейін де өзгерте аласыз. Сонымен, алғаш рет кестені даярлау үшін төмендегі әрекеттер орындалады:
- даярланатын кестенің сол жақ жоғарғы шетіне (бастапқы нүктесі) курсорды
алып бару;
- тетігімен аспаптар тақтасындағыКестені енгізубатырмасын басып, экранға
кішкене кесте көрінісіндегі керекті торлар ұяларын тышқанмен белгілеп отырып, оның батырмасын жібермей ұстап тұру керек. Осы кесте көрінісінің көлденеңіне бағаналар саны, төменгі тік бөлігіне жолдар саны бейнелене бастайды. Керекті торлар санын бейнелеп алып, тышқан батырмасын жіберіңіз. Мәтіннің курсормен көрсетілген жерінде қажетті өлшемдегі кесте пайда болады. Кестені кірістіру батырмасының көмегімен кестені даярлау барысында бағаналар ені олардың саны негізінде автоматты түрде тағайындалады. Ал егер кестені даярлау процесінде бағаналар енін өзіңіз тағайындағыңыз келсе, онда Кесте => кестені кірістіру командасын пайдаланған жөн. Бұл команданың орындалуы нәтижесінде 2 - суретте көрсетілгендей «Кестені кірістіру» сұқбат терезесі ашылады да кестенің қажетті параметрлерін өзіңіз тағайындай аласыз.
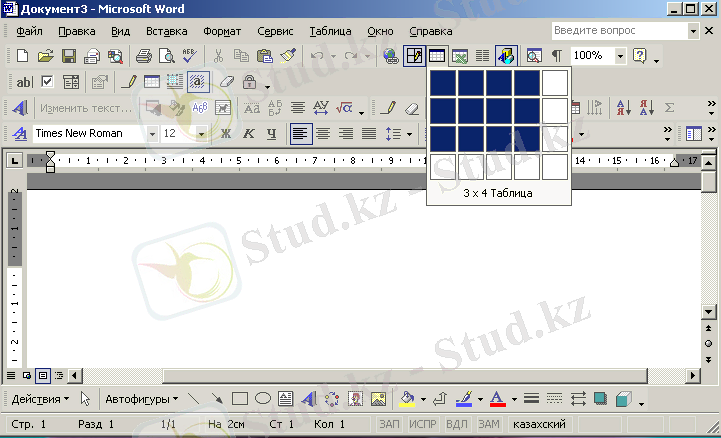
2 - сурет. Кестені кірістіру батырмасы кесте өлшемдерін қарапайым түрде белгілеп көрсетуге мүмкіндік береді

3 - сурет. Кестені кірістіру
Тор сызықтарын бейнелеу және жасыру
Тор сызықтары кесте ұяшықтарының мөлшерін белгілеп көрсету үшін арналған Кесте => Тор (Таблица => Сетка) командасы тор сызықтарын бейнелеп көрсетуге және жасыруға мүмкіндік береді. Бұл команда ауыстырғыштар тобына жатады, яғни команданы бірінші рет орындау нәтижесінде экраннан тор сызықтары алынып тасталса, команданы қайтадан қайтару-орындау тор сызықтарын қайтадан экран бетіне шығарады. (4 - сурет) .

4 - сурет. Тор сызықтары көрсетілген кесте
Кестелерді баптау
Жұмыс кезінде мәліметтер орналасқан кестенің параметрлерін жиі-жиі өзгерту қажеттігі туады. Word редакторында кестелерді өңдеудің көптеген мүмкіндіктері - ұялардағы мәліметтердің орнын ауыстыру және көшірмелерін алу, торлардың биіктігі мен енін өзгерту, т. б. бар. Келесі бөлімдерге кестелерді түзетуге арналған мүмкіндіктермен таныс боласыздар.
Ұяшықтарды таңдау
Түзету командасын орындамастан бұрын әрекеттер орындалатын жолдарды, бағаналарды немесе ұяшықтарды алдын ала таңдап алу керек. Word бір немесе бірнеше жолдар мен бағаналарды толығымен таңдауға мүмкіндік береді. Таңдап алынған ұяшықтарды бейнелеп көрсету үшін ақ-қара түсті қарама-қарсы кескіндер (инверсилы) пайдаланылады (5-сурет) .
Кесте элементтерін таңдаудың ең жеңіл қарапайым түрі тышқан көмегімен жүзеге асырылады. Егер де сіз тышқанның көмегімен кестенің бір ұяшығын таңдап алғыңыз келсе, онда тышқан курсорын қажетті ұяның сол жақ шетіне (сызығына) жақын орналастырыңыз, тышқан курсорды солдан оңға қарай бағытталған тілсызық түріне ауысқанда, тышқан батырмасын басыңыз. Ал егер тышқанды екі рет шертсеңіз, кестенің курсор тұрған жолы толық ерекшелініп шығады.
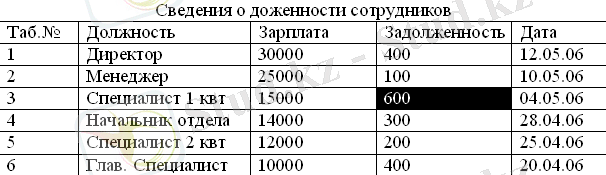
5 - сурет. Таңдап алынған ұяшықтарды ерекшелеп көрсету үшін ақ - қара бейне көрініс пайдалынады
Тышқанның көмегімен кестенің фрагментін таңдау барысында тышқан курсоры кестеден тыс жерде орналаса алады. Бұл жағдайда ерекшеленген фрагмент көлемі тышқан курсорының орналасуына байланысты болады.
Төменде тышқан курсорының көмегімен кесте фрагменттерін таңдаудың әртүрлі варианттары көрсетілген.
Символдар - тышқан курсорын бірінші символдың алдына орналастырып, оның сол жақ батырмасын басып, сол басулы күйінде жібермей ұстап тұрып, курсорды соңғы символға ауыстырыңыз да, курсор тілсызыққа айналғанда тышқан батырмасын басыңыз;
Ұяшықтар - бірінші ұяшықты немесе ұяшықтың ішіндегісін белгілеп алыңыз да, тышқанды жібермей ұстап тұрып курсорды соңғы ұяшыққа ауыстырыңыз;
Жол - бір ұяшықты таңдағандай әрекетті орындаңыз, бірақ тышқан батырмасын бір рет емес, екі рет басыңыз. Екінші тәсіл: тышқан курсорын жолдың сол жағындағы бос кеңістікке жеткізіп, курсор қиғаш тілсызыққа айналғанда батырманы басыңыз; бірнеше жолды бірге ерекшелеу үшін - тышқан батырмасын жібермей, тышқан курсорын қажетті жолдар санына төмен немесе жоғары орын ауыстырыңыз;
Бағана - таңдап алынғалы тұрған бағананың жоғарғы бос кеңістігіне курсорды апарып, курсор төмен қараған тілсызыққа айналғанда оның батырмасын басыңыз (кестеден жоғары) ; бірнеше бағаналарды бірден ерекшелеу үшін - тышқан батырмасын басулы күйінде жібермей ұстап тұрып курсорды қажетті бағаналар санына оңға немесе солға орын ауыстырыңыз.
Кесте - барлық жолдар мен бағаналарды түгел ерекшелеп алыңыз, әйтпесе бірінші жолды толық ерекшелеп алған соң, Shift пернесін басып тұрып, соңғы жолды ерекшелеңіз.
Жолдарды, бағаналарды және толығымен кестені ерекшелу үшін Кесте менюіндегі жолды ерекшелеу, бағананы ерекшелеу немесе кестені ерекшелеу командалары пайдаланылады.
Ұяшықтардың орнын ауыстыру және көшірмесін алу
Кестені даралап, оны мәліметтермен толтырған соң, кестедегі мәліметтердің орналасуын өзгерту де жиі қажет болып жатады. Word редакторында кесте ұяшықтары ішіндегі мәліметтерді басқа орынға ауыстырудың және олардың көшірмесін алудың мүмкіндіктері бар. Бір немесе бірнеше ұяшықтар ішіндегі мәліметтерді басқа орынға ауыстыру немесе көшірмесін алу үшін келесі әрекеттер орындалады:
- орны ауысатын немесе көшірмесі алынатын ұяшықтарды, жолдар мен бағаналарды алдымен таңдап және ерекшелеп алу;
- тышқан курсорын ерекшелеген ұяшықтың маңында оның түрі оңнан солға бағытталған тілсызық түріне келгенше орын ауыстырып қозғау;
- келесі орындалатын әрекет - белгілеп алынған элементтерді жылжытамыз немесе көшірмесін аламыз, соған байланысты болады. Белгіленген элементтердің орнын ауыстыру үшін тышқанның сол жақ батырмасы басылады. Ал олардың көшірмесін алу қажет болса, онда алдымен Ctrl пернесін басып тұрып, содан кейін тышқанның сол жақ батырмасын басу керек. Сонда экранның төменгі жағындағы қалып күй қатарына соған сәйкес мәлімет шығарылатын болады;
- орны ауыстырылуға немесе көшірілуге тиіс мәлімет баратын ұяшыққа курсорды жеткізу;
- тышқан батырмасын қоя беру.
Кестенің ұяшықтарындағы, жолдарындағы, және бағаналарындағы мәліметтердің орнын ауыстыру, көшірмесін алу кезінде алмастыру буферін де пайдалана аламыз. Оның жұмысы Түзету (правка) менюіндегі Қиып алу (Вырезать - Shift + Del) ; Көшірме алу (копировать - Ctrl + Ins) және Кірістіру (Вставить - Shift + Ins ) командаларының немесе стандартты басқару тақтасындағы соларға сәйкес батырмалардың көмегімен жүзеге асырылады.
Бағаналардың енін өзгерту
Егер кестені даярлау барысында бағаналар енінің сандық мәндерін нақты көрсетпеңіз, онда бағаналар ені, құжат жолының ені бағаналар санына байланысты бірдей ендікке ие болады. Кесте мен құжат жолының шекаралары сәйкестенеді. Кестемен жұмыс істеу барысында бағананың немесе жеке ұяшықтың енін өзгерту қажет болуы мүмкін. Ол үшін жолдың немесе бағананың оң жақ шекарасын курсормен ауыстырамыз, әйтпесе көлденең сызғыштағы бағаналар маркерінің орнын ауыстырамыз немесе Кесте => Ұяшықтар биіктігі мен ені (Таблица => высота и ширина ячеек) командасын пайдаланса да болады. Тышқан көмегімен бағана енін өзгерту үшін тышқан курсорын бағананың оң жақ шекарасына орналастырамыз. Соның нәтижесінде курсор оңға және солға қарай бағытталған тілсызық түріне айналып, бағана енін өзгерту мүмкіндігіне ие болады. Енді тышқан батырмасын басып, қажетті бағана енін алғанша маркерді жылжытып, тек содан кейін ғана тышқан батырмасын басамыз.
Егер жылжытпас бұрын сіз толығымен бір бағананы таңдап алсаңыз, онда тек сол бағанамен шекаралас бағананың ендері өзгереді. Ал егер бірде-бір ұяшықты таңдамайтын болсаңыз, онда сол курсор тұрған бағана ені ғана өзгеретін болады. Алайда, егер сіз алдымен бір немесе бірнеше ұяшықтарды таңдап алатын болсаңыз, онда тек таңдап алынған ұяшықтар ені өзгеретін болады.
Кесте менюіндегі «Ұяшықтың биіктігі мен ені» командасы сіздерге бір команданың көлемінде бірден бірнеше бағаналардың енін бірдей етіп орнатуға сондай-ақ белгілі бір мәнге тең бағаналардың енін бірдей етіп орнатуға, сондай-ақ белгілі бір мәнге тең бағаналардың әрқайсының ендерін бөлек-бөлек тағайындауға мүмкіндік береді. Бұдан басқа бұл команданың көмегімен бағаналар ені мен биіктігін өзгертуге де болады. Ол үшін кесте => ұяшықтардың биіктігі мен ені (таблица => высота и ширина ячеек и столбцов) командасы орындалып, экран бетіне сұхбаттасу терезесі шығып оған қажетті параметрлер тағайындалады.
Кесте жолдарын басқару
Жаңадан даярланған кестеде барлық ұяшықтардың биіктігі бірдей болады. Мәтінді енгізу барысында ұяшық биіктігі енгізілген жолдар санына сәйкес өзгеріп отырады. Ұяшықтар биіктігін өзгерту үшін сіздер тек белдеу сызғышын немесе «Ұяшықтардың биіктігі мен ені» сұхбат терезесін пайдалануларыңызға болады. Егер тез арада тек бір жолды бастау қажет болған жағдайда ғана, тік белдеу сызғышын пайдаланған жөн. Бірнеше жолдарды бірдей етіп алу үшін «Ұяшықтардың биіктігі мен ені» сұхбат терезесін пайдалану керек. Осы терезенің тағы бір артықшылығы - жолдар биіктігінің нақты сандық мәндерін де беруге болады, ол белдеу сызғышының көмегімен іске аспайды. Бірнеше жолдардың биіктігін бір мезгілде бірдей етіп өзгерту үшін келесі әрекеттерді орында:
- биіктігі өзгертілетін жолдарды таңдау керек:
- Кесте => Ұяшықтардың биіктігі мен енікомандасын таңдап, «Ұяшықтадың биіктігі мен ені» сұхбат терезесінің «жол» парағына өту қажет, нәтижесінде сұхбат терезесі көрсетілген.
- Жол биіктігі(Высота строки) опциясы келесі мәндерді тағайындауға мүмкіндік береді.
Авто - ең биік ұяшық бойынша жолдар биіктігін тағайындайды.
Минимум - жолдардың ең кіші (минималды) биіктігін береді. Егер ұяшық ішіндегі информация биіктігі минималды биіктіктен асып кетсе, онда сол информацияның сыйуына мүмкіндік беретін биіктік орнатылады.
Дәлме - дәл (точно) ұяшықтың белгіленген биіктігін береді. Егер ұяшықтың ішіндегі мәліметтер биіктігі белгіленген биіктіктен асып кетсе, онда оның тек көрсетілген мөлшеріндегі бөлігі ғана бейнеленеді.
... жалғасы- Іс жүргізу
- Автоматтандыру, Техника
- Алғашқы әскери дайындық
- Астрономия
- Ауыл шаруашылығы
- Банк ісі
- Бизнесті бағалау
- Биология
- Бухгалтерлік іс
- Валеология
- Ветеринария
- География
- Геология, Геофизика, Геодезия
- Дін
- Ет, сүт, шарап өнімдері
- Жалпы тарих
- Жер кадастрі, Жылжымайтын мүлік
- Журналистика
- Информатика
- Кеден ісі
- Маркетинг
- Математика, Геометрия
- Медицина
- Мемлекеттік басқару
- Менеджмент
- Мұнай, Газ
- Мұрағат ісі
- Мәдениеттану
- ОБЖ (Основы безопасности жизнедеятельности)
- Педагогика
- Полиграфия
- Психология
- Салық
- Саясаттану
- Сақтандыру
- Сертификаттау, стандарттау
- Социология, Демография
- Спорт
- Статистика
- Тілтану, Филология
- Тарихи тұлғалар
- Тау-кен ісі
- Транспорт
- Туризм
- Физика
- Философия
- Халықаралық қатынастар
- Химия
- Экология, Қоршаған ортаны қорғау
- Экономика
- Экономикалық география
- Электротехника
- Қазақстан тарихы
- Қаржы
- Құрылыс
- Құқық, Криминалистика
- Әдебиет
- Өнер, музыка
- Өнеркәсіп, Өндіріс
Қазақ тілінде жазылған рефераттар, курстық жұмыстар, дипломдық жұмыстар бойынша біздің қор #1 болып табылады.



Ақпарат
Қосымша
Email: info@stud.kz