Көріністі терезелердің конфигурациясын баптау


МАЗМҰНЫ
КІРІСПЕ
Соңғы уақытта үшөлшемді графика адамзат қызметінің көптеген салаларында кең қолданылады. Мысалы, кез-келген интерьер дизайнінде үшөлшемді графиканы қолданбау мүмкін емес. Бұнда таңқаларлық ешнәрсе жоқ, қазіргі заман есептеуіш машиналары және программалық қамтамалары бізге болашақ интерьерлердің қиялдағы сұлбасын жасауға мүмкіндік береді, ал ол сұлбалар кәдімгі фотосуреттерден еш айырмашылығы жоқ деуге болады. Әрине, белгілі бір программалық қамтамамен жұмыс жасау үшін терең білім қажет, білім алу үшін көп уақыт пен күш қажет. 3D Studio Max қолданбалы программасы үшөлшемді графика әлемінде ең үздік орындарды иеленеді. Ол универсальды редактор болып табылады. Бұл дегеніміз, оның қолдану аясында ешқандай шегі жоқ. Шын мәнінде де, білімді программист үшін 3D Studio Max қолданбалы программасымен жұмыс уақытында ешқандай шектеу жоқ, яғни, ол өзінің қиялын іске асырады. Оның көмегімен интерьерлер, жарнамалы роликтер, анимациялық фрагменттер, видиороликтер, экстерьерлер және т. б жасауға болады. Бұл тамаша программа сонымен қатар компьютерлік ойынның моделін жасауда қолданылады. Autodesk компаниясының 3DS Max пакетінің итерфейсі өте ыңғайлы, модельдеуге арналған құралдардың кең тізімі, анимация мен визуализацияда қолданылатын қосымша молульдер пакеттің мүмкіндіктерін кеңейтеді. 3DS Max-тың әрбір жаңа нұсқасынан кейін бұл тамаша программа функционалды жаңарып, жаңа мүмкіндіктер пайда болуда. 3D Studio Max қолданбалы программасымен жұмыстың нәтижесі геометриялық объектілерден құралатын, үшөшемді болып келетін, яғни, үш координатамен суреттелетін сахна. Жұмыс нәтижесінде, үшөлшемді статикалық сахнада графикалық сурет немесе анимациялық ролик пайда болады.
Шындыққа негізделген үшөлшемді сахна жасау процесін шартты түрде бес этапқа бөлуге болады.
Ең алдымен, виртуалды 3D әлемнің объектілерін жасау керек, сондықтан бірінші этап модельдеу.
Екінші этап бұл - текстуралау, яғни, материалдар мен текстураларды жасау. Өйткені шынайы әлем тек түске ғана емес, сонымен қатар объектілер пайда болған материалдарға да негізделеді.
Шынайы әлемдегі барлық нәрселер табиғи немесе жасанды жарықтанған, соған байланысты үшінші этап - жарықтандыру.
Ережеге сай, объектілер көз тартарлық ракурста демонстрация жасайды, сондықтан төртінші этап сахнада көрсетілетін виртуалды объективтен - камераларды орналастыру.
Соңғы, бесінші этап - нәтижеге қол жеткізу.
1 Жалпы бөлім
1. 1 Компьютерлік графика
Компьютерлік графика - компьютерде әртүрлі бейнелерді алумен айналысатын (суреттер, сызбалар, мультипликациялар) информатиканың бір бөлімі.
Компьютерлік графикамен жұмыс - дербес компьютердің қолдану аймағының ең әйгілі бағыттарының бірі, осыған орай бұл жұмыспен тек профессионал суретшілер ғана емес, сонымен қатар дизайнерлер де айналысады.
Графикалық программалық қосымшалардың кең өріс алуы ең алдымен интернеттің, оның ішінде World Wide Web қызметінің кең етек алуына байланысты кеңейіп отыр. Ал, компьютерлік графикасыз сәнделген беттің көпшіліктің назарын қаратуы қиынға түседі. Компьютерлік графиканың қолдану аймағы тек көркем эффектілермен ғана шектелмейді. Барлық ғылым салаларында, техникада, медецинада, коммерциялық басқару қызметінде схемаларды, графиканы, әртүрлі мәліметтерді бейнелеуде диаграммаларға жүгінеді.
Автомобильдер мен ұшақтардың жаңа үлгілерін жасайын конструкторлар бұйымның ақырғы түрін ұсыну үшін үшөлшемді графикалық объектілерді қолданады. Архитекторлар монитор экранында ғимараттың көлемді бейнесін бейнелейді.
Компьютерлік графиканың негізгі төрт түрі ажыратылады. Бұл:
− растрлық графика;
− векторлық графика;
− фракталды графика;
− 3D графика.
Олардың айырмашылығын бейнелернің формат принцптерінде, бейнені экран мониторында немесе қағазды баспаға шығарғанда көруге болады.
Растрлық графика. Растрлық графикада бейне боялған нүктелер жиынтығымен көрсетіледі. Бұндай бейненің көрінісін растрлық бейне деп атайды. Растрлық графиканы көбінесе электрондық (мультимедиялық) және полиграфиялық шығаруларда қолданады.
Растрлық графика көмегімен орындалған көркемдеулерді компьютерлік программалар көмегімен қолмен сирек жасайды. Көбінесе бұл мақсат үшін сканерленген көркемдеулерді, суретшілер суреттерін немесе жай суреттерді қолданады.
Соңғы кезде растрлық бейнені компьютерге енгізу үшін цифрлық суреттердің және видеокамералардың көмегі өте үлкен. Графикалық көркемдеуге арналған графикалық редакторлардың көбісі бейнелеулердің жасалуына емес, оларды өңдеуге арналған.
Интернетте әзірше графикалық көркемдеулер ұсынылады.
Векторлық әдіс - бұл бейненің кесінділер жиынтығының, доғалардың жене т. б түрде берілуі. Бұл жерде вектор - қандайда бір объектті сипаттайтын мәліметтер жиынтығы.
Векторлық графикаға негізделген программалық құралдарды өңдеу үшін емес, ең алдымен көркемдеу үшін арналған. Бұндай құралдарды көбінесе жарнама агенттерінде, дизайнерлік бюроларда, редакцияларда және баспаларда қолданады [1] .
Шрифтарды және қарапайым геометриялық элементтерді қоданатын безендіру жұмыстар вектордық графика көмегімен оңай шешіледі.
Растрлық және векторлық графиканы салыстыруға келетін болсақ.
Бейненің көрсетілу әдісі:
− растрлық бейне көптеген пиксельдерден құрылады;
− векторлық бейне командалар тізімінен тұрады.
Шынайы әлем объектілерінің көрінісі:
− растрлық суреттер нақты бейнелерді ұсыну үшін қолданылады;
− векторлық графика фотографиялық сапа бейнелеулерді алуға рұқсат етпейді.
Бейненің өңделу сапасы:
− растрлық суреттердің масштабталуы және айналуы барысында бұрмалау пайда болады;
− векторлық бейне сапа жоғалтусыз жеңіл өзгертіледі.
Бейненің баспа ерекшеліктері:
− растрлық суреттер принтерде жеңіл шығады;
− векторлық суреттер кейде баспаға шықпайды, немесе қағазда анық бейнеленбейді.
Фракталды графика. Фракталды графикаға арналған программалық құралдар бейнелерді математикалық шешім бойынша автоматты түрде генерациялау үшін арналған. Фракталды көркем сурет композициясы бейнелеу сурет салуда немесе безендіруде емес, бағдарламалауға байланысты. Фракталды графика, векторлық графика сияқты есептеледі, бірақ одан айырмашылығы, компьютер жадысында ешқандай объект сақталмайды. Бейне басқару бойынша құрылады, сондықтан формуладан басқа ештеңені сақтаудың қажеті жоқ. Теңдеу коэффицентін өзгерту арқылы мүлдем басқа сурет алуға болады. Фракталды графиканың қабілеттілігі тірі табиғат бейнелерін есептеу әдісімен модельдеуі автоматты түрде ерекше көркемділерді генерациялауда қолданылады.
Компьютерлік графиканың қолдану аймағы:
а) ғылыми графика - заманауи ғылыми компьютерлік графика есептеу тәжірибелерінің көрнекті нәтижелерінің ұсынылуына мүмкіндік береді;
ә) іскерлік графика - мекемелердің әртүрлі көрнекті ұсыну жұмыстарына арналған компьютерлік графиканың бір бөлімі. Жоспарлық көрсеткіштер, есеп беру құжаттама, статистикалық мәлімет - бұл іскерлік графика көмегімен көрнекті материалдар жасалатын объекттер. Іскерлік графиканың программалық құралдары электрондық кестелер құрамына кіреді;
в) конструкторлық графика. Конструкторлық графиканы инженер-конструкторлар, архитекторлар, жаңа техниканы ойлап табушылар жұмыстарында қолданылады. Компьютерлік графиканың бұл түрі автоматты жобалау жүйелерінде (систем автоматизации проектирования) міндетті элемент болып табылады. Конструкторлық графиканың құралдары ретінде тегіс бейнелерді сонымен қатар кеңістіктік үшөлшемді бейнелерді алуға болады;
г) көрнекті графика - бұл компьютер экранында өз бетімен сурет салу және сызбалар сызу. Көрнекті графиканың пакеттері қолданбалы бағдарламалық қамтамасыз етуінің жалпы тағайындауына жатады. Көрнекті графиканың қарапайым программалық құралдары графикалық редактор деп аталады;
ғ) көркем және жарнамалық графика - теледидардың арқасында көпшілікке әйгілі болды. Компьютердің көмегімен жарнамалық видеороликтер, мультфильмдер, компьютерлік ойындар, видеосабақтар, видеопрезентациялар жасалады. Бұл мақсат үшін арналған графикалық пакеттер жылдам қимыл және жады үшін үлкен ресурсты компьютерді қажет етеді. Бұл графикалық пакеттердің ерекше мүмкіншілігі шынайы бейнелер және суреттер қимылы болып табылады.
1. 2 3D әлемнің қарсаңында
3D графика - қиялымыздағы, проектілермен ойын көріністерін іске асырушы. 3D технологияның мүмкіндігі мен шынайылығы фотондардың қозғалыс жылдамдығына пара-пар кеңеюде.
Теңіздерге жаңа су құятын көлдер сияқты 3D графика біздің әлемімізге технологикалық прогрестің квинтэссесиясы ретінде енді.
Сіз 3D Studio Max немесе жай ғана 3DS Max − үшөлшемді графика пакетінің бақытты иегерісіз.
Бұл бағдарлама әлемге әйгілі Autodesk фирмасының өнімі. Тез дамуының нәтижесінде 3DS Max салалық стандартқа айналды, оның қолдану аясы үлкен және көп қырлы. Негізінде, бұл үшөлшемді модельдеу және анимация бағдарламасы дүниежүзіндегі үйдегі қолданушылар мен кәсіпқой киноиндустрия мамандарының арасында үлкен сұранысқа ие болды. 3DS Max авторларының идеялары, практикада керемет іске асырылады, қазіргі кезде бұл ең күшті ғана емес, сонымен қатар үшөлшемді әлемдегі ең сатылымды пакет. Сәулетшілдік ішкі көріністерді және фасадтарды модельдеу, кейіпкерді анимациялау, интернетке арналған шындыққа негізделген фотолық 3D сахналар, физикалық процесстерді визуализациялау оның көмегін қажет етеді. Сонымен қатар, сіздің пәтеріңізде жиһазды қалай үйлесімді етіп орналастырып қоюды көрсетуге, құттықтауға арналған роликтер құруға, бүкіл интернет-сервердің коммерциялық орындауларын немесе ірі компанияның жарнамалық видеобейнесін жасауға болады [2] .
Масштабталуы және пакеттің модульдік құрылымына байланысты, 3D-ді өздігінен үйренуші бірнеше сағаттық жұмыстан кейін жақсы нәтижеге жетуіне болады. Кәсіпқой қолданушыға творчестволық ізденуге арналған шексіз құралдар және толық жетілдірулер пайдалануға берілген. 3D молдельдің сұлбасы 1. 1 - суретте көрсетілген.
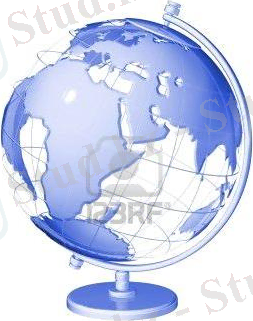
1. 1 - сурет. 3D модель
3D графика барлық ғылыми және инженерлерді қабылдау көрнектілігіне арналған тәртіптерде және ақпарат тапсыруларда қолданылады.
Қазіргі таңда оның негізін кез-келген ғалымның немесе инженердің білгені жөн. Компьютерлік графика кәсіпкерлікке, медицинаға, жарнамаға өктем басып кіруде. Іскерлік мәжіліс жиналысында графикамен немесе кеңселік еңбек автоматтандыруы құралдар тәсілімен жасалған демонстрациялық слайд жасауда қолданылады. Ал медицинада компьютерлық томограф анықтамасы бойынша ішкі оргондардың үшөлшемді бейнелерін алуға болады.
Қазіргі таңда теледидар және басқа жарнамалық кәсіпорындар компьютерлік 3D графика мен компьютерлік мультипликацияның қызметтеріне жиі жүгінеді.
3D графика - видео ойындар және де толық метраждық көркем фильмдерде жиі қолданылуда.
Қазіргі кезде үшөлшемді сахнаны және де объектілерді жасайтын көптеген бағдарламалар бар.
2 Қолданылған программалық қамтама
2. 1 3D Studio Max программасы туралы жалпы түсінік
Кез-келген программаның шығу тарихы сияқты 3D Studio Max программасының да тағайындалу тарихы бар. 3D Studio Max программасының өңделуі 1993 жылы Autodesk құрамына кіруші Kinetix жұмысшы тобына MS DOS-қа арналған 3D Studio пакет базасында жаңа өнім жасауға тапсырыс беруінен басталды. Оның маңызды ерекшеліктерілері мынадай болуы тиіс болды: Windows толық түрде сүйеу, графикалық интерфейс, объектті-бағытталған сәулет.
3D Studio Max 1. 0 және 3D Studio 4. 0 ортасында жұмыс паралельді түрде екі бірдей Kinetix және Yost Group деген өңдеуші топтарымен жүргізілді. 3D Studio MAX 1. 0 1995 жылы Windows NT платформасында шықты.
Сол уақытта-ақ бірнеше эксперттер 3D Studio Max-тың басқа да үшөлшемді графикалық пакеттермен бәсекелес болатының атап өткен. Ал ол өз кезегінде Kinetix және де басқа өңдеуші топтарымен жасалған. Ең бірінші осындай модуль сол жылдары шығарылған және Character Studio деп аталған. Ол персонаждардың күрделі қаңқасының анимациясын жасауға арналған. Сол уақыттан бері Character Studio Windows-қа бағытталған және негізделген профессионалды Мax пакетімен бірге даму үстінде.
1998 жылы 3D Studio Мax 2. 5. нұсқасы шықты. 3D Studio Max-тың бұл нұсқасы бірінші нұсқасымен салыстырғанда көптеген өзгертулер мен толықтыруларға толы болды. Өте маңызды NURBS-модельдеуге арналған аспаптар, торлы объектілер тегістеу мүмкіндігі пайда болды.
3D Studio Мax көпбұрыштармен жұмысқа арналған тамаша аспаптардың арқасында компьютерлік ойындарды өңдеушілерін қызықтырды.
Ал 1999 жылы 3 Studio Мax 3. 0 жарық көрді. Көп кешікпей 3. 1-нұсқасы пайда болды. Түбегейлі түрде интерфейс өзгерген, анимация мүмкіндіктері жоғарлай түскен. Визуализатор толық қайта құрылған. Ол өз кезінде визуализацияға өте қуатты қосымша модульдер енгізуге мүмкіндік берді, мысалы, mental ray. Ол тікелей емес жарақтандыруды, сәуле мен көлеңкелерді санап шығу, сәулелелерді тарту кезіндегі керемет сапаларға жетуге мүмкіндік береді. Визуализацияның жаңа жетістіктеріне байланысты Мax сәулеткерлер мен ішкі көріністерді әрлендірушілерді қызықтыра түсті.
Ал төртінші нұсқасын өңдеу discreet бөлімшесіне берілді. Сонымен қатар сәйкес пакет аты да 3DS Max деп өзгертілді. 3DS Max 4. 0 2001 жылы шықты. Полигональдық модельдеу мүмкіншіліктер жоғарлады, интерфейс жақсарды, қосымша модельдердің саны мен сапасының деңгейі біршама жоғарлады. Бірнеше жаңа визуализаторлар пайда болды, Character Studio да жеке персонаждардың керемет анимациясынан басқа, үлкен топтағы мәндердің мінез-құлығына елістеу мүмкін болды. 3DS Max анимациялық және ойындық фильмдердің жасалу барысында қолданыла бастады.
Пакеттің бесінші нұсқасы 2002 жылы шығады. Енді тікелей емес жарықтандыру 3DS Max-тың өзінде саналады, ал есептеу нәтижесі проекция терезелерінде белгіленеді. Жаңа бөліну беттері, трансформациялардың контейнерлері, объектіде сурет салу мен қатар сахнаны жақсарған жүйелі қарауы 3DS Max-ты әйгілі Aliasl Wavefront Maya-мен жақындатады.
2003 жылдың күзінде discreet 3DS Max 6 шығарды. Жаңа нұсқада пакеттке mental ray, Reactor және Character Studio еyгізілген. Afterburn модулі мен анимация бөлшектерінің жаңа құралдары атмосфералық күшті әсерлерді жасауға рұқсат етеді. Желілік визуализация, CAD-қосымшасынаң мәлімет алу және модельдеудің жаңа мүмкіндіктері пайда болды.
2004 жылы 3D Studio Max 7 шығады. Жаңа нұсқаға жаңа құрылғылар қосылады, атап айтсақ, персонажды анимацияларды құрастыру үшін, 4-ші нұсқаға дейін, Character Studio орнатылған модулі жаңартылады. Жазықтықты тегістеуге арналған Skin шейдері, жаңа EditPoly және SkinMorph модификаторлары пайда болады. 3D Studio Max 7-де де mental ray 3. 3 интегралданған визуализаторының жаңартылған нұсқасы қосылған.
3D Studio Max 8 2005 жылы шығады. Ең негізгі жаңалығы - шаш және мақта жасауға арналған плагин. Шашты сплайндармен сызып, қысқа уақыт ішінде жақсы шаш үлгісін жасап шығаруға болады.
Компьютерлік ойындар, телепрограмма даярлау, киноиндустрия облысында алдыңғы қатардағы мамандарының қолданысына ие. 2009 жылғы жаңа нұсқасына персонаждарды тез және дұрыс жасауға, компьютерлік графика эффектілері мен қызықты ойындар құрастыруға құралдар іздейтіндер сөзсіз өз бағаларын береді.
3D Studio Max 9-да уақыт үнемдейтін анимация мен мэпингтің жаңа функциялары енгізілген, визуализацияның алдыңғы қатарлы технологиялары орындалған. 3D Studio Max-тың Maya облысында қолданылатын басқа программалық өнімдермен байланысы жақсарды. Визуализацияның жаңа технологиялары ішінде Reveal құрылғылар жинағын атап көрсетуге болады. Ол рендерингтің итерациялық дайындығы мен тез орындалуын, нақты беттерге имитация жасауға мүмкіндік беретін ProMaterials материалдар кітапханасын қамтамасыз етеді. Тірі объектілерді модельдеудің жаңа процедурасы жобаға адам мен жануарлардың көрінісін тез әрі эффективті орнатуға мүмкіндік береді. Hands Like feet функциясын және тағы басқа көптеген жаңа, жаңартылған процедураларын қолдану персонаждар мен мэпинг анимациялары үшін потенциалды еңбек процесстерін рационалдайды. Жаңа версияда OBJ және FBX-тегі импорт пен экспорт жақсартылған, бұл 3DS Max-тың Mudbox, Maya, MotionBuilder және шеттегі қосымшалар даярлайтындармен байланыс дәрежесі әлдеқайда жақсартылады [3] .
Қазіргі уақытта 3DS Max үшөлшемді графикадағы ең атақты пакет болып табылады. Бұл пакеттің құралдары тірі емес табиғи объектілердің сапалы үшөлшемді бейнелерін жасау үшін толық жеткілікті. Пакет үшөлшемді графиканы дамытушы аппараттардың көптігімен, жарық эффектілерінің қуаттылығымен ерекшеленеді.
3D Studio Max программасын қолданғанда қиялдағы үшөлшемді кеңістікпен жұмыс істелінеді. Үшөлшемді кеңістік - бұл компьютер жадында құрылған және Max тарапынан басқарылатын кибернетикалық кеңістіктегі куб. Кибернетикалық кеңістік нақты физикалық кеңістіктен арнаулы программалық қамтаманың әрекеті арқылы тек компьютер жадында құрылып және бар болатындығымен ерекшеленеді.
Ал, енді 3D Studio Max бағдарламасыныңың мүмкіншілігіне тоқтала кетсем. Қазіргі кезде үшөлшемді модельдеу мен анимацияны қолданылатын сала саны өте көп.
Мысалы, қолданушылар 3D Studio Max бағдарламасын сынау барысында оны әртүрлі салаларда қолданып, мол жұмыс атқарды.
Олар: статикалық жарнама жасау, телеканалдар үшін динамикалық бет жасау, апаттарды модельдеу және үшөлшемді анимация. Бұған дейін киноматографияда спецэффектер жасалуы арнайы павильондарда физикалық модельдердің қолданылуымен, мөлдір фотография әдістерінің және қымбат оптикалық принтерлердің қолданылуымен жүзеге асырылады.
Қазіргі таңда көптеген мемлекеттердің құрылыс компаниялары 3D Studio Max бағдарламасын қолдануда. Инженерлік графиканың замани бағдарламалары тек қана құрылыс есептерін шығарумен шектелмей, болып жатқан құрылыс процестерін де визуализациялайды.
Бағдарламаның арқасында компаниялардың кірісі уақыт үнемдеуіне байланысты көбею үстінде. Бағдарламаның артықшылығымен жылжымайтын мүлікпен айналысатын адамдар ғана емес, сонымен қатар өз шығындарын замани бағдарламаны қолдану арқылы азайтқысы келетін, көлік шығарумен айналысатын ірі компанияларда аз емес.
3D Studio Max программасының мүмкіндіктерін әр түрлі салаларда қолдана отырып, онымен айналысушылар статикалық жарнама және динамикалық қоюлардан бастап, апаттар мен үшөлшемді анимацияларға дейін жасады. Мысалы, «Виртуалды әлем» арқылы адам «виртуалды» есіктен кіріп, «виртуалды» затты алады және т. б. әсіресе, ерекше қызығушылық тудыратын мүмкіндіктер - бұл мыңдаған виртуалды объектілерден тұратын виртуалды ғимараттардың жобаларын жасау. Ғимарат құрылысын ұжымдық жоспарлау, оның барлық қатысушылары - жоспары бойынша мамандар, жобалаушылар, инвесторлар, үкімет өкілдері және басқа қызығушылар оны нақты іске асыруға дейін ландшафтқа әсерін бағалайтын құрылыс жобаларын талдаудың жаңа әдістерін табуға ұмтылады.
2. 2 3D Studio Max программасының басқару элементтері
3D Studio Max сияқты кез-келген күрделі құрылымды бағдарлама өзінің басқару әдістерімен, қолданушы ортасы интерфейсімен танысып өтуге біраз уақытты талап етеді.
Бағдарламаның жарнамалық бет басы (заставка) және интерфейстің негізгі элементтері орналасқан бастапқы терезесі (главное окно) 2. 1 - суретте көтсетілген.

2. 1 - сурет. 3D Studio Max-тың бастапқы терезесі
Бұл терезе Windows операциялық жүйесінің стандартты терезесі болғандықтан толық экран бетіне жайылады, оралады немесе жабылады. Сондай-ақ тышқанның көмегімен терезенің шетінен ұстап тұрып терезені қалаған өлшемге өзгертеміз. Дегенмен, меню командалары, панельдер мен басқару түймелерінің көптігі соншалықты Windows-тің жұмыс үстелі өлшемінде, яғни, 1152×864 өлшемді толық экранда жұмыс істеу керек. Интерфейстің негізгі элементтерін талдаудан бұрын оны құрайтын атрибуттарға тоқталамын:
а) түйме (кнопка) − тышқанның сол жақ түймесін шерту арқылы орындалады. 3DS Max орасында команданы немесе диалогты шақыратын басқару элементі 2. 2 - суретте көрсетілген;
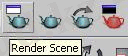
2. 2 - сурет. Диалогты шақыратын басқару элементі
ә) жалауша (флажок) − бедерлі квадрат түріндегі басқару элементі, оның екі жағдайы бар: егер ол қосылып тұрса «жалаушасы» (птичка) болады, егер өшірілген болса ешқандай таңбасы болмайды;
б) ауыстырып қосқыш (переключатель) - бедерлі шеңбер формасындағы басқару элементі, әдетте екі немесе одан да көп пункттерден тұрады. Ол пункттердің тек біреуі ғана таңдалады және таңдалған пунктінің ішінде нүктесі бар болады;
в) есептеуіш (счетчик) - цифрлы мәліметтер орналасатын бедерлі тік бұрышты өріс түріндегі элемент. Тышқанның көмегімен есептеуіштің мәнін өзгертетін оң жағында екі түйме-тілдері бар;
г) жол (строка) - бедерлі тік бұрышты немесе жалпақ өріс түріндегі басқару элементі, символдық мәліметтер енгізуге арналған;
ғ) тізім (список) - мағыналық белгісімен біріктірілген бірнеше жолдар. Әрбір жолды, кей жағдайларда бірнеше жолды тышқанды шерту арқылы таңдауға болады;
... жалғасы- Іс жүргізу
- Автоматтандыру, Техника
- Алғашқы әскери дайындық
- Астрономия
- Ауыл шаруашылығы
- Банк ісі
- Бизнесті бағалау
- Биология
- Бухгалтерлік іс
- Валеология
- Ветеринария
- География
- Геология, Геофизика, Геодезия
- Дін
- Ет, сүт, шарап өнімдері
- Жалпы тарих
- Жер кадастрі, Жылжымайтын мүлік
- Журналистика
- Информатика
- Кеден ісі
- Маркетинг
- Математика, Геометрия
- Медицина
- Мемлекеттік басқару
- Менеджмент
- Мұнай, Газ
- Мұрағат ісі
- Мәдениеттану
- ОБЖ (Основы безопасности жизнедеятельности)
- Педагогика
- Полиграфия
- Психология
- Салық
- Саясаттану
- Сақтандыру
- Сертификаттау, стандарттау
- Социология, Демография
- Спорт
- Статистика
- Тілтану, Филология
- Тарихи тұлғалар
- Тау-кен ісі
- Транспорт
- Туризм
- Физика
- Философия
- Халықаралық қатынастар
- Химия
- Экология, Қоршаған ортаны қорғау
- Экономика
- Экономикалық география
- Электротехника
- Қазақстан тарихы
- Қаржы
- Құрылыс
- Құқық, Криминалистика
- Әдебиет
- Өнер, музыка
- Өнеркәсіп, Өндіріс
Қазақ тілінде жазылған рефераттар, курстық жұмыстар, дипломдық жұмыстар бойынша біздің қор #1 болып табылады.



Ақпарат
Қосымша
Email: info@stud.kz