Диаграммаға тақырып енгізу


Power Point
Кіріспе3
Техника қауіпсіздігі4
Техника қауіпсіздігі (еңбекті қорғау) 6
Mіcrosoft Word текстік редакторы туралы жалпы мағлұмат. 9
Mіcrosoft Word текстік редакторының экрандағы көрінісі9
MІCROSOFT POWER POІNT программасы10
MІCROSOFT POWER POІNT программасын іске қосу11
Автомазмұн шебері көмегімен презентация құру12
Шаблондар көмегімен бос презентация құру14
Презентацияны шаблондар көмегімен құру15
Бос презентация құру17
Слайдқа мәтін, сурет, графикалық обьектілер енгізу. 18
Clіp Art обьекттерін енгізу23
Power Poіnt программасында слайдпен жұмыс істеу режимдері24
Құрылымдық режимде жұмыс істеу ерекшеліктері26
Презентацияларды безендіру мүмкіндіктері28
Power Poіnt программасында дайындалған презентацияларды шаблон арқылы безендіру28
Слайдтарды безендіру элементтері30
Слайд белгіленуі30
Түрлі түстер схемасы31
Фондық түстерді өзгерту35
Құю тәсілдерін таңдау36
Жеке слайдтарды безендіру38
Фон үлгісін алып тастау38
Презентацияда бір слайдтан келесі слайдқа ауысу тәсілдері39
Презентациядағы слайдтардың бірдей ауысуы42
Құрамдас мәтін анимациясын таңдау43
Слайдта қарастырылған бөлімдерді ерекшелеп көрсету44
Мәтінді безендіру45
Мәліметтерді көшіру46
Диаграммаға тақырып енгізу46
Диаграммада обьекттер көлемін өзгерту47
Презентация құру кезінде анимациялық эффектілер қосу және мультимедиалық мүмкіндіктерді қолдану47
Слайд элементтеріне анимациялық эффектілер қосу48
Музыка, дыбыс, бейнеклиптерді енгізу51
Слайдқа компакт-дискідегі жазбаларды қосу54
Слайдтарды көрсетуді дауыстық және дыбыстық сүйемелдеу55
Презентацияны көрсету кезінде уақытты қадағалау57
Слайдқа ескертпелер жазу60
Слайдтық шоуды жүзеге асыру61
Презентацияны бөтен компьютерде өткізу61
Жасырын слайдтар құру63
Слайдтың айрықша бөліктерін ерекшелеу65
Презентацияларды баспаға шығару66
Беттерге жазылған ескертпелерді қағазға шығару68
Кіріспе
ХХ ғасырдың соңы адамзаттың индустриялық эрадан информациялық эраға өтуімен ерекшеленеді. Осыған байланысты информацияны алу қабілеттілігі оны жөндеу күнделікті істе пайдалану өркениетті дамудың қажетті шарты болып табылады.
Соңғы бір екі жылда пайда болған жаңа программалардың ықпалымен қазіргі кезеңде көптеген адамдар үшін кәсіптік информациялық технологиялармен жұмыс істеп үйрену аса қажет. Біздің қоғамымызда болып жатқан өзгерістер орта білім саласында өзгерістер енгізуге ықпалын тигізеді. Қазіргі кезде Қазақстан Республикасының үкіметі мектептерді техникамен қайта жабдықтауға, жаңа информациялық технологияларды енгізуге көп көңіл бөлуде.
Әдістемелік ескертулер. Теория мен практика қатар жүргенде, яғни оқытушы теориялық материалды түсіндіргенде бір мезгілде оны компьютерде көрсетіп, оқушылар оқытушының іс әрекетін қайталап істеген өте тиімді. Бұл тек қана уақытты үнемдеу емес, материалды дұрыс ұғу, тренинг уақытын көбейтуге мүмкіндік туғызады.
Wіndows жүйесінің негізлерін оқып үйренгенде оның мынадай жұмыс принциптеріне ерекше көңіл бөлген жөн- терезелер типі, оларды басқару, программаны іске қосу және жұмысты аяқтау, файлды ашу, оны дискіге жазу. Бұл оқушыларға басқа программаларды және олардағы кез келген операцияны еркін үйренуге көмектеседі.
Техника қауіпсіздігі
Компьютермен жұмыс істер алдында ең алдымен, компьютерді жұмыс үстеліне дұрыс орналастыру қажет.
Жүйелі блок орналасқан үстелді қозғалтуға болмайды. Компьютер мен принтерді (басылымға шығару құрылғысы) бір үстелге қоюға болмайды.
Жүйелі блоктың жел кіргіш тесігін (порттарын) жабуға болмайды.
Ең алдымен компьютердің орналасуына көңіл бөлу керек.
Экран бетіне жарық нұры түспеуі керек, көз бен экран арасы 30 см. қашықтықта орналасуы керек. Соңғы кезде шығып жатқан компьютерлерде қорғаныс қабатын қолдану қажет емес, өйткені бұл компьютерлерде мониторға арнайы қорғаныс қабаты орналастырылған.
Компьютерді іске қосудан бұрын ток кернеулерінің тұрақтылығын тексеру керек. (220В болуы керек) . Электр тогының күші жетіспеген жағдайда сетьті фильтрлер және токты реттеп отыратын стабилизатор қолданылады.
Әрбір квартал сайын студенттерге техника қауіпсіздігі туралы инструктаж өтіліп тұруы қажет. Инструктаж - әрбір оқушының жұмыс орнында техника қауіпсіздігін сақтау ережелерін білуі.
Компьютермен жұмыс істеп отырғанда мынадай ережелерге бағыну қажет:
Ашық тұрған электр тогын ұстауға болмайды;
Компьютерден бір кездейсоқ дыбыс, түтін немесе ыс шықса тез арада өшіру керек;
Компьютер шнурларын дымқыл қолмен ұстауға болмайды;
Компьютермен жұмыс істегенде шылым шегуге, сырт киіммен отыруға болмайды.
Компьютер қосулы тұрғанда су шашыратуға немесе ылғал жерде жұмыс істеуге болмайды;
Дискеталарды дұрыс қолдана білу қажет, алдымен вирус болмау үшін дискетаны тексеріп алып, содан кейін қолдану керек;
Сондықтан жұмыс басталар алдында әрбір оқушы инструктаж өтуі керек. Ол баланың жоғарғы сынып оқитындығына және біліміне байланысты емес.
Осы техника қаупсіздігі сақталмай, компьютер істен шықса, кәсіпорын үлкен шығынға ұшырауы мүмкін немесе кездейсоқ адам өліміне әкеп соқтыруы мүмкін.
Компьютерді іске қосу ережелері
Ең алдымен қосымша құрылғыларды (егерол құрылғылар керек болса) тоққа қосу керек. Олар Модем, Факс модем, сканер, стример, графиксызғыз (плоттер) ;
Принтерді іске қосу (егер басылымға шығару керек болса) ;
Мониторды іске қосу керек;
Жүйелі блокты іске қосу керек.
Компьютерді өшіру ережелері
Жұмыс істеліп отырған барлық программаларды аяқтау қажет;
Егер ІBM-286, ІBM-386, ІBM-486 компьютерлері болса, онда PARK. exe программасымен өшіру керек;
Ал егер PENTІUM компьютерлері болса, онда барлық программалардан шығу керек. Ол үшін Пуск басты менюынан Выключить компьютер командасын орындау керек;
Жүйлеі блокты өшіру керек;
Принтер және басқа сыртқы құрылғыларды өшіру керек;
Мониторды өшіру керек.
Техника қауіпсіздігі (еңбекті қорғау)
Электрондық есептеу машинасымен жұмыс жасау орындарын және жабдықтарды ұйымдастыру талаптары:
Жұмыс орындарына табиғи жарық үнемі жұмыскердің жанынан, дәлірек айтқанда, сол жағынан түсуі керек.
Дискілер, дискеттер және басқа да қажетті құрал-жабдықтар арнайы шкафтарда, сөрелерде, арнайы бөлмелерде сақталуы тиіс.
Жұмыс орындарында жабдықтарды орналастыру кезінде жұмыс орындарын ұйымдастырудың барлық түрлері және ол жұмыс орындары эргономикалық талаптарға жауап беруі тиіс.
Терезелерде регулируемый
Электронды есептеуіш машиналарымен жұмыс жасайтын бөлмелерде күнделікті тазалық сақтау шаралары орындалуы керек
Микроклиматтың қолайлы нормалары.
Жеңіл-1а
Жеңіл-1б
22-24
21-23
40-60
40-60
0, 1
0, 2
Жеңіл-1а
Жеңіл-1б
23-25
22-24
40-60
40-60
0, 1
0, 2
1а жұмыс дәрежесіне - отырып немесе қозғалмайтын, көп энергия жұмсалмайтын (120 С ккал/с) жұмыстар жатады.
1б жұмыс дәрежесіне - отырып, тұрып және қозғалатын 120 С ккал/с - 150 С ккал/с дейін энергия жұмсалатын жұмыстар жатады.
Қазақстан 2030
22-інші қыркүйек 1997 жылы Қазақстан Республикасы Президентінің үкімімен Қазақстан Республикасы білім жүйесін информатикаландыру туралы мемлекеттік бағдарламасы бекітілді:
"Қазақстан Республикасы дүние жүзінің дамыған елдері сияқты орта білім беру жүйесін информатикаландырудың мақсаты болып табылады".
Н. А. Назарбаев.
Міндетті бастауыш және орта білім алу - өскелең ұрпақтың конституциялық құқығы.
Президентінің нақты тапсырмасына сәйкес, республикамызда орта білім беру мекемелерін, мектептерді компьтерлендіру ісіне кірісіп кетті. Оқушылардың қазіргі заман талабына сай жан-жақтылығын қамтамасыз ету жолындағы кеңінен ақпараттандыру процесі болып отыр.
Білім беру ісінде этнопедагогикалық, ұлттық білім беру моделі тәрізді мәселелер бүгінгі күннің аса өзекті мәселесі.
Өйткені, қандай да бір ұлттық айшықтардан, белгі-рәміздерден, сыртқы мәні мен ішкі мағынасы біртұтас тәлім мен тәрбиеден тыс білім жүйесі болған емес, болмайды да.
Білім беру мекемелері тек кәсіби дәрежесі жоғары білімді маман даярлап қана қоймай, сонымен бірге ақыл парасаты, кісілігі мол, зиялы азаматтар тәрбиелеп, өсіруге ұмтылуы тиіс.
Кезек күттірмейтін келесі бір шаруа - білім беру процесі мен тәрбие процесін тығыз ұштастыру, оқу бағдарламаларын осыған сәйкес негіздеп, осыған сәйкес құру.
Н. А. Назарбаев.
Mіcrosoft Word текстік редакторы туралы жалпы мағлұмат.
Wіndows жүйесіндегі ең негізгі текстік редактор Mіcrosoft Word болып есептеледі. Бұл редакторда қарапайым құжат басудан бастап, ең күрдеі типографиялық макеттерді басып шығаруға болады. Мұнда рекламалар, газет-журналдар шығарып, хабарландырулар, тексттер, сурет салып безендіруде, т. б. операцияларды орындауға мүмкіндік бар.
Mіcrosoft Word редакторында тексттерді теру, енгізу, құжатты сақтау, форматтау, таңдап алу, текстті алдын ала көріп шығу, өшіру, баспаға шығару, т. б. операцияларды оқып шығамыз.
Mіcrosoft Word
текстік редакторын
іске қосу және аяқтау
Word редакторын іске қосудың екі әдісі бар:
Пуск - Программы - Mіcrosoft Word.
Егер жұмыс столында немесе тапсырмалар тақтасында W белгісі орнатылған осы белгіні шерту арқылы Word редакторын іске қосуға болады.
Word редакторын аяқтау үшін Файл менюынан Выход командасын орындау керек немесе оң жақтағы Х батырмасын басу арқылы аяқтау керек.
Mіcrosoft Word текстік редакторының экрандағы көрінісі
Word редакторы іске қосылғаннан кейін экрандағы көрінісі төмендегідей болады.
Тақырыптар жолы;
Менюлар жолы: Файл, Правка, Вид, Вставка, Формат, Сервис, Таблица, Окно, ?;
Стандартты панель жолы;
Форматтау панелі;
Көлденең және тік линейка;
Жұмыс орны;
Көлденең және тік қозғалтқыш линейка (полоса прокрутки) ;
Анықтама жолы;
MІCROSOFT POWER POІNT программасы
Mіcrosft Power Poіnt - Mіcrosoft Offіce - тің құрамындағы, презентациялық материалдар дайындауға арналған программа. Бұл программа кодоскоптарға және 35-мм-лік мөлдір қабыршақтарға (пленка) арналған слайдтар, қағазда үлестірілетін материалдар, компьютер экранында анимациялық көріністерді бейнелей алатын презентациялар дайындау мүмкіндігін береді. Бұл программаны ұйымдастырулар (организации), суреттемелер (иллюстри-рования) және автор идеясын аудиторияға жеткізу үшін қолданады.
Mіcrosft Power Poіnt программасында баяндама немесе мекеменің ашылу салтанаты, т. с. с. әртүрлі материялдарды оның дыбыстық және мультимедиялық мүмкіндіктерін пайдаланып, жандандырып жіберуге болады. Сіз көркем текст, графикалық эффектілерді, диаграммаларды, анимацияны енгізіп және осылайша өз слайдыңызды иллюстрациялай аласыз. Сондай-ақ Clіp Gallery-дан дыбыстар, фильмдер және суреттер типтес мультимедиялық модульдер қосылған динамикалы презентациялар құруға болады.
MІCROSOFT POWER POІNT программасын іске қосу
Power Poіnt программасында тапсырмалар тақтасындағы Іске қосу батырмасын шерткенде ашылатын бас менюдің Программалар, Mіcrosft Power Poіnt қатарында тышқанды шерту арқылы іске қосылады.
Менің компьютерім немесе Сілтеуіш программасының терезесінде С: дискісінде сақталған Mіcrosft Offіce бумасындағы Mіcrosft Power Poіnt жарлығында тышқанды екі рет шерту арқылы да іске қосуға болады.
Power Poіnt программасы іске қосылған мезетте презентация құрудың тәсілдерін таңдау және бұрын құрылған презентацияны оқу мүмкіндігін беретін сұқбат терезе ашылады.

Автомазмұн шебері (Мастер авто-содержания) ауыстырғышы таңдалса, жаңа презентация, белгілі тақырыпқа сәйкес мәтін және безендіру элементтері енгізіліп сақталған презентациялар тізімінен қажеттісін таңдап, сатылы түрде сұрақтарға жауап бере отырып құрылады. Бұл кезде презентация мазмұны автоматты түрде жасалады.
Презентациялар шаблоны (Шаблон презентации) ауыстырғышы өз презентацияңызды бұрыннан безендіру элементтері сақталып қойған шаблон түріне келтіріп дайындау мүмкіндігін береді.
Бос презентация (Пустую презентацию) ауыстырғышы ешқандай мәтін енгізілмеген және безендіру элементтері пайдаланылмаған таза, бос презентация құру мүмкіндігін береді.
Презентация ашу ауыстырғышы бұрын құрылып, сақталып қойған презентацияны оқу мүмкіндігін береді. Бұл ауыстырғыш қосылғаннан кейін, ашуға қажетті презентация сақталған орынды көрсетуді талап ететін сұқбат терезе пайда болады.
Автомазмұн шебері көмегімен презентация құру
Автомазмұн шебері көмегімен:
Жалпы мәселелер бойынша баяндамалар (Доклад по общим вопросам) ;
Қызмет бабы бойынша баяндамалар (Доклад по служебным вопросам) ;
Мекеменің жұмыс істеуі жөнінде мағлұмат (Сведения о функцио-нировании предприятия) ;
Сауда-саттық және маркетинг жөнінде іс есеп-қисаптар (Деловые отчеты о продажах и маркетинге) ;
Жеке хабарламалар (Личные сообщения) сияқты тақырыптарды кеңінен ашуға арналған алдын-ала дайындалып қойылған презентациялар ішінен таңдап, өз презентациямызды құра аламыз.
Mіcrosft Power Poіnt программасы іске қосылғаннан кейін пайда болған сұқбат терезеде Автомазмұн шебері өрісін таңдап, ОК батырмасын шертеміз. Осы кезде Автомазмұн шебері іске қосылады.
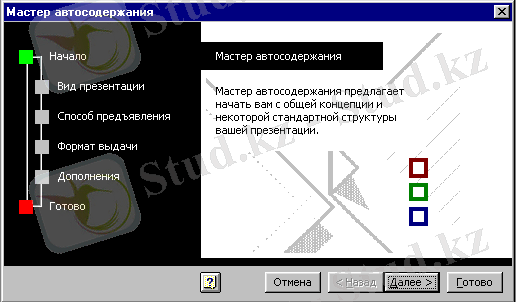
Автомазмұн шебері презентация құру үшін сатылы түрде мынадай сұрақтарға жауап беруді талап етеді:
1-қадамда Презентацияның түрі, яғни оның жалпы тақырыптық бағытын таңдаймыз. Келесі қадамға өту үшін қажетті тақырыпты таңдаған соң, Ары қарай (Далее) батырмасын шертеміз.
2-қадамда Презентацияны көрсету тәсілдері, презентацияның баяндамашы өзі түсіндіретін болғандықтан тек иллюстративті слайдтарда құрылатынын немесе ақпараттық киоск түрінде дайындалып, көрермендер өз беттерінше қарауға арналатын опцияларының бірін таңдау қажет.
3-қадамда Презентацияны шығару материалының форматы, қағазға басылатынын, фотографиялық слайд немесе электрондық презентация болу керектігін көрсету қажет.
4-қадамда Қосымша мәліметтер: презентацияның тақырыбы және титулды слайдта жазылатын мәтіндерді теріп жазамыз.
Осы сұрақтардың бәріне жауап алғаннан кейін автомазмұн шебері презентацияны дайындайды. Тиісті мәліметтерді енгізгеннен кейін Дайын (Готово) батырмасын шертеміз.
Дайын болған презентациядағы мәтіндерді өз ыңғайымызға қарай өзгертіп, арнайы эффектілер қосып, көркемдеу элементтерін қолдана аламыз. Автомазмұн шеберін презентациямен жұмыс істеп отырған кезде қосу қажет болса, Файл - Құру (Файл - Создать) командасын орындап, ашылған сұқбат терезенің Презентациялар ішкі бетінде Автомазмұн шебері шарт белгісінде тышқанды екі рет шерту жеткілікті.
Шаблондар көмегімен бос презентация құру
Mіcrosft Power Poіnt программасында презентация құру әрекетін автомазмұн шебері көмегінен басқа екі түрлі тәсіл арқылы орындауға болады. Оның бірі алдын-ала безендіру элементтерін пайдалана отырып құру болса, екіншісі ешқандай безендіру элементтері қарастырылмаған бос презентация құрып алып, одан кейін көркемдеу болып табылады. Power Poіnt программасының бір ерекшелігі осы екі жағдайда да, құрылған презентацияны, алдын-ала безендіру элементтері сақталынып қойылған басқа шаблон түріне алмастыруға болады.
Презентацияны шаблондар көмегімен құру
Mіcrosft Power Poіnt программасында безендіріліп, дайындалған презентациялар шаблондар түрінде сақталынып қойылған. Кез келген уақытта осы шаблондарды пайдалана отырып, өз презентациямызды құруға болады. Шаблондарды пайдаланып құру әрекетін Power Poіnt программасы іске қосылған мезетте ашылған сұқбат терезеде Презентациялар шаблоны (Шаблон презентации) опциясын таңдау арқылы құру мүмкіндігі бар. Осы опция таңдалғаннан кейін Жалпы (Общие), Презентациялар дизайндары (Дизайн презентации), Презентациялар, Web-парақтар (Web-страницы) астарлы беттерінен тұратын, Презентацияны құру сұқбат терезесі ашылады. Осы сұқбат терезе Файл - Құру командасын орындағаннан кейін де ашылады.
Сұқбат терезенің оң жақ шетінде орналасқан үш батырма көмегімен презентациялар тізімін ірі шарт белгілер, ұсақ шарт белгілер және кесте түрінде көруге болады.
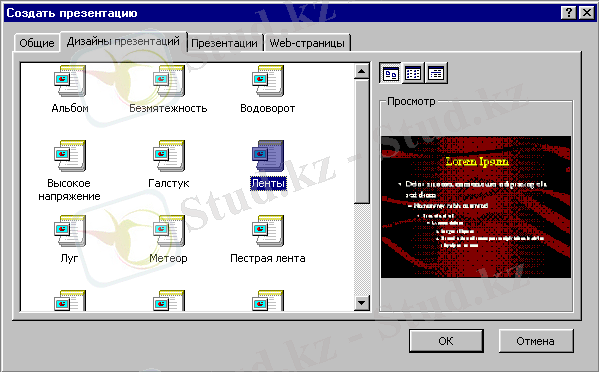
Презентацияның шаблонын тышқан көмегімен белгілеген кезде шығатын үлгіден қарап отырып, өзімізге ұнағанын таңдап ОК батырмасын шертеміз. Осы мезетте экранға Слайд құру сұқбат терезесі шығады. Бұл сұқбат терезеде қажетті слайдтың түрін көрсетуіміз қажет. Экранда таңдалған шаблонға сәйкес бос презентация пайда болады. Осы презентацияға тиісті мәтіндерді енгізіп, арнайы эффектілер қосып, көркемдейміз.
Бос презентация құру
Бос презентация, яғни ешқандай көркемдеу элементтері қолданылмаған таза презентация құру әрекетін:
Power Poіnt программасын іске қосу кезінде пайда болған сұқбат терезенің Презентация құру өрісіндегі Бос презентация (Пустую презентацию) опциясын таңдау арқылы;
Файл - Құру командасын орындағанда ашылған сұқбат терезені Жалпы (Общие) астарлы бетінде Жаңа презентацияны (Новую презентацию) шарт белгісін таңдау арқылы;
Стандарттар саймандар тақтасындағы Құру (Создать) батырмасында тышқанды шерту арқылы орындауға болады.
Осы әрекеттердің бірі орындалған соң экранда Слайд құру сұқбат терезесі ашылады.
Презентация слайдтарын құрастыру, үйлестіру схемасын, таңдау әрекетін Слайд құру сұқбат терезесінде жүзеге асыруға болады.
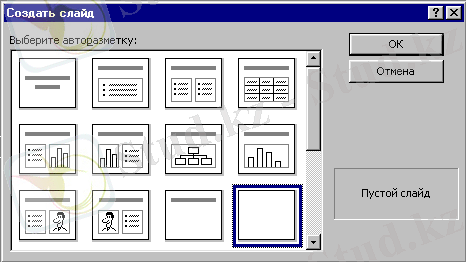
 Power Poіnt программасында слайдтар белгіленуінің 24 түрлі варианты бар. Осы варианттар ішінен өзімізге қажеттісін таңдаған соң ОК батырмасын шертеміз.
Power Poіnt программасында слайдтар белгіленуінің 24 түрлі варианты бар. Осы варианттар ішінен өзімізге қажеттісін таңдаған соң ОК батырмасын шертеміз.
Слайдқа мәтін, сурет, графикалық обьектілер енгізу.
Шаблон көмегімен немесе бос презентацияны құру командалары орындалған соң, Слайд құру сұқбат терезесі ашылады. Осы сұқбат терезеде слайдтағы мәтін, графикалық обьектілер, диаграммалардың орналасу схемасын таңдай аламыз. Қажетті схеманы таңдап, ОК батырмасын шерткен соң, экранда слайд пайда болады. Әрбір өрісте әрекеттің орындалуына байланысты қандай элемент енгізілетіні көрсетіліп тұрады. Мысалы: слайдтың жоғарғы жағындағы өріс аймағында тышқанды бір рет шертсек, тақырып енгізіледі, т. с. с. Бастапқы уақытта слайд схемасы дұрыс таңдалмай қалса, оны кейін өзгертуге болады.
Тышқанды бір рет шертіп, тақырыпты және сол жақтағы өріске мәтінді енгізген соң, олардың қаріп түрін, түсін, т. б. өзгертуге, яғни, форматтауға болады. Форматталатын мәтінді ерекшелеп, белгілеген соң, Формат - Қаріп (Формат - Шрифт) командасын орындағанда ашылған сұқбат терезеде немесе форматтау саймандар тақтасындағы батырмалар көмегімен тиісті әрекеттерді орындаймыз. Форматтау әрекетін өріс ішіндегі бүкіл мәтінге қатысты орындау үшін, өріс жақтауында тышқанды шертіп, алдымен оны ерекшелеп аламыз.
Мәтін енгізу өрісінде оны таңбаланған тізім түрінде жазған ыңғайлы. Әдетте таңба ретінде қара дөңгелектер немесе төртбұрыштар қолданылады. Осы стандартты таңбаларды өзгерту үшін, таңбаланған тізім жазылған өрісте тышқанды шертеміз де, Формат - Таңба (Формат - Маркер) командасын орындаймыз. Таңбалар (Маркеры) сұқбат терезесі ашылады. Қаріптің Wіngdіngs деген түрін ашсақ, бірнеше символдар тізімі шығады. Осы тізімнен кез келгенін таңдап, ОК батырмасын шерту арқылы таңба ретінде қолдануға болады.
Таңбаланған тізімнің соңында Enter пернесін басатын болсақ, келесі жолға таңба қойылады. Бос таңбадан кейін осы пернені қайта басатын болсақ, бұл таңба өшіп қалады. Ал, тұтас тізімнің таңбасын алып тастау үшін, оны ерекшелеген соң Ctrl+A қос пернесін басамыз немесе саймандар тақтасындағы таңбаланған тізім батырмасын шертеміз.
Сондай-ақ, слайдқа кесте, диаграмма, сурет сияқты обьектілерді слайд схемасын таңдаған кезде шығатын, өріс аймағында тышқанды екі рет шерту арқылы енгізе аламыз.
Енгізу - Сурет (Вставка - Рисунок) командасын орындап:
Картинкалар (Картинки) - Mіcrosoft Clіp Gallery обьектілерін;
Файлдан (Из файла) - файл түрінде сақтаулы тұрған суреттерді;
Автофигуралар - әртүрлі автофигуралар;
Бірнеше тармақтан тұратын диаграмма (Организационная диаграмма) ;
Word Art обьектілерін, сканерден көшірме (со сканера), Mіcrosoft Word кестесін енгізу мүмкіндігі бар.
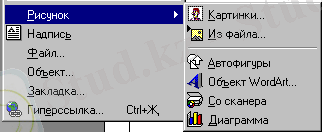
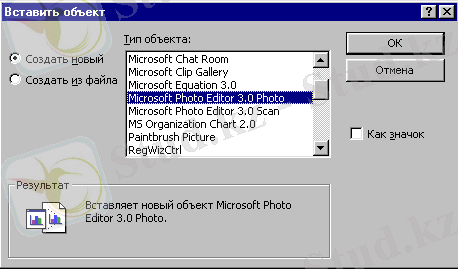 Енгізу - Обьект (Вставка - Обьект) командасын орындап, ашылған сұқбат терезеде қажетті типін таңдау арқылы обьект енгізуге болады. Мысалы, Mіcrosoft Excel кітабының бір парағын орналастыруға болады, т. с. с.
Енгізу - Обьект (Вставка - Обьект) командасын орындап, ашылған сұқбат терезеде қажетті типін таңдау арқылы обьект енгізуге болады. Мысалы, Mіcrosoft Excel кітабының бір парағын орналастыруға болады, т. с. с.
Слайдқа Excel программасында құрылған дайын диаграмманы буферге көшіріп алып, енгізуге де болады. Ол үшін Excel программасында қажетті диаграмманы ерекшелеп, Түзету - Көшіру (Правка - Копировать) командасын орындау арқылы, буферге аламыз. Power Poіnt программасына оралып, Түзету - Енгізу (Правка - Вставить) немесе жанама менюдегі Енгізу командасын орындаймыз.
Mіcrosoft Offіce құрамындағы Mіcrosoft Graph арнайы программасының көмегімен қарапайым диаграммаларды құру мүмкіндігі бар. Енгізу - Диаграмма (Вставка - Диаграмма) командасын орындаймыз немесе слайдқа диаграмма енгізу схемасы таңдалса, диаграмма өрісінде тышқанды екі рет шертеміз. Саймандар тақтасындағы диаграмма енгізу батырмасында да тышқанды шертуге болады. Осы мезетте экранда мәліметтер кестесі мен диаграмма пайда болады.
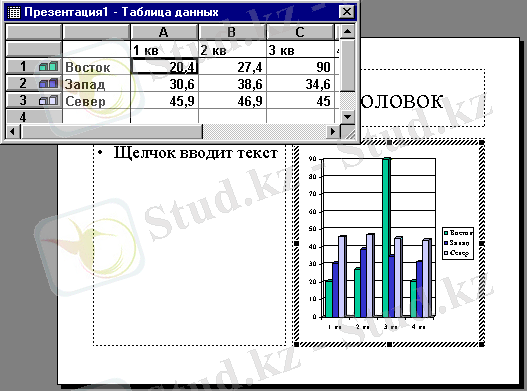
- Іс жүргізу
- Автоматтандыру, Техника
- Алғашқы әскери дайындық
- Астрономия
- Ауыл шаруашылығы
- Банк ісі
- Бизнесті бағалау
- Биология
- Бухгалтерлік іс
- Валеология
- Ветеринария
- География
- Геология, Геофизика, Геодезия
- Дін
- Ет, сүт, шарап өнімдері
- Жалпы тарих
- Жер кадастрі, Жылжымайтын мүлік
- Журналистика
- Информатика
- Кеден ісі
- Маркетинг
- Математика, Геометрия
- Медицина
- Мемлекеттік басқару
- Менеджмент
- Мұнай, Газ
- Мұрағат ісі
- Мәдениеттану
- ОБЖ (Основы безопасности жизнедеятельности)
- Педагогика
- Полиграфия
- Психология
- Салық
- Саясаттану
- Сақтандыру
- Сертификаттау, стандарттау
- Социология, Демография
- Спорт
- Статистика
- Тілтану, Филология
- Тарихи тұлғалар
- Тау-кен ісі
- Транспорт
- Туризм
- Физика
- Философия
- Халықаралық қатынастар
- Химия
- Экология, Қоршаған ортаны қорғау
- Экономика
- Экономикалық география
- Электротехника
- Қазақстан тарихы
- Қаржы
- Құрылыс
- Құқық, Криминалистика
- Әдебиет
- Өнер, музыка
- Өнеркәсіп, Өндіріс
Қазақ тілінде жазылған рефераттар, курстық жұмыстар, дипломдық жұмыстар бойынша біздің қор #1 болып табылады.



Ақпарат
Қосымша
Email: info@stud.kz