Терезелерді басқару батырмалары


Мазмұны
Кіріспе . . . 3
I тарау. Электронды оқулық жасау мүмкіндіктері
- Электронды оқулық жасау негіздері . . . 5
- “Компьютерлік графика” пәнінен электронды оқулықтың негізгі
тақырыптары . . . 9
1. 2. 1. Үш өлшемді компьютерлі модельдеудің негіздері . . . 9
1. 2. 2. 3DS MAX бағдарламасына кіріспе. Жүйе конфигурациясы . . . 13
1. 2. 3. Камералар мен жарық. Жарық көздері . . . 31
1. 2. 4. Материалдар. Материалдар редакторы . . . 41
- Модельдеу негіздері. Пішіндер көмегімен модельдеу . . . 47
II тарау. 3DS MAX электронды оқулығы
- Анимация мен Визуализация элементтері . . . 68
- FLASH - технологияларының мүмкіндіктерін электронды оқулық
құруға қолдану . . . 72
Қорытынды . . . 75
Пайдаланылған әдебиеттер . . . 76
Кіріспе
Білім берудің кез келген саласында “Электронды оқулықтарды” пайдалану танымдық белсенділікті арттырып қана қоймай ойлау жүйесін қалыптастыруға шығармашылықпен еңбек етуіне жағдай жасайды.
Осы уақытқа дейінгі білім беру саласында тек ұстаздың айтқандарын немесе оқулықты пайдалану қазіргі заман талабын қанағаттандырмайды. Сондықтан қазіргі ақпараттандыру қоғамында бұл оқулықтарды пайдаланбай алға жылжу мүмкін емес.
Электрондық оқулықтарды қолдану сабаққа деген қызығушылықты арттырады. Сондай-ақ ұстаздар да өздеріне қажетті әдістемелік, дидактикалық көмекші құралдарды молынан ала алады.
Қазіргі таңда электрондық оқулықтың қандай екендігі туралы біртұтас ой жоқ. Электрондық оқулық дегеніміз - мультимедиялық оқулық, сондықтан электрондық оқулықтың құрылымы сапалы жаңа деңгейде болуы тиіс. Электрондық оқулық уақыт үнемдейді, оқу материалдарын іздеп отырмай, өтілген және ұмытып қалған материалдарды еске түсіруге зор ықпал етеді.
Диплом жұмысының өзектілігі: жоғарғы оқу орындарында “Имитациялық - анимациялық программалау” пәні бойынша жасалынған оқу әдістемелік нұсқаулар пәннің маңыздылығын толық ашуға жеткіліксіз және қазіргі таңда көптеген бағдарламалардың қазақ, орыс тілдерінде электронды оқулықтары құрылған. Дегенмен, үш өлшемді модельдеуге арналған 3D Studio MAX бағдарламасының қазақ тілінде құрылған электронды оқулығы жоқ. Осыған байланысты пәннің маңыздылығын ашу мақсатында 3D Studio MAX бағдарламасының мүмкіндіктерін пайдалана отырып электронды оқулық дайындау алдымызға қойылған мақсатқа жету үшін қажетті және жеткілікті. Электронды оқулық дайындауда бір ғана мәтіндік нұсқау берілмей, анимациялық және имитациялық құбылыстар қарастырылды. Осы бағыттағы жасалынған компьютер негізінде студенттерді пән бойынша оқыту өзекті болып табылады.
Зерттеу объектісі: “Имитациялық - анимациялық программалау” пәні бойынша Macromedia Flash MX бағдарламасын пайдаланып электронды оқулық жасау.
Зерттеу мақсаты: электронды оқулықты ұйымдастыруда бағдарламалық құралдарды пайдаланып алгоритм құру, сонымен қатар оқыту процесін үздіксіз және толық деңгейін бақылау, ақпараттық ізденіс қабілетін дамыту болып табылады.
Жұмыстың құрылымы: дипломдық жұмыс кіріспеден, екі тараудан, қорытындыдан және әдебиеттер тізімінен тұрады.
Кіріспеде білім берудің жаңа мүмкіндігі - дистанциялық оқу жүйесі жайлы айтылған және аталмыш жүйенің реквизиті электронды оқулық болып табылатындығы көрсетілген.
Бірінші тарауда электронды оқулыққа жалпы сипаттама беріліп, оның маңыздылығы, пайдаланушыға жеткізілу жолдары және электронды оқулық жасау құралдары қарастырылған.
Екінші тарауда “Имитациялық - анимациялық программалау” пәніне жалпы сипаттама жасалып, пәннің мақсаты мен міндеттері, пәннің қысқаша мазмұны және электронды оқулық жасау үшін қолданылған Macromedia Flash MX бағдарламасының таңдалу себебі, оның өзіне тән ерекшеліктері, сондай-ақ аталмыш бағдарлама арқылы электронды оқулықтың құрылымын ұйымдастыру кезеңі мен оқулықтың жұмыс істеу принципі жайлы айтылған.
I ТАРАУ. ЭЛЕКТРОНДЫ ОҚУЛЫҚ ЖАСАУ МҮМКІНДІКТЕРІ
1. 1. Электронды оқулық жасау негіздері
Электронды оқулық пен электронды оқыту жүйелері ұйымдастырылған білім беруде және өзіндік білім алуда қолданыла алады. Ұйымдастырылған білім беру сөзінің астында - әр түрлі дәрежелі білім алатын оқу ғимараттарындағы оқу барысын, сонымен бірге салалы білімдендіру жүйелеріне кіретін өндіріс ұйымдарындағы (оқу-тренажерлік орталық, пункт, т. б. ) оқу барысы мағынасы түсіндіріледі. Ұйымдастырылған білім беру шеңберінде келесі электронды оқулық және электронды оқыту жүйелері пайдаланушыларының дәрежелері айқындалады:
- білім алушылар - оқушылар, студенттер және оқу ғимараттарының тыңдаушылары, сонымен бірге квалификациясын жоғарылатушы мамандар;
- оқытушылар (инструкторлар), электронды оқулық және электронды оқыту жүйелері пайдалануымен оқу шараларын немесе дайындықтарды жүргізетін;
- нақты жағдайларда электронды оқулық және электронды оқыту жүйелерінің жұмыс істеушілігін қамтамасыздандыратын - жүйелік администраторлар.
Үйренушілер электронды оқулық және электронды оқыту жүйелері пайдаланушыларының дәрежелік қорын құрады. Оқытушылар (инструкторлар) және жүйелік администраторлар олардың жұмысы үшін керек - жарақтарды жасайды және оның ұйымдастырыушылық, техникалық, әдіскерлік қолдауын қамтамасыз етеді. Оқытушылар мыналарды жасайды:
- оқушыларды бастапқы тестілендіру, дайын тапсырмалармен электронды оқулық және электронды оқыту жүйелерін сәйкестендіруді;
- электронды оқулық және электронды оқыту жүйелері функциялануын
тексеруді;
- тапсырманың үйренушілермен орындалуын бағдарламалық графиктермен дайындауды;
- электронды оқулық және электронды оқыту жүйелері шеңберінде пайдаланылатын ұйымдастырылған және әдістемелік шараларды қолдайды;
- үйренушілердің электронды оқулық және электронды оқыту жүйелерімен жұмыс жасауын бақылауды, оның нәтижесін талдау және бағалауды.
Жүйелік администраторлар төмендегілерді жүзеге асырады:
- электронды оқулық және электронды оқыту жүйелерін компьютерге жалғауды;
- электронды оқулық және электронды оқыту жүйелерін пайдалану шартына туралауды;
- электронды оқулық және электронды оқыту жүйелерінің функциялануын тексеруді;
- электронды оқулық және электронды оқыту жүйелері шеңберінде пайдаланылатын шараларға техникалық қолдау көрсетуді;
Электронды оқулық және электронды оқыту жүйелерін пайдалану шарттары осы КБА түрлерінің мүмкіндіктерімен анықталады. Білім алушылық қажеттіліктерді қанағаттандыратын КБА түрлерін және нақты амалдарды таңдау, оқу барысында КБА-ны пайдалануға бел буған оқытушылар мен әдіскерлер арқылы жасалынады. Егер керекті өнімдер КБА айналымында табылмаса, жаңа КБА құрылымына тапсырыс беріледі. Қазіргі кезде КБА-ның жаңа өнімдеріне тапсырыс беру кең көлемде, өйткені білім алушылық қажеттіліктер өте жоғары дәрежеде, ал КБА толық тапсырмаларды шешуге мүмкіндіктері болмағандықтан осындай түрде жаңадан сұратулар болып отырады, жаңа өнімдерді жасау талап етіліп отырады. Бір мақсатта электронды оқулық және электронды оқыту жүйелерін құру және пайдалануға шарттар жасайық. Электронды оқулық үшін бес негізгі шарттар айқындалады:
1. Бүтін алғанда электронды оқулық қандай да бір курстың теоретикалық және
технологиялық бөлімдерін қамтыған кең көлемді оқу материалдарын таныстыру үшін қолданылады. Электронды оқулықтың мазмұны 30 сағаттан кем емес контакттік уақытқа сәйкес келеді.
2. Электронды оқулық көп мөлшеріне қатысты мөлшерлеп өңделеді. Осыған сай ішіндегі көрсетілген құжаттар да аз болып мінезделмеуі керек. Сәйкесінше тәртіптер ереже бойынша жоғарғы оқу орындарының бірінші төрт курсында оқытылады(яғни студенттерді мамандықтарға бөлудің басында) .
3. Егер оқу құралдары шығарылымдарының тапшылығына әкеп соқса КО мақсатты түрде құрылады.
4. Электронды оқулық бекем курстарды қолдау үшін пайдаланылады. Бекемділіктің астында реттеуге керекті уақыт кезінде курс мазмұнының және структураның өзгермейтіні түсіндіріледі. Стуктура мен мазмұнының бір қалыптылығы, яғни өзгермейтіні олардың өз актуалдығын сақтайтынын білдіреді. Корректировкаға қажеттілік олардың құрылуымен шақырылады және өзімен бірге электронды оқулықтың жаңару қажеттілігін туғызады(оның жаңа түрінің шығуы) . Электронды оқулықта бекемділік курсының ең аз периоды 3 жылды құрайды. Әрине бұл кезең электронды оқулықтың түрінің өмір сүру уақытына бір бүтін өнім сияқты сәйкес келеді.
5. Электронды оқулықты оқу барысына енгізу жайлы шешім қабылдай отыра, электронды оқулық көмегімен үйренушінің өзіндік жұмысымен теориялық және технологиялық дайындықтың негізгі бөлімі жасалып отырғанда оның орны бөлек екенін ескеруге болады, ал қиындық туғызған сұрақтар қосымша семинарлар мен оқытушылардың кеңес берулерінде шешіледі. Егер оқу барысының ұйымдастырушылары алдарына осы тәсілдес әдістеменің жасалуын мақсат етіп қойса, электронды оқулықты таңдау КБА түрі сияқты негізделген болып табылады.
Анықталған шарттар арасындағы біріншісі және үшіншісі электронды оқулықтың интегралды мінездемесінен ағым алады. Екінші және үшіншілері оның құрылымының экономикалық мақсаты негізінде жасалынған. Электронды оқулық өңделуі - қиын және қымбат процесс, сондықтан пайдаланушылардың қысқа айналымына немесе аз өмір сүретін электронды оқулықты тарату және қолдану өз құрылымына кеткен қаражатты ақтамайды. Бесінші шарт электронды оқулықтың педогогикалық мақсатта пайдалануын көрсетеді. Бұл шарт ДО (дистанциондық оқу) әдісімен жақсы келісетінін, негізгі іс әрекет үйренушінің өзіндік жұмысымен жасалатынын ескере кету керек.
Электронды оқу жүйелерінен электронды оқулықтың ерекшелігі мінездемесіне, оқу материалының толымдылығына, үлгісіне байланысты шектеулер қойылмайды. Электронды оқу жүйелерінен КБА-ға қарағанда көлемі жағынан едәуір үлкен емес деп дәстүрлі қалыптасып кеткен. Ереже бойынша оның мазмұны 15 сағат контакттік уақытқа сай келеді.
Электронды оқу жүйелерінің құрылуына және пайдаланылуына мақсатты түрде қойылған тапсырмалардың келесі үш шарттарын қарастырайық:
1. Электронды оқу жүйелері локальдық бөлімдер(тақырыбтар) курстары үшін пайдаланылады. Локальдік деген бөлім материалы мағыналы байланыста мінезделетінін білдіреді, бірақ басқа курс бөлімдерінің мағынасын әлсіз жасайды. Электронды оқу жүйелерінің бөлімінің басқа белгісіне басқа бөлімдер шеңберінде қолданылатын әдістерден ерекшеленетін, оны зерттеудің спецификалық әдісі жатады.
2. Электронды оқу жүйелерінде әр түрлі курстарда (тәртіптерде) қаралатын бөлімдер мен тақырыбтар қамтылады.
3. Электронды оқу жүйелері - электронды оқулық мазмұнына қарағанда аз ұзақтылықтан (бекемділік) тұратын оқу материалын қосады. Әдетте мұндай материал жеке мінезден тұрады, ал сәйкес Электронды оқу жүйелері, электронды оқулықпен оның өмірін ұзарта отырып байланысады. Берілген шешімнің басқа жетістігі - көлемді электронды оқулықтың қайта жұмысынан Электронды оқу жүйелері көлеміндегі кішігірім пакеттерді жаңарту оңай.
1. 2. “Компьютерлік графика” пәнінен электронды оқулықтың негізгі тақырыптары
1. 2. 1. Үш өлшемді компьютерлі модельдеудің негіздері
Негізгі мақсат
Бұл тарауда келесі негізгі мәселелер қарастырылады:
- үш өлшемді модельдеуге арналған бағдарламалық қамтамасыздандырудағы дәстүрлі геометриялық ұғымдар;
- үш өлшемді модельдеудің негізгі концепциялары;
- үш өлшемді модельдеуде қолданылатын терминдер;
- компьютерде және дәстүрлі аудиовизуальды ақпарат құралдарында түсті өңдеу әдістері.
Үш өлшемді модельдеу үшін күнделікті тәжірибеден өзгеше ойлау керек. Үш өлшемді дүниеде өмір сүріп жатқандығымызға қарамастан біз кейде үшөлшемді түрде ойлауға дайын емеспіз. Біршама практикадан кейін ойлаудың мұндай түрі шынайы болады. Бұл тарауда үш өлшемді комьютерлік графикамен жұмыс барысында қажетті негізгі идеялар сипатталады. Олардың біреуі таныс, енді біреулері жаңа болып көрінуі мүмкін.
Геометрия
Егер сіз бұрын мектепте алынған геометрия білімін қай жерде қолдануға болады деп сұрақ қойсаңыз, енді оған нақты жауапты ала аласыз. Үш өлшемді графиканы құрған кезде геометриядан алған білім керек болады.
Координаттар
Кез- келген обьектілердің орналасуын бір- біріне қатысты орналасуларды анықтауда қолданылатын сандар тобы және бағыты бар координата жүйесі (сoordinate system) арқылы анықтауға болады. Біздің планетамызда орналасуды анықтауда қолданылатын ені мен қашықтық комбинациясы координата жүйесіне мысал бола алады. Көптеген компьютерлік бағдарламада үш өлшемді графика құру үшін бәрімізге мектептегі геометрия курсынан белгілі декарттық координата жүйесі қолданылады.

1. 1 - сурет. Біздің планетамыздағы орналасуды анықтауға арналған ені мен қашықтық комбинациясы
Жазық бет, мысалыға қағаз беті геометриялық жазықтыққа мысал бола алады. Жазықтық - бұл екі өлшемді обьект немесе 2D обьект (ағылшынша 2- dimensional, яғни екі өлшемді) . Екі өлшемді жазықтық өзара перпендикуляр екі бағытта яғни ұзындық пен ені бойынша өлшенеді. Дегенмен, қағаз бетіне қарағанда геометриялық жазықтықтың қалыңдығы болмайды. Бұл шынайы өмірде материалдың теңдесі жоқ геометриялық концепция.
Декарттық координата жүйесінде екі өлшемді жазықтық екі өзара перпендикуляр сызықтармен квадраттарға бөлінеді. Әрбір сызық бір өлшемді береді және ось деп аталады. Осьтерді Х және Ү символдарымен белгілейді, Х осін горизонталь бойынша солдан оңға қарай, ал Ү осін вертикаль бойынша төменнен жоғары қарай жүргізеді.
Жазықтықтың кез - келген нүктесінің координатасын Х және Ү осьтері бойынша қашықтығын өлшеп анықтауға болады. Сондықтан нүкте координатасының алгебралық теңдеуде қолдануға болатын екі саны бар. Бұл сандар координата басына орналасуына байланысты оң немесе теріс болады. Координата санағы басталатын осьтердің қиылысатын жері санақ басы деп аталады. Негізінде координаталар үтірмен ажыратылып, жақшаға алынады және мына ретпен орналасады: (Х, Ү) . Санақ басының координаты (0, 0) .
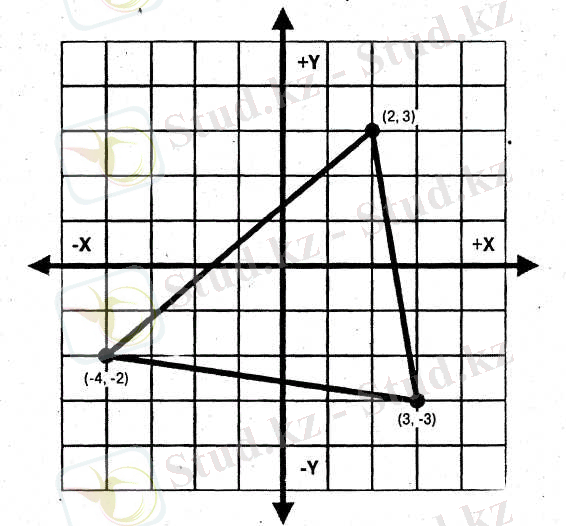
1. 2 - сурет. Екі өлшемді декарттық координата жүйесі
Үш өлшемді координата жүйесінде (немесе 3D - 3-dimensional, яғни үш өлшемді) Х және Ү осьтері жатқан ХҮ жазықтығына перпендикуляр Z осі қосылады. 3ds max бағдарламасында ХҮ жазықтығы жер бетін береді, Z осі жоғары бағытталған. Z ось бойынша өлшеулер обьектінің ұзындығын білдіреді, ал осьтің өзі кейде Z- жоғары (Z-up) деп аталады.
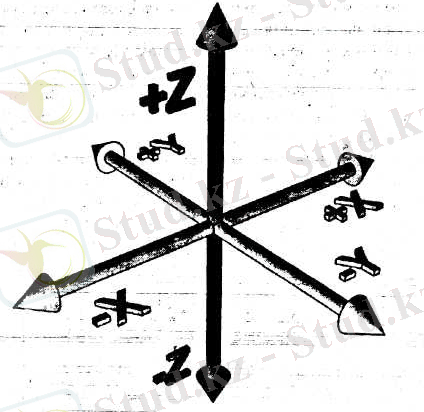
1. 3 - сурет. 3ds max бағдарламасында X, Y және Z осьтерінің бағыты
Координатаның 3 осі арқылы 3D - кеңістіктің кез - келген нүктесінің орнын анықтауға болады. Ол үшін Х, Ү және Z осьтерінен қашықтықты өлшеп алынған 3 сан (Х, Ү, Z) берілген нүктелердің координатын береді. Үш өлшемді кеңістікте обьектілердің орнын анықтау үшін 2 немесе 3 нүктені қолдануға болады.
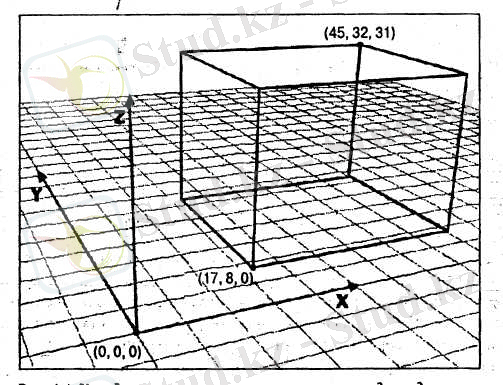
1. 4 - сурет. Үш өлшемді параллелепипедтің координаттары
Үш өлшемді координата жүйесінде кез - келген 2 ось жазықтық құрайды, ал барлық координата осьтері үш - ХҮ, ҮZ және ZX жазықтығын құрайды.
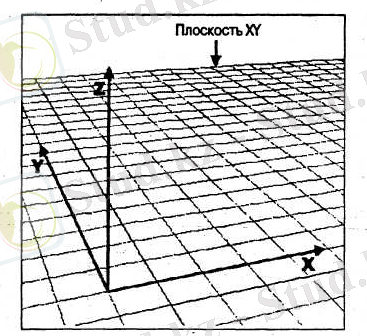
1. 5 - сурет. ХУ жазықтығының түрі
Кез - келген бағдарламада обьектілердің координаталарын анықтауға арналған үш өлшемді графика құру үшін декарттық координата жүйесі қолданылады. Обьектілердің орналасуы дүниежүзілік координата жүйесі (World coordinate system) немесе дүниежүзілік кеңістік (World space) деп аталатын осы жүйеге байланысты сипатталады.
1. 2. 2. 3DS MAX бағдарламасына кіріспе. Жүйе конфигурациясы
Негізгі мақсат
Бұл тарауда келесі маңызды мәселелер қарастырылады.
- 3ds max - пен жұмыс үшін компьютер конфигурациясы;
- 3ds max бағдарламасының қолданбалы интерфейсі;
- модельдеудің негізгі технологиялары;
- материалдарды қолдану;
- обьектілерді анимациялау;
- бейнелерді визуализациялау.
3ds max бағдарламасының көмегімен үш өлшемді модельдеу өміріне қош келдіңіз! Бұл тарауда 3ds max бағдарламасының негізгі функциялары қысқаша сипатталады, ал келесі тарауларда әрқайсысы жеке қарастырылады.
Түрлі келеңсіздіктерге тап болмай 3ds max бағдарламасын оптимальды қолдану үшін компьютерді және Windows жүйесін дұрыс конфигурациялау маңызды. Маңызды проектілермен жұмыс кезінде кез - келген келеңсіздіктерге тап болмауға ұмтылу керек.
Үш өлшемді модельдеуге арналған барлық бағдарламалар сияқты 3ds max - тың да құрылымы күрделі. Үш өлшемді графика құру компьютердің көмегімен іске асырылатын ең қиын жұмыстардың бірі. Сондықтан мұндай жұмыс үшін өте қуатты компьютер қолдану керек. Үш өлшемді модельдеу негіздерін оқып үйрену- күрделі және созылыңқы процесс.
Процессор
Жақсы нәтиже алу үшін ең күрделі есептеулерді тез орындауға мүмкіндік беретін тактілік жиілігі 1ГГц - тен кем емес процессорды қолданған жөн. Бұл кітапты жазуда 3ds max - пен жұмыс барысында АМD компаниясының процессорлары Intel компаниясының процессорларына қарағанда жылдамырақ жұмыс істейді деп есептелінген. Дегенмен процессорларды өндірушіні емес оның тактілік жиілігін дұрыс таңдау маңыздырақ.
Оперативті жады
Компьютерлік графикамен жұмыс үшін оперативтік жады 512Мбайттан кем болмауы керек. Қазіргі уақытта жоғары деңгейдегі жұмыс станцияларының оперативті жадының көлемі 1Гбайттан асады.
3ds max - пен жұмыс кезінде компьютердің есептеу ресурстарын шығындайтын барлық басқа бағдарламаларды жабу ұсынылады. Windows Task Manager бағдарламасының диалогтық терезесін ашып өзге бағдарламалар қазіргі уақытта қосылмай тұрғанына көз жеткізіңіз. Сол себептен 3ds max бағдарламасының бірнеше экземплярын бірден қоспаған жөн.
Операциялық жүйе
3ds max Windows операциялық жүйесінің түрлі версияларымен қолданылғанымен оны Windows 2000 басқаруымен қолданған жөн. 3ds max Windows ХР - мен де жұмыс істейді, дегенмен бұл операциялық жүйе жаңа және жұмыс шарттарында жақсы тексерілмеген. 3ds max - ты өзге Windows NT 4, Windows 98 немесе Windows МЕ сияқты операциялық жүйелерде қолдану кезінде келеңсіздіктер туатынын есте сақтаңыз.
3D MAX - тың графикалық драйверлері
3d max бағдарламасы шынайы уақытта проекциялау терезелерінде бейнені визуализациялауды орындайды. Ол үшін онда қарастырылған графикалық драйверлердің бірі қолданылады.
Графикалық драйверлер аппараттық немесе бағдарламалық болады. Үшөлшемді жылдамдатқышы бар графикалық платаны қолданған кезде (қазіргі барлық графикалық платалар сондай болып табылады) жоғары өнімділікті аппараттық графикалық драйверлердің көмегімен алуға болады. Мұндай жағдайда экрандағы бейнені визуализациялау графикалық платамен орындалады. Бұл компьютердің орталық процессорына қысымды азайтуға мүмкіндік береді. Бағдарламалық графикалық драйверлерді қолданған кезде 3d max - тың жоғары өнімділігі төмен болады, өйткені барлық жұмыс қысымы толығымен компьютердің орталық процессорына жүктеледі.
3d max - ты алғаш қосқан кезде қолданушыға графикалық драйверді таңдау ұсынылады. Нәтижесінде графикалық драйверді өзгеоту үшін Customize → Preferences мәзір командасын таңдап Preference Settings диалогтық терезесінде Viewports - ты таңдап содан кейін Choose Driver (выбрать драйвер) батырмасына шерту керек.
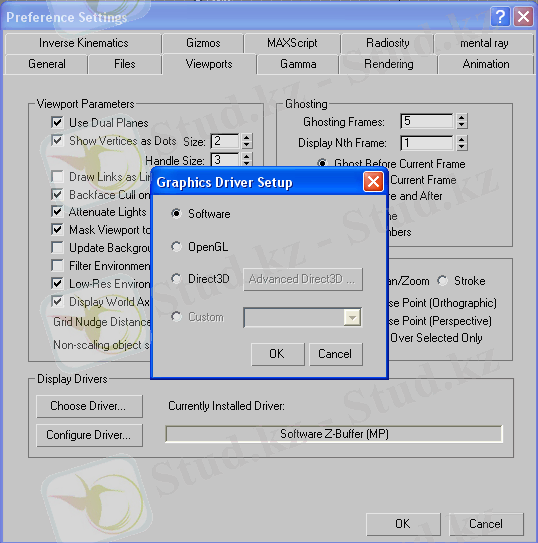
1. 6 - сурет. Графикалық драйверді таңдайтын диалогтық терезе
Қажет драйверді таңдағаннан кейін диалогтық терезені жауып 3d max бағдарламасын қайта қосу керек.
Көптеген жағдайда Direct 3D драйвері сай келеді. 3ds max 5қазіргі графикалық платалар негізделген стандартты үшөлшемді жылдамдатқышты қолдану үшін оптимизацияланған. Дегенмен, егер сіз үшөлшемді модельдеуге арналған қымбат графикалық платаны қолдансаңыз, онда OpenGL драверін қолдану ұсынылады. Түрлі графикалық драйверлерді алып, қайсысы сіздің жүйеңізге сай келетінін қараңыз.
Ақырында, өнімділікті арттыру үшін графикалық платаның спецификалық параметрлерін орнатуға болады, егер ондай бар болса.
Дисплей параметрлері
3ds max бағдарламасы белгілі өлшемді экранмен жұмыс істеуге арналған. Display Properties диалогтық терезесін ашу үшін жұмыс столында тышқанның оң жағын басып контекстті мәзірден Properties командасын таңдаңыз. Settings (Параметры) бөлімін таңдап Screen area (Размер экрана) жылжытпасының көмегімен диагональ бойынша 17 ” немесе 19 ” өлшемді монитор үшін 1024х768 ұзындығын немесе 21 ” өлшемді монитор үшін 1280х960 немесе 1280х1024 ұзындығын орнатыңыз. Ең дұрысы 1280х960 өлшемін қолданған жөн, өйткені ол стандартты мониторға арналған.
Colors (Цвета) өрісінде дисплейдің түсін көрсетуге болады. Мұнда 24 немесе 32 бит мәнін таңдаған жөн.
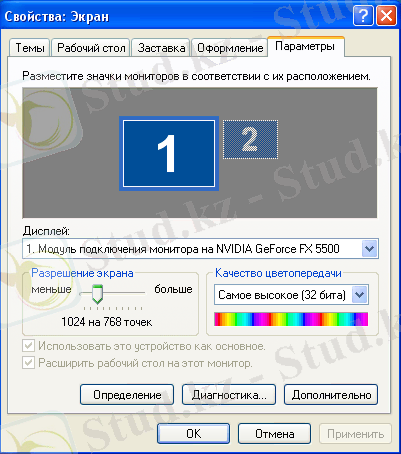
1. 7 - сурет. Windows операциялық жүйесінің Display Properties диалогтық терезесі
3ds max бағдарламасының сырт көрінісі
3ds max - пен жұмысқа кіріспес бұрын оның негізгі компоненттерімен танысқан жөн. Ол ең күрделі жұмыстарды меңгеруге мүмкіндік береді. Шынымен де ең күрделі операцияларды орындау базалық білімге тікелей байланысты.
Ол үшін алдымен 3ds max бағдарламасының интерфейсімен танысу керек.
Қолданбалы интерфейс
Негізгі аспаптар
панелі
Проекциялау терезелері
Негізгі мәзір Командалар панелі
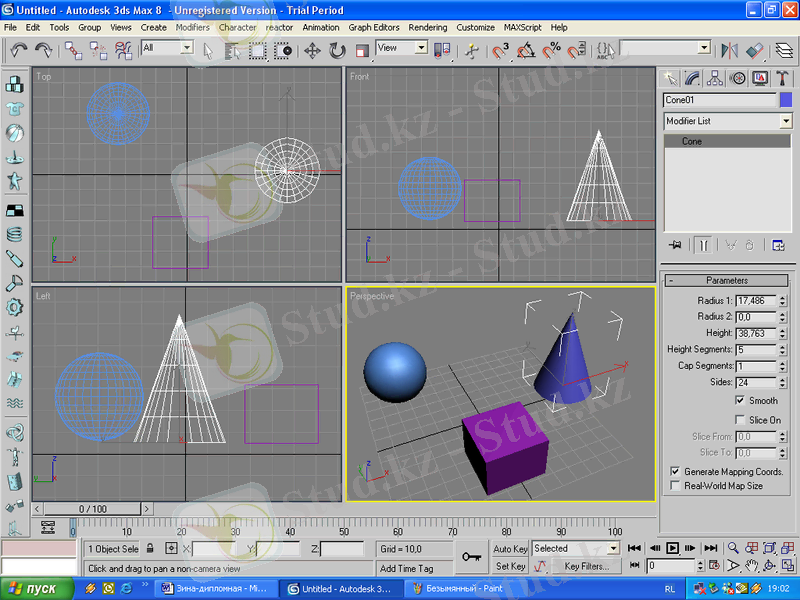
Қалып - күй қатары Қайта айналу Анимация Уақыт Проекциялау
Параметрлері терезелерінің панелі
Тректер панелі
1. 8 - сурет. 3ds max бағдарламасының үнсіздік жағдайда ұсынылатын қолданбалы интерфейсі
3ds max бағдарламасының қолданушыға жұмыс ортасын қалауынша өзгертуге мүмкіндік беретін қолданбалы интерфейсі бар.
Бұл кітапта 3ds max - тың қолданушы интерфейсінің үнсіздік жағдайда ұсынылатын конфигурациясы қолданылады. Егер сіздің бағдарламаңыздың қолданушы интерфейсі басқа болса, онда бұл кітаппен жұмыс істеу үшін ұсынылған қолданушы интерфейсінің конфигурациясын қайта қалпына келтіру керек. Ол үшін мына мәзір командасын таңдаңыз Customize → Load Custom UI Scheme (Настройка → Загрузить схему пользовательского интерфейса) . Ашылған Load Custom UI Scheme диалогтық терезесінде Default. ui файлын таңдап Open батырмасын шертіңіз.
Мәзір
Windows -тің өзге де бағдарламалары сияқты 3ds max - та да жоғарғы жағында орналасқан мәзір бар. Өзге мәзірлерден өзгешелік үшін ол негізі деп аталады. Мәзір көптеген стандартты операцияларды, мысалы файлдарды жүктеу және сақтау, панельдерді көрсету және командаларды орындау үшін қолданылады. Мысалы, File → Reset (Файл → Сброс) мәзір командасы ағымдағы сценаны өшіріп барлық параметрлердің мәнін түсіндіреді.
... жалғасы- Іс жүргізу
- Автоматтандыру, Техника
- Алғашқы әскери дайындық
- Астрономия
- Ауыл шаруашылығы
- Банк ісі
- Бизнесті бағалау
- Биология
- Бухгалтерлік іс
- Валеология
- Ветеринария
- География
- Геология, Геофизика, Геодезия
- Дін
- Ет, сүт, шарап өнімдері
- Жалпы тарих
- Жер кадастрі, Жылжымайтын мүлік
- Журналистика
- Информатика
- Кеден ісі
- Маркетинг
- Математика, Геометрия
- Медицина
- Мемлекеттік басқару
- Менеджмент
- Мұнай, Газ
- Мұрағат ісі
- Мәдениеттану
- ОБЖ (Основы безопасности жизнедеятельности)
- Педагогика
- Полиграфия
- Психология
- Салық
- Саясаттану
- Сақтандыру
- Сертификаттау, стандарттау
- Социология, Демография
- Спорт
- Статистика
- Тілтану, Филология
- Тарихи тұлғалар
- Тау-кен ісі
- Транспорт
- Туризм
- Физика
- Философия
- Халықаралық қатынастар
- Химия
- Экология, Қоршаған ортаны қорғау
- Экономика
- Экономикалық география
- Электротехника
- Қазақстан тарихы
- Қаржы
- Құрылыс
- Құқық, Криминалистика
- Әдебиет
- Өнер, музыка
- Өнеркәсіп, Өндіріс
Қазақ тілінде жазылған рефераттар, курстық жұмыстар, дипломдық жұмыстар бойынша біздің қор #1 болып табылады.



Ақпарат
Қосымша
Email: info@stud.kz