Файлдарды басқа форматта сақтау


6ҚАЗАҚСТАН РЕСПУБЛИКАСЫНЫҢ БІЛІМ ЖӘНЕ ҒЫЛЫМ МИНИСТІРЛІГІ
Қазақ ұлттық техникалық университеті
Техникалық кибернетика кафедрасы
Отчет Мултимедиамен жұмыс істеу
Adobe Photoshop ортасында жұмыс істеу
Қазақ ұлттық техникалық университеті
Кәсіпорын Университет оқытушысы
оқытушысы Аға оқытушы
Аға оқытушысы Ыдырыс Ж.
‘7’ сәуір 2006ж
‘__’ сәуір 2006ж Студент Ерсалиев Е. З.
Мамандығы 050704
Тобы КСУ-04-1қ
Алматы 2006
Мазмұны
Кіріспе . . . 3
1 Файлдармен жұмыс . . . 4
1. 1 Программаның интерфейсі (бет-әлбеті) . . . 4
1. 2 Файлдарды ашу . . . 5
1. 3 Файлдарды сақтау . . . 6
1. 4 Жұмыс терезесін құру . . . 9
2 Аудандарды белгілеу . . . 10
2. 1 Тік бұрышпен бөліп алу . . . 11
2. 2 Лассо құралы . . . 12
2. 3 Сиқырлы таяқша . . . 13
2. 4 Түрлі-түсті қатар командасы . . . 13
2. 5 Белгіленген аймақтың өлшемін өзгерту . . . 14
3 Сурет салу тәсілдері . . . 16
3. 1 Сурет салу құралдары . . . 17
3. 2 Өшіргіш . . . 19
3. 3 Қылқалам . . . 20
3. 4 Құю . . . 22
3. 5 Градиент . . . 23
3. 6 Пипетка . . . 24
3. 7 Түс таңдау . . . 24
4 Суретті редакциялау . . . 24
4. 1 Суреттің көшірмесін жасау . . . 25
4. 2 Сызғыш қолдану . . . 25
4. 3 Белгіленген аймақты көшіру . . . 26
4. 4 Мәтін енгізу . . . 26
5 Басып шығару . . . 27
Мысал . . . 28
Қорытынды . . . 32
Қолданылған әдебиеттер . . . 33
Қосымша . . . 34
Кіріспе
Графиктік редакторлар ол - графиктік бейнелерді - сурет, фотосурет, сызба, диаграммалар, графиктар және т. б., алу, құру және өзгерту компьютер құралы. Солардың бірі Adobe PhotoShop редакторы.
Photoshop графиктік редакторы дүние жүзіндегі графиктік бейнелерді өңдеу программалары арасында лидерлердің бірі болып табылады. Бұл программа көптеген басқа графиктік форматтағы файлдарды ашуға және басқа форматта сақтауға мүмкіндік береді.
Бұл редакторда сурет салу және редакциялау үшін көптеген құралдар бар, оған қоса әр қабатында бейнелеп, қабаттарды бірінің үстіне бірін қоюға болатын бірнеше қабатты бейнелер жасауға болады. Салынған суретті Windows-тың басқа бөлімдеріне орын ауыстыруға және көшіруге мүмкіндік бар, мысалы, Word мәтіндік редакторына немесе керісінше.
Adobe PhotoShop қазіргі заманда әртүрлі салаларда қолданылуда. Газет, журнал, жарнамалық сұлба, Web-дизайн және т. б. көптеген саларда PhotoShop-тың ролі үлкен.
Біз осы графиктік редактордың құралдарына және олармен қалай жұмыс істеу керектігіне тоқталып өтеміз.
1 Файлдармен жұмыс
Редактор көптеген форматтағы бейнелерді ашуға және сақтауға мүмкін- дік береді, ал оның өзінің ішкі форматы (PDF) сақтауға ең ықшам форматтың бірі болып табылады.
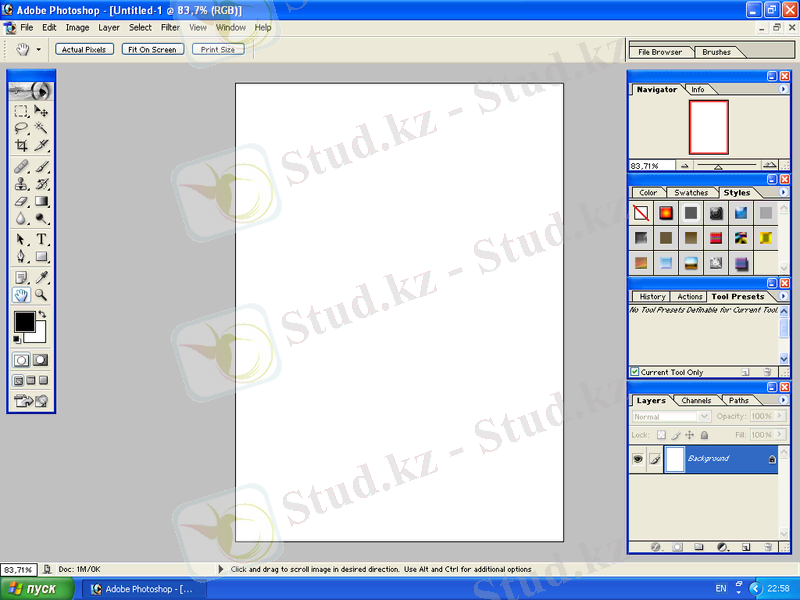
1-сурет. Программаның интерфейсі.
1. 1 Программаның интерфейсі
Редактор Windows-тың бас менюі « ПУСК» (іске қосу) түймешесін басу арқылы, оның ішінде Программы бөлімінен Adobe тобынан, Photoshop топ- шасы Adobe Photoshop командасымен жүзеге асырылады. Программаны жа- бу үшін Файл бас менюіндегі Шығу (Выход) командасы қызмет етеді неме- се оң жоғарғы бұрыштағы айқасты басуға болады. Программаны іске қосыл- ғаннан кейін экранда оның терезесі пайда болады. Бұл терезе Бас меню (экран төбесінде), Құралдар тақтасы (сол жақта) және төрт Басқару тақта- сынан (оң жақта) тұрады. Оның әрқайсысында екі немесе үш тақтасы болады.
Тақталарды экранға шығару немесе алып тастау Терезе (Окно) бас менюі- нде жүзеге асырылады. Терезе арқылы басқа 12 тақтаны басқаруға болады. Тақтаның қосымша бөлімшелеріне өту үшін оның атының үстіне тышқанның сол жақ түймешесін басады. Осы жолмен экранның сол жағында түрлі сурет салу құралдары таңдалады.
Программа терезесінің сол жақ төменгі бұрышында кішкене терезеде экрандағы бейненің масштабы, ал оның қасында файлдың өлшемі көрсетіледі
1. 2 Файлдарды ашу
Adobe Photoshop программасы көптеген графиктік форматтарды қолдай алады. Ол форматтар информацияны ұсыну әдісі, компрестеу әдісінің әр түр- лілігі мен ерекшеленеді.
Редактор мына форматтағы файлдарды ашуға мүмкіндік береді: bmp; rle; dcs; Photoshop eps; eps tiff; eps pict; flm; fpx; gif; iff; pcd; jpg; jpe; pcx; pdf; pdd; pct; pic; pxr; png; raw; sct; tga; vda; icb; vst; tif.
Файлды ашу үшін программаның бас менюі Файл -да Ашу (Открыть) немесе Қалай ашу керек (Открыть как) командасын тышқанмен түрту ке- рек. Экранда ашу терезесі пайда болады. Онда файл түрін белгілеу керек. Содан соң Ашу (Открыть) түймешесін басамыз. Көптеген басқа форматтағы файлдар редактордың ішкі форматына өтеді (pdf) .
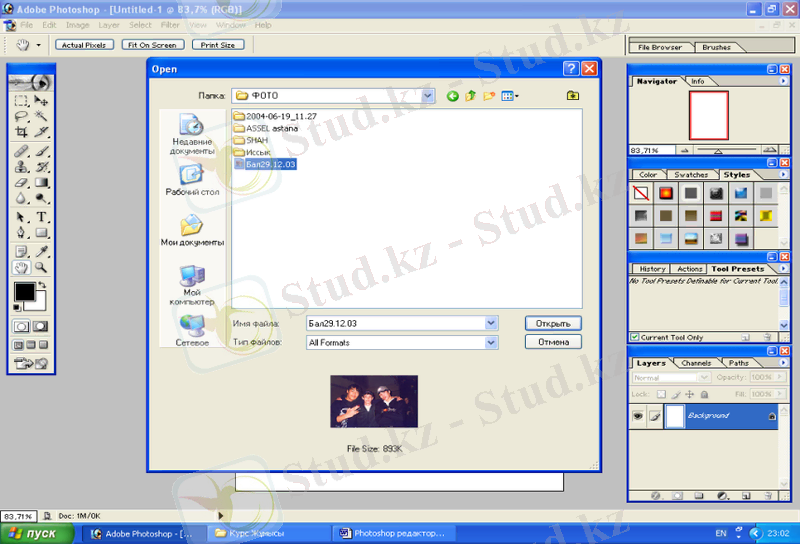
2-сурет. Файлды ашу.
Ашу (Открыть) командасы арқылы файлды pdf форматына өткізу жүзеге аспаса, оны Қалай ашу керек командасы арқылы істеу керек. Көп жағдайда жоғарыда келтірілген форматтарды ашуға болады.
Экранда тұрған ағымдағы, активті терезені (қазіргі уақытта) жабу үшін бас меню Файл -дегі Жабу (Закрыть) командасы қолданылады. Редактор про- граммасында, басқа прогрммалардағы сияқты, әрқайсысы бөлек терезеде болатын, бірнеше файл ашуға болады. Ашық терезелерден бірінен біріне өту үшін бас менюдің Терезе пунктінен орындалады. Сол терезелерді жабу үшін сол менюдегі Барлығын жабу (Закрыть все) командасы қызмет етеді.
1. 3 Файлдарды сақтау
Adobe Photoshop редакторында файлдарды сақтаудың бірнеше тәсілі бар:
- Бас менюФайл-дағыСақтау(Сохранить) командасы ағымдағы ішкіpdfформатында сақтауға мүмкіндік береді
- Қалай сақтау керек(Сохранить как) командасы файлды басқа формат та, басқа атпен, қатты дискінің басқа жерінде сақтауға мүмкіндік береді Бұл жағдайда бастапқы файл өзгермейді. Әдетте, сізге жоғары да көр-сетілген барлық форматта файл сақтауыңызға мүмкіндік береді
- Көшірмесін сақтау(Сохранить копию) командасы файлдың көшірме- сін белгілі бір модификациялармен сақтауға мүмкіндік береді. Бұл жағдайда бастапқы файл өзгермейді және сізге жоғарыда көрсетілген барлық форматта файл сақтауыңызға мүмкіндік беріледі
Файлды ішкі немесе графиктік форматтардың бірінде сақтау үшін бас менюі Файл -да Сақтау немесе Қалай сақтау керек командасы тышқанмен түртіле ді. Экранда Windows-тың стандартты сақтау терезесінде керекті форматты (файл түрін) таңдап, файлға ат беріп, папканы бөліп, Сохранить түймешесін басасыз.
Файлдың көшірмесін сақтау үшін Файл бас менюін ашып Көшірмесін сақтау командасын таңдаймыз. Экранда ашылған Көшірме (Копия) терезесі- нде керекті формат таңдап, оған ат бересіз.
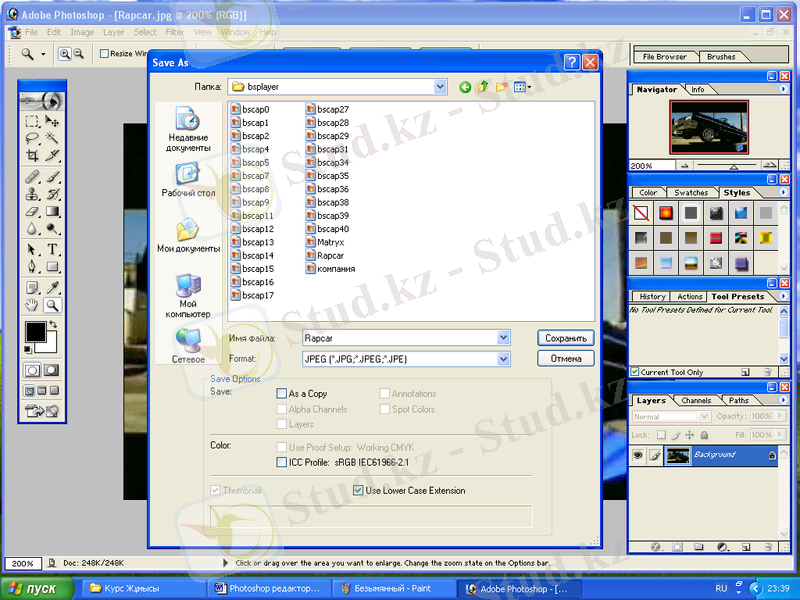
3-сурет. Файлды сақтау.
Егер бірнеше бейне қабаттарын, егер ондай бар болса, бір бірімен қосу керек болса Жабыстыру (Склеить) пунктінде жалауша орнату керек, Alpha каналдарды алып тастау үшін Alpha-ны алып тастау (Убрать Alpha) пунктін белгілеңіз, ал қосымша информацияның барлығын алып тастау үшін Қосымша берілгендерді алып тастау (Убрать дополнительные данные) пунктін белгілейміз. Істелінген орнатулардан кейін тышқанмен Сақтау түй- мешесін басасыз.
1. 3. 1 Сақтау өлшемдері
Файлдарды сақтау үшін орнату сұхбаты кейбір сақтау өлшемдерін беру- ге мүмкіндік береді. Сақау параматрлерін беру үшін мына жұмысты істеу керек:
- Файлбас менюін ашыңыз, Таңдауларкомандасын таңдаңыз да қосымша менюдегіФайлдарды сақтаупунктін тышқанмен түртіңіз. Экранда жаңа терезе пайда болады.
- Суретті сақтау үшін бейнені алдын ала қарауБейнені қарауалаңында келесі нұсқалардың бірін таңдаңыз:
- Ешқашан сақтамау- сақтау қарау суретінсіз өтеді.
- Әруақытта сақтау- сақтау әрқашан қараусуретімен өтеді.
- Рұқсат сұрау- файлды сақтар алдын қарау суретін сақтау туралы қосымша сұрау пайда болады.
- Сақталынатын файлдың, кеңейтілуінің жазу формасын таңдау үшінФайлдардың кеңейтілуіалаңында келесі нұсқаның бірін таңдаңыз:Үлкен әріптер қолдану- файл кеңейтілуі үлкен әріппен жазыла- тын болады. Кішкентай әріптер қолдану- файл кеңейтілуі кіші әріппен жазы- латын болады.
Істелінген орнатулардан кейін OK түймешесін тышқанмен түрту керек.
1. 3. 2 Файлға ақпарат қосу
Adobe PhotoShop автор жайлы ақпарат енгізілген және дайындалған документті қолдайды. Оның мазмұны әлемдік стандарт бойынша жазылады. Мұндай ақпаратты енгізу үшін келесі жұмысты орындаңыз:
- Файлбас менюін ашыпФайл Инфокомандасын басыңыз.
- Экранда ашылған терезеде ақпаратты енгізуге керекті секцияны таңдаңыз.
- Секция арасында көшу қолданыңыз.
- Сізге керекті ақпаратты енгізуді бітіргеннен кейінOKтүймешесін басыңыз.
1. 3. 3 Файлдарды басқа форматта сақтау
Файлды eps немесе dcs форматтарында сақтау үшін келесі іс-әрекетті орындаңыз:
- РедактордыңФайлбас менюін ашып, Қалай сақтау кереккоманда- сын басыңыз, Файл түріалаңында файл форматтарының тізімінен Photoshop EPS, Photoshop DCS 1. 0 немесе Photoshop DCS 2. 0 бірін таңдапОКбасыңыз.
- Жаңа ашылған терезеде суретті сақтау үшін 1-битті формат таңдаған жөн. Себебі файл аз орын алатын болады. Алайда 8-битті формат таңдаса да болады, ол бейненің жоғарғы сапалы болғызады.
- Кодтауалаңында кодтау тәсілін көрсетіңіз:ASCII- көп қолданылатын амал, ол файлға DOS операциондық жүйесі алдын қолданған кодтау түрін ұсынады. Binary- әжептеуір тез амал, ол салыстырмалы түрде үлкен емес файл беретін және бейненіңі түпкі түрін сақтайды. JPEG- ең тез амал, ол бейнені (және оның файлын) кейбір берілгендерді жоғалту арқылы өте қатты сығады.
- Жартытүс тор өлшемін және т. б. баспа орнатуларды сақтау үшінЖартытүстерді қосу(Include Halftone Screen) пунктін таңдаңыз.
- Бейненің ақ түсті аудандарын мөлдір түсті істеу үшін сәйкес жалауша- ны белгілеңіз.
- Жоғарыда істелінген іс-әрекетті орындаған соң тышқанменОКтүйме- шесін түртіңіз.
Файл сіз көрсеткен орында және сіз берген форматта сақталады.
1. 4 Жұмыс терезесін құру
Жаңа жұмыс терезесін құру үшін Файл бас менюінде Жаңа командасын таңдайсыз. Экранда сұхбат терезесі пайда болады. Ол жаңа жұмыс терезесі- нің сипаттамасын белгілеуге арналған:
- Атыалаңында құрылып жатқан терезенің аты беріледі, оны кез келген уақытта ауыстыруға болады.
- өлшем бірліктерін таңдау (әдетте ол сантиметр, пиксел немесе дюйм) және оны орнату керек.
- Кеңейтілуіалаңында алдын таңдалған өлшем бірлігіне бейненің нүкте санын көрсету керек. Суреттің сапасы нүкте санына байланысты - нүкте көп болған сайын сапа да жақсы, бірақ файл көлемі де көбірек болады.
- Режималаңында түрлітүсті бейне үшін -RGB, ақ-қара бейне үшінЧ Бтаңдаңыз, яғни, бейненің кез келген сұр түсін қолдануға болады. Файл бейнесінің ең кіші өлшеміBitmapтипін таңдаған кезде іске асырыла- ды. Ол ақ-қара, жартытүссіз бейне құруға мүмкіндік береді және сұлба және әр түрлі сызба жасауда қолданылады.
Құрылған терезенің өлшемін немесе кеңейтілуін өзгерту үшін тышқанмен керекті алаңды түртіңіз, ескі сандарды өшіріп жаңасын жазыңыз.
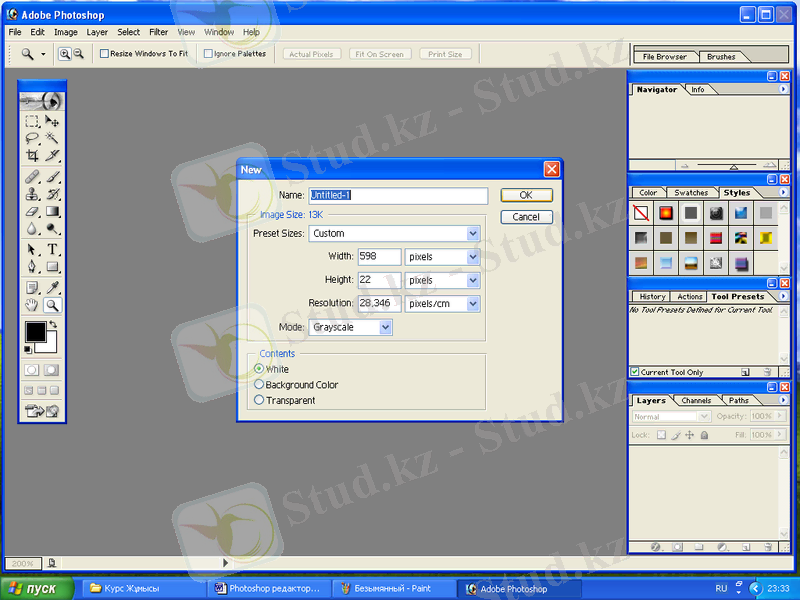
4-сурет. Жаңа терезенің өлшемін беру.
2 Аудандарды бөліп алу
Photoshop программасында бейненің бір бөлігін редакциялау үшін керекті редакциялау ауданын алдын ала белгілеп алу керек. Ол экранда қимылдап тұратын пунктирлі шекарамен бөлініп тұрады. Содан кейін белгіленіп алынған аймақты көшіруге, орнын ауыстыруға, бояуға және басқа эффекттерді қолдануға болады.
Photoshop аймақты белгілеудің бірнеше тәсілін ұсынады:
- Тік бұрышты белгілеу, Лассо немесе Сиқырлы таяқша құралдары көмегі арқылы
- Белгілеубас менюдегіТүрлі түсті қатаркомандасы арқылы
Одан басқа жоғарғы дәлдікте контурларды бөлу үшін сіз Қауырсын (Перо) құралын пайдалансаңыз болады. Әр жаңа бөлу кезінде алдыңғы белгілеу орындалмай ол қайтарылады.
Көп қабатты аймақты беліглеу кезінде сізге керек қабаттың белгіленге- ніне көз жеткізіңіз. Әр қабаттың өз суреті болуы мүмкін және олар әр түрлі түсте болуы мүмкін. Олардан басқа қабаттың суреті көрініп тұрады.
Барлық қабаттың суреттерін тұтастай белгілеу үшін:
- Бір тәсілдің бірімен қабатты белгілеңіз (егер олҚабатбас құрылған болса) . Мысалы, ПалитрадаҚабат(Слой) командасында атын түрту арқылы.
- Белгілеу(Выделить) бас менюіндегіБарлығы(Все) командасын таңдау арқылы.
Бұл команданы орындалу нәтижесінде белгіленген қабатта барлық пиксел белгіленетін болады. Белгіленгенді қайтару үшін Белгілеу (Выделить) бас менюіндегі Алып тастау (Убрать) командасын таңдайсыз.
2. 1 Тікбұрышты бөліп алу
Тікбұрышты белгілеу құралы тік бұрышты аймақтарды белгілеуге қызмет етеді. Ол аймақ тышқан көмегімен көрсетіледі. Белгілену бұрыштан басталады. Қасиеттері ( Опции ) тақтасында Стиль арқылы белгілеудің түрін таңдауға болады.
Бұл құралды қолдану үшін оны құралдар тақтасынан тышқанмен түрту арқылы таңдау керек. Содан соң мына іс-әрекеттерді орындау керек:
- Тышқанның сол жақ түймешесін басып курсорды керек бағытта жылжыту керек.
- Шаршы тәріздес аймақ алу үшін, оны құрар кездеShiftпернесін басып оны жібермей тұру керек.
- Белгіленген аймақты тышқанның сол жақ түймешесін басып тұрып жылжытуға болады.
- Аймақты белгілеп алғаннан кейін, Белгілеу(Выделить) бас менюініңБелгіленгенді модификациялау(Модифицировать выделенное) ко- мандасы арқылы аймақтың өлшемін өзгертуге немесе жиектерін түзету ге болады.
- Егер белгілеуден кейінЖылжыту(Сдвиг) құралын қосатын болсақ, онда аймақты қалаған жерімізге жылжытуымызға болады (әрине, тышқанның сол жақ түймешесін басып тұрып) .
Егер белгіленген аймақтың ішінен аймақ белгілеу керек болса Alt пернесін басып тұрып жоғарыда айтылған іс-әрекетті орындаңыз.
2. 2 Лассо құралы
Лассо құралы бейнелерді кез-келген пішінде бөліп алуға мүмкіндік береді. Оны шекарасының бойымен жүргізу арқылы орындаймыз. Лассо құ- ралын қолдану үшін келесі іс-әрекетті орындаңыз:
- Құралдар тышқанмен түртіңіз
- Кез-келген аймақты (тышқанның сол жақ түймешесін басып тұрып) белгілеңіз
- Шекараның тік сызықты сегментін құру үшін, тышқан курсорын сегмент басына апарыңыз, Altпернесін басып тұрып тышқанмен әр сегмент соңын белгілеңіз
Егер сіз тышқан түймешесін жіберіп, Alt пернесін баспасаңыз Рhotoshop программасы белгіленіп жатқан аймақтың басы мен соңын қосады. Лассо және Тік бұрышты белгілеу құралдары үшін Қасиеттері тақтасында Қауырсын алаңында мән беруге болады. Ол белгіленген аймақтың шекара- ларын түзетеді. Тік бұрышты белгілеу құралына бұл мәннің үлкейуі тік бұрышты элипске немесе шеңберге айналдырады. Лассо құралымен бұл іс белгіленген аймақтың жарты шеңберге айналуына әкеп соғады.
2. 3 Сиқырлы таяқша
Сиқырлы таяқша құралы аймақтарды түстерінің сәйкес келуі бойынша белгілейді. Ол алдын-ала шекараларын белгілеуді қажет етпейді.
Құралмен жұмыс кезінде программасына көрші пикселдердің түсімен салыстыру кірісін енгізсеңіз болады. Бұл кіріс Қасиеттері тақтасының Кіріс алаңында енгізіледі. Кіріс мәні 0 ден 255-ке дейінгі мән қабылдайды.
Сиқырлы таяқша құралын пайдалану үшін келесі іс-әрекетті орындаңыз:
- Құралдар тақтасындаСиқырлы таяқшақұралын таңдаңыз
- Барлық көрініп тұрған қабаттардың түсін белгілеу қабатөлшемін таңдаңыз
- Егер бұл өлшем өшіп тұрған болсаСиқырлы таяқшақұралы тек активті қабаттың керекті түсін белгілейді
- Тышқанмен бейненің керекті аймағын түртіңіз
Нәтижесінде барлық ұқсас пикселдер белгіленетін болады. Егер білгілеу барысында Shift пернесін басып тұратын болсақ басқа түсті аймақтарды да белгілеуге болады.
2. 4 Түрлі-түсті қатар командасы
Түрлі-түсті қатар командасы бейнеде немесе белгіленген аймақтағы бе- рілген түстің пикселдерін белгілеу үшін қолданылады. Керекті түс бөліктерін белгілеу үшін берілген диапозондағы түсті таңдау немесе белгіленген аймақ- тағы түстің мысалы ретінде келтіруге болады, әрине алынған аймақты ғана.
Adobe Photoshop программасының басқа белгілеу құралдарынан айырма- шылығы бұл команданы белгіленген аймаққа қолдануға болады.
Мысалы, көгілдір және жасыл түстер компонентінен тұратын түстер таңдау үшін сіз алдымен сұхбаттық терезеден Түрлі-түсті қатар Көгілдір вариантын таңдап, ОК түймешесін басу керек. Содан соң сұхбаттық терезені қайта ашып Түрлі-түсті қатар Жасыл вариантын таңдау керек. Түрлі-түсті қатар терезесін Белгілеу бас менюінен Түрлі-түсті қатар командасын таңдау арқылы экранға шығаруға болады.
2. 5 Белгіленген аймақтың өлшемін өзгерту
Adobe Photoshop программасы сізге белгіленген аймақтың өлшемін өзгертудің бірнеше түрін ұсынады. Сіз аймақтың өлшемін түстерінің ұқсас- тығы негізінде үлкейту үшін (сиқырлы таяқша) немесе оның өлшемін шекарасын түзету арқасында өзгерту үшін не аймаққа жаңа бөлік қосу үшін немесе алып тастау әдістерін қолдана аласыз ( Модификациялау командасы) .
Одан басқа, сіз Белгілеу бас менюі Қайтадан командасы арқылы белгіленуді “инвертерлеуіңізге” (ауыстыру) болады. Белгіленген аймаққа жаңа бөлік (фрагмент) енгізер немесе алып тастар алдын Қасиеттері тақтасында белгіленген кездегі өлшемдер берілгендігіне көз жеткізіңіз.
2. 5. 1 Белгіленген аймақтың шекарасын жылжыту
Керек жағдайда, сіз оп-оңай бейнеге тәуелсіз белгіленген аймақтың шекарасын жылжыта аласыз. Бұл қасиет сізге нақты шекара қойған кезде қажет болады.
Белгіленген аймақтың тек шекарасын жылжыту үшін мына іс-әрекетті атқарыңыз:
- Белгілеу құралының бірін таңдап тышқан курсорын белгіленген аймақтың ішіне орналастырыңыз. Бұл жағдайда курсор түрі өзгеріп мөлдір үшбұрышты болады.
- Аймақты жылжыту үшін тышқанды басып тұрасыз.
Жылжыту кезінде келесі пернелерді қолдансаңыз болады:
- Егер қадамдап жылжытқыңыз келсе, әр қадам 10 пиксел, Shiftпернесін басып тұрып бағдарлы пернелерді басыңыз.
- Егер 1 пикселді қадамдап жылжытқыңыз келсе бағдарлы пернелер- ді басыңыз.
- Ctrlпернесін басып тұрып жылжытқанда белгіленген аймақ бейне- мен бірге жылжиды.
2. 5. 2 Белгіленген аймақты өзгерту
Сізге белгіленген аймаққа қосымша бөліктер немесе бір уақытта бірнеше аймақ белгілеуіңізге болады. Нәтижесінде барлық пикселдер, бастапқы аймақтың да, кейінгі аймақтың да белгіленетін болады.
Белгіленген аймаққа жаңа бөлік енгізу үшін:
- Белгілеу құралының бірін таңдап керекті аймақты белгілеңіз
- Кез-келген басқа белгілеу құралын таңдапShiftпернесін басып тұрып қосымша аймақты белгілеңіз
Сіз кез-келген бөлікті белгіленген аймақтан алып тастауыңызға болады ( Alt пернесін басып тұрып) . Белгіленген аймақтың бөліктерін алып тастау нәти- жесінде алдын белгіленген аймақтағың барлық пикселдерінен тұратын жаңа аймақ аласыз. Белгіленген аймақтан кейбір бөліктерді алып тастау үшін:
- Бейнеден бөліп алу құралын пайдаланып, керекті аймақты белгілеп алыңыз
- Кез-келген басқа белгілеу құралын таңдапAltпернесін басып тұрып алынатын аймақты белгілеңіз
Белгіленген бөлік сыртынан қосымша аймақ белгілеу үшін:
- Белгілеубас таңдаңыз
- Жаңа белгіленетін аймақтың кеңдігін пикселде белгілеңіз (1-ден 16-ға дейін) кейінОКбасыңыз
2. 5. 3 Бейненің белгіленбеген бөлігін бөліп алу
Кейде бейненің үлкен және күрделі жерлерін бөліп алар алдын сізге керек емес жерлерді бөліп алып, содан соң бөлінбеген жерлермен алмастырған оңайырақ болар еді.
Мысалы, түрлі-түсті фонда орналасқан барлық күрделі бейнелерді бөліп алу үшін, алдымен Сиқырлы таяқша құралымен фон белгілеп алып, содан соң әр пикселдің жағдайын Белгілеу бас менюінің Қайтадан командасы арқылы ауыстыруға болады.
2. 5. 4 Түзету (сглаживание)
Шекараларды түзету шекаралық пикселдерді біртіндеп түспен толтыру есебінен жүреді. Түзету шекараларды жұмсақ қылады. Сондықтан ол жабыстыру және қиып алу операцияларын қолданып бөлек бөліктерден күрделі бейнелерді құрғанда пайдаланады. Бұл жағдайда ешқандай сапаны жоғалтпайсыз. Себебі өзгеру тек шекаралық аймаққа тиісті.
Сіз түзету режимін Лассо және Сиқырлы таяқша құралдары үшін Қасиеттері тақтасында орната аласыз. Бірақ бір жайтты ескеріңіз, бұл режим белгіленген аймақтарда орындалмайды.
3 Сурет салу тәсілдері
Редактордың сурет салу құралдарына Қылқалам (Кисть), Аэрограф және Қарындаш жатады. Әдетте, Қылқалам құралы “жұмсақ” бояу жағуға қолданылады.
Әрбір сурет салу құралы оған берілген қылқалам (оның өлшемі) және курсордың (тышқан көрсеткіші) белгілі бір түрін сипаттайды. Сурет салу құралдарымен жұмыс істеген кезде Қасиеттері және Қылқаламдар тақтала- рын ашық ұстауға тырысыңыз. Ол олардың қасиеттерін ауыстыруға мүмкін- дік береді.
3. 1 Сурет салу құралдары
Қылқалам құралын қолдану үшін оны құралдар тақтасынан таңдап алу керек және курсорды керек жерде орналастыру қажет:
- Одан кейін тышқанның сол жақ түймешесін басып тұрып оны керек бағытта жылжыту. Сурет салу түймеше жіберілгеннен кейін тоқта -тылады
- Тік сызық құру үшін кез келген сурет салатын құрал таңдаңыз да тышқанмен керекті бастапқы нүктені түртіп, Shiftпернесін басып және оны жібермей тұрып соңғы нүктені түртіңіз
Қылқалам құралының параметрлерін құру үшін тышқанмен тақтадағы Қылқалам түймешесін түртіңіз де, Қасиеттері тақтасында керекті параметрлерді таңдай беріңіз:
... жалғасы- Іс жүргізу
- Автоматтандыру, Техника
- Алғашқы әскери дайындық
- Астрономия
- Ауыл шаруашылығы
- Банк ісі
- Бизнесті бағалау
- Биология
- Бухгалтерлік іс
- Валеология
- Ветеринария
- География
- Геология, Геофизика, Геодезия
- Дін
- Ет, сүт, шарап өнімдері
- Жалпы тарих
- Жер кадастрі, Жылжымайтын мүлік
- Журналистика
- Информатика
- Кеден ісі
- Маркетинг
- Математика, Геометрия
- Медицина
- Мемлекеттік басқару
- Менеджмент
- Мұнай, Газ
- Мұрағат ісі
- Мәдениеттану
- ОБЖ (Основы безопасности жизнедеятельности)
- Педагогика
- Полиграфия
- Психология
- Салық
- Саясаттану
- Сақтандыру
- Сертификаттау, стандарттау
- Социология, Демография
- Спорт
- Статистика
- Тілтану, Филология
- Тарихи тұлғалар
- Тау-кен ісі
- Транспорт
- Туризм
- Физика
- Философия
- Халықаралық қатынастар
- Химия
- Экология, Қоршаған ортаны қорғау
- Экономика
- Экономикалық география
- Электротехника
- Қазақстан тарихы
- Қаржы
- Құрылыс
- Құқық, Криминалистика
- Әдебиет
- Өнер, музыка
- Өнеркәсіп, Өндіріс
Қазақ тілінде жазылған рефераттар, курстық жұмыстар, дипломдық жұмыстар бойынша біздің қор #1 болып табылады.



Ақпарат
Қосымша
Email: info@stud.kz