Кестені енгізу сұхбаты терезесі


ЖОСПАР
Кіріспе2
I. WORD редакторы3
Графикамен байланыстыру (суреттер, схемалар салу) . 4
Кесте құру сияқты құралдар панелінің жұмысы. 4
ІІ. MІCROSOFT EXCEL туралы7
Excel программасын іске қосу7
Excel менюімен жұмыс атқару8
Деректермен жұмыс10
Деректерді енгізу11
Енгізілген деректерді түзету11
Ұяшықтағы мәліметтерді қорғау12
Жұмыс кітабының файлдарымен жұмыс12
Диаграммалар құру. 15
III. MІCROSOFT POWER POІNT программасы17
Mіcrosoft Power Poіnt программасын іске қосу17
Автомазмұн шебері көмегімен презентация құру18
Шаблондар көмегімен бос презентация құру19
Презентацияны шаблондар көмегімен құру19
Бос презентация құру20
Слайдқа мәтін, сурет, графикалық обьектілер енгізу. 21
Clіp Art обьекттерін енгізу24
Power Poіnt программасында слайдпен жұмыс істеу режимдері24
Құрылымдық режимде жұмыс істеу ерекшеліктері25
IV. ACCESS бағдарламалық жүйесі26
ACCESS-ті жүктеу26
Mіcrosoft Offіce панелінен Mіcrosoft Access-ті қосу26
Mіcrosoft access-ті Mіcrosoft Offіce панелінен жүктеу27
Дерекхана терезесімен танысу28
Меню дегеніміз не және ол не үшін керек?29
Access-тің диалогты терезелерімен танысу29
Жұмысты жеделдету үшін аспаптар панелін қолдану30
Дерекхана дегеніміз не?31
ҚОРЫТЫНДЫ32
ҚОЛДАНЫЛҒАН ӘДЕБИЕТТЕР33
Кіріспе
Mіcrosoft корпорациясының Wіndows қолданбалы бағдарламалары курстық, зертханалық жұмыстарды орындауымызға септігі тиеді деп ойлаймын. Сонымен қатар қандай да болмасын мәтіндер мен кестелерді, сүлбелерді жазып оны басып шығаруымызға болады. Қазіргі заманда кез келген кеңселер мен ұйымдарда осы Mіcrosoft корпорациясының операциялық жүйесі орнатылған. Сондықтан бұл жөнінде оқып білу өте маңызды.
Mіcrosoft корпорациясы өзінің бес ерекше мүмкіндігі мол және тиімді программасын бір өте жақсы пакетке, яғни Mіcrosoft Offіce Professіonal- ға кіргізді. Осы программалардың жұмыс істеуін қамтамасыз ететін алтыншы программа Mіcrosoft Wіndows 2000. Осы программалық өнімдерді пайдалана отырып, сіздер өздеріңіздің уақыттарыңызды үнемдейсіз және құжаттарды өзіңіздің қалауыңызша безендіріп (оформление), қаржылық бюллютенді және презентацияларды, күнделікті өмірге өзіңіздің күнтізбеңізді тағы басқа толып жатқан өзіңіге керек заттарды осы программа арқылы жасап алуыңызға мүмкіндіктеріңіз мол. Mіcrosoft Wіndows 2000 - бұл графикалық қолданушының интерфейсі, яғни сізге ұйымдастыруға және графикалық жедел жүйеде (графической оперативной системе) осы пакет программаларды жүктеуге (запускать) мүмкіндік береді.
Mіcrosoft Offіce Professіonal- ға бес келесі программалар кіреді:
WORD - бұл сөзсіз өте жақсы текстік редактор әрі ыңғайлы рыноктағы программалық өнім. Бұл программалық өнім Wіndows ортасында жұмыс істейді. WORD -тың көмегімен бір бетке сиятын жұмыс бабындағы хаттамаларды, ақпараттық бюллютендерді, графикалық иллюстрация құрылымдарын және 500 беттен тұратын баяндамаларды құруға болады.
EXCEL - бұл өте жақсы және электрондық таблицамен жеңіл жұмыс жасауға болатын программа. EXCEL-ді қаржылық бюллютендерді, диаграмма және графика тағы сол сияқты база мәліметтерін құруға қолдануға болады. Бұл программа осы ақпараттарды басқа қосымшалармен ауыстыруға мүмкіндік береді.
POWER POІNT - бұл презентациялық графикалық программаларды қолдануға, бояйтын презентациялар құруға, слайдтар құруға және титульды беттер құруға оны басуға мүмкіндік береді.
SCHEDULE+ - бұл программалық өніммен күнделікті жоспарлаушы, календарь және тізім жасауға болады.
ACCESS - бұл программалық өніммен мәліметтер базасын құруға болады. Бұл программалық өнім аз уақыт ішінде үлкен беделге ие болды, сонымен қатар оны қолданушыға өте тиімді және ыңғайлы, ешқандай қиындығы жоқ. Бұл Access тек Mіcrosoft Offіce пакетіне ғана кірген, ол жеке программа болып шыққан жоқ.
Енді осы жоғарыда аталған Windows қолданбалы программаларына жеке-жеке тоқталып, олардың атқаратын қызметтері, оны кімдердің пайдалануға болатындығы және тағы басқа жайттарды тарата айтып баяндап шығайын.
I. WORD редакторы
WORD редакторы - мәтіндік құжаттарды өңдеуге, оны түзету мен қағазға басып шығаруға мүмкіндік беретін WІNDOWS операциялық жүйесінің қосымша бағдарламасы болып табылады. Сонымен қатар ол мәтіндік құжаттарды ғана өңдеп қоймай, графикалық әлпіде де жұмыс жасауға мүмкіндік береді.
WORD редакторы Іске қосу (Пуск) батырмасын басқан кезде пайда болатын Бағдарламалар менюінде көрінетін Стандартты ішкі менюде жұмысқа қосылады. Бағдарламаны жұмысқа қосқан кезде ақпаралғы бетінде WORD редакторының терезесі шығады. Терезенің жоғары жағында WORD редакторының менюлері көрінеді. Меню мынадай пункттерден тұрады. Файл, Түзету (правка), Түрі (вид), Формат, Сервис, Кесте (таблица), Терезе (окно), Анықтама (справка) .
Төменде менюдің жекелеген пункттерінің ярлыктарына ие құралдар сызығы (линейка инструментов) орналасқан. Құралдар сызығының құрамы мен орналасуын қолданушының қалауы бойынша өзгертуге болады. WORD редакторымен жұмыс жасаған кезде құралдар сызығының ярлыктарын пайдаланумен қатар оның орнына атқаратын функциялары ұқсас болғандықтан, негізгі менюді де қолдануға болады. Меню пунктінен таңдау қажет болған жағдайда тышқан көрсеткішін қажетті менюге апарып, басқан кезде шығатын ішкі менюдерді таңдап, тышқан батырмасын басуға немесе сол ішкі меню қатарларындағы қажеттінің ішіндегі ерекше белгіленген әріпті кілтжиыннан теруге болады.
Одан төменіректе WORD редакторының негізгі терезесі орналасқан. Бұл терезеде сіз ақпараттарды жазып, жұмыс жасауға мүмкіндік аласыз. Таза қағазға жазу жазған жазған кезде сіз көз мөлшерімен екі жақ шеттен бірдей орын қалдыруға тырысасыз (қызыл сызық) . Жаңа жолдан басталатын сөздің дұрыс орналасуын қадағалайсыз. Әрбір қатардың арасының арақашықтығы бірдей болатындай шамамен мөлшерлеп жазуға тырысасыз.
Бұл терезені де сол таза қағаз түрінде елестетіп, ақпаралғыда көрініп тұрған мүмкіндіктерді ярлыктарды, меню пункттерін, өлшеу сызықтарын, жүгірткіштерді (Бегунки) пайдаланып, ақпаратты жазуға болады. Өлшем сызықтары терезенің жоғарғы және сол жақтарында орналасқан. Жоғарғы өлшем сызығының бас жағында тұрған жүгірткіштердің жоғарғысы арқылы сөйлемнің жаңа жолдан басталғантүрін белгілеуге болады. Төменгі жүгірткіш парақтың сол жақ шекарасынын қалдырылып отыратын бос жерді белгілеп береді. Оң жақтағы төменгі жүгірткіш оң жақ шекарадан қалатын парақтың бос аумағының өлшемін белгілейді.
Құжат параметрлерін тышқан көрсеткішін қажетті жүгірткішке апарып басқаннан кейін басқан қолды алмастан, жүгірткішті жылжытып отырып өзгертуге болады. WORD терезесінің оң жақ қапталы айналдыру сызығымен шектелген. Құжатты қарау кезінде курсорды жылжыту үшін PgUp, PgDn пернелерімен қатар осы жылжыту сызығы пайдалануға болады.
WORD ақпаралғысының төменгі жағында күй қатары (Строка состояния) орналасқан, онда ағымдағы беттің нөмірін, тарау нөмірін құжаттағы парақтар саны және т. б. параметрлерді көруге болады. Құралдар сызығы мен күй қатарын қолданушы қалаушы бойынша алып тастауға да болады.
Графикамен байланыстыру (суреттер, схемалар салу) .
WORD басқа программалардан графиктерді кірістіруге, сондай-ақ өзінің көріністерін даярлауға мүмкіндік береді. Құжат ішінде сыртта даярланған графикті орналастыру үшін кірістіру⇒сурет (вставка⇒рисунок) командасын орындап, ішінде сол сурет орналасқан файлдың атын көрсету керек.
WORD сырттан алынған графикті мәтін элемент ретінде орналастырады, яғни оны басқа шамадағы мәтіндік символ ретінде қарастырады.
Графикті мәтін жолдарына ыңғайлы түрде орналастыру үшін, оны кадр ішіне ауыстыру керек. Ол үшін алдымен графикті ерекшелейміз де кірістіру⇒кадр (вставка⇒кадр) командасын орындаймыз. Құжатта орналастырған графикті жаңарту мүмкіндіктеріне қол жеткізу үшін кескінді мәтінде ендіру кезінде Байланыстар (Связи) опциясын тағайындау қажет.
Графикті түпнұсқасына баласты жаңартып отыру үшін, алдымен оны ерекшелеп, сосын Түзету⇒Байланыстар (Правка⇒Связи) командасын орындау керек. Сол кезде пайда болатын терезеде түпнұсқамен байланысты анықтайтын жол ерекшеленеді. Осы кезде Қазір Жаңарту (Обновить сейчас) командасын орындау арқылы байланыс орнатылады.
Баспаға шығару алдында құжаттың өзгерістері мен байланыстарын автоматты түрде жаңарту ісі баспа опцияларында тағайындалады. Сондықтан мәтін принтерге басылған сайын график те жаңарып отырады. Кейде мәтін ішіне сурет көшірмесін орналастырмаса да болады (тек сыртқы нұсқамен байланыс орнатылады), осының есебінен мәтіндік файлдың мөлшерін кішірейтуге болады, бірақ бұл режим мәтінді оқу кезінде суретті сырттан қажеттілігіне байланысты қарап шығу жылдамдығын өте баяулатып жібереді.
Графиктік элементтерді редактордың өз мүмкіндіктермен де дайындауға болады. WORD -та сызықтарды, тұйық аймақтарды (толтырылған немесе іші бос), ішіне мәтін орналасқан төрт-бұрыштарды (рамка) т. б. салуға болады.
Кесте құру сияқты құралдар панелінің жұмысы.
Мәтіндік редакторлармен жұмыс істеу барысында реттелген информацияны жиі пайдаланамыз. Осындай реттелген, ықшам информацияны сақтаудың ең бір қолайлы тәсілі кестелер (таблица) болып табылады. Бірақ кестелер әртүрлі тізімдер мен қаржы ақпараттарын көрсетуде және басқа да көптеген түлерінде жиі қолданылады. Кестелер, оның ішіндегі мәліметтерді жақсы қабылдау үшін, графиктік иллюстрациялардан да тұруы мүмкін. Кестелермен жұмыс істеуге арналған командалар кестені жасау мен оны өңдеуді жеңілдетуге, сондай-ақ ондағы сақталған мәліметтерді реттеу мен форматтауға мүмкіндік береді.
Кесте құжаттық текстің кез келген жеріне қойыла береді. Кестені алғаш рет құру үшін Кесте⇒Кестені енгізу (Таблица⇒Вставить таблицу) командасын немесе стардартты саймандар панелінің Кестені енгізу батырмасын пайдалану қажет. Кесте құрылған соң, жасалып қойған олардың стандарты ықшам форматтары жиынынан қажетті форматты таңдап алуға болады, ол үшін Кесте⇒Кестені автоформаттау командасын орындаған жөн.
студенттер тізімі

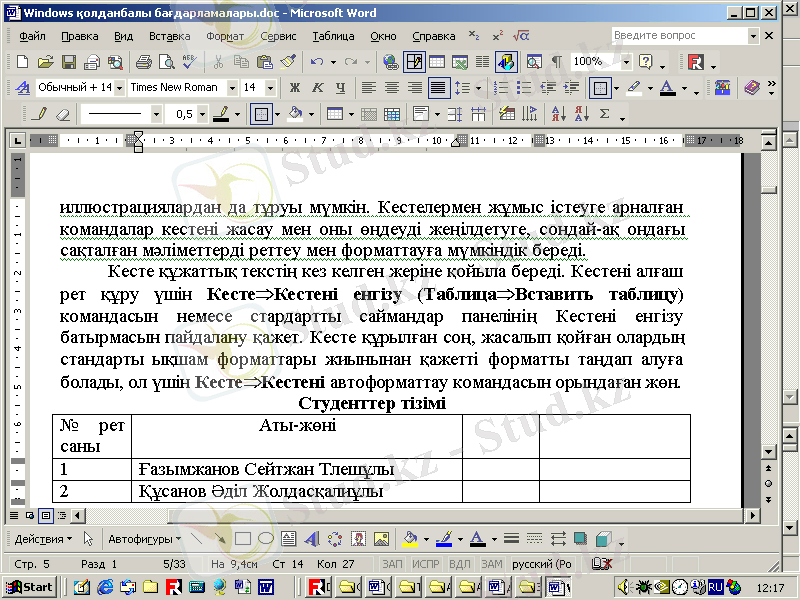
1 - сурет.
Кесте құрудың ең бір қарапайым жолы - Кестені енгізу батырмасын қолдану. Сонымен, алғаш рет кесте құру үшін мынадай әрекеттер орындалады:
- құралатын кестенің сол жақ жоғарғы шетіне (бастапқы нүктесі) курсорды алып бару;
- тышқан тетігімен саймандар панеліндегі Кестені енгізу батырмасын басып, экранға шыққан кішкене кесте көрінісіндегі керекті торлар ұяларын тышқанмен белгілей отырып, оның батырмасын жібермей ұстап тұру керек. Осы кесте қөрінісінің көлденеңіне бағаналар саны, төменгі тік бөлігіне қатарлар саны бейнелене бастайды;
- тышқан курсорын кестенің қажетті мөлшеріне дәл келетін оң жақ төменгі торына жылжытып апарыңыз. Егер курсорды оңға немесе жылжытатын болсаңыз, онда торлар саны да (сызықтар арқылы) соған байланысты өсіп отырады;
- керекті торлар санын бейнелеп алып, тышқан батырмасын жіберіңіз.
Текстің курсормен көрсетілген жерінде қажетті өлшемдегі кесте пайда болады. Кестені енгізу батырмасының көмегімен кестені құру барысында бағаналар ені мен бағаналар саны негізінде автоматты түрде анықталады. Ал егер кесте құру процесінде бағаналар енін өзіңіз санмен аныктағыңыз келсе, онда Кесте⇒Кестені енгізу командасын пайдаланғаныңыз жөн.
 2- сурет.
“Кестені енгізу”
сұхбаты терезесі.
2- сурет.
“Кестені енгізу”
сұхбаты терезесі.
WORD редакторымен жұмыс істеу және онымен жұмыс істеуді аяқтау, құжаттарды даярлау кезінде қолданушыға әрі тиімді, әрі қолайлы жағдайлары өте көп.
Мысалы айтсақ, мәтіннің бірнеше көшірмесін баспаға шығарғанда келісім бойынша құжаттың барлық беттерін бір данадан ғана басып шығаруға мүмкіндігіміз бар.
WORD редакторының ерекшелігі өрістерді жаңарту кезіндегі құжаттарды даярлағанда экранға шығатын сұқбат терезелерінің командалық жол өрістерінің кең көлемін пайдаланады. Кейбір өрістер, мысалы, ағымдағы күн-ай мерзімі, беттер нөмірлері өрістері т. с. жұмыс кезінде автоматты түрде жаңартады.
WORD редакторынан маған бір ұнаған жайт ол, мысалға, құжатпен жұмыс істеуді аяқтаған соң оны баспаға жіберу керек, яғни мұндайда WORD терезесіндегі ағымдағы құжатты шығару жүзеге асырамыз. Егер құжаттық толық жөндегеніне сенімді болсам, онда терезесін ашпай-ақ тіпті WORD-ты іске қоспай-ақ басып шығаруға болады.
Айта берсек, WORD редакторының мүмкіншіліктері өте көп. Ендеше оның біздің өмірімізге қажеттілігі көп.
ІІ. MІCROSOFT EXCEL туралы
MІCROSOFT EXCEL - электронды кестесі қолданушының жұмыс жасауына өте тиімді бағдарлама. Ол жай бағдарлама емес, оның көмегімен көптеген математикалық амалдарды, күрделі есептеулерді шешуге, сонымен қатар мәліметтерді пайдаланып, түрлі диаграммалар құрып, мәліметтер қоймасын жасап, олармен жұмыс істеуге, сандық зерттеу жұмыстарын жүргізуге т. с. с. болады. Сонымен қатар ол - кестелік процессор деп аталады.
Кестелік процессордың атқаратын қызметі сан алуан:
- Электронды кестелерді құру мен редакциялау;
- элетронды кестені безендіру және басу;
- формулалармен біріктірілген көп кестелі құжаттарды құру;
- диаграммалар құру, графикалық әдістермен экономикалық есептерді шешу;
- электронды кестені дерекхана ретінде пайдалану; кестені сұрыптау, сұраным бойынша деректерді таңдау;
- нәтижелік және салыстырмалы кестені құру;
- кесте құру кезінде сыртқы дерекханадан алынатын мәліметтерді қолдану;
- параметрлерді таңдай отырып, экономикалық есептерді шешу;
- оптималды есептерді шешу;
- деректерді өңдеу статистикасы;
- слайд - шоу құру;
- макромандалар жасау, қолданушының талабы бойынша күйлерін келтіру ортасын құру.
Электрондық кестенің жұмыс аймағы жолдар мен бағаналардан (тік және жатық жолдар) тұрады. Жолдардың максималдық саны 16384-ке, ал бағандар саны 256-ға тең. Әрбір бағана мен жолдың қиылысуы ұяшық ты құрайды, ол ұяшыққа мәліметтерді (мәтін, сан, формула) енгізеді.
Excel программасын іске қосу
Excel программасын іске қосу үшін осы программамен байланысқан шартбелгіні (пиктограмманы) тауып, оны тышқанмен екі рет шерту керек.
Енді осы сиандартты Excel терезесінің элементтерін қарастырайық. Экрандағы Excel терезесінде мынадай объектілер орналасқан:
Жоғарғы жол - басқару батырмалары бар терезе тақырыбы.
Екінші жол - Excel менюі.
Үшінші және төртінші жолдар - Стандартты және Форматтау аспаптар тақтасы.
Бесінші жол - енгізу мен түзету жолы немесе формулалар жолы. Бесінші және соңғы жолдың арасында электрондық кестенің жұмыс парағы (беті) орналасқан. Жұмыс парағындағы жолдар мен бағаналар белгілі бір тәртіппен белгіленеді.
Терезенің ең төменгі жолы - қалып-күй жолы. Төменгі жолдың сол жақ шетінде Excel жұмыс режимдерінің индикаторы (көрсеткіші) орналасқан. Мысалы, Excel мәлімет енгізуді күтетін сәтте, ол Дайын режимінде болып, режим индикаторын - “ Дайын ” ( Готов ) деген сөзді көрсетеді.
Excel менюімен жұмыс атқару
Меню жүйесін екпінділеу WіnWord программасындағыдай стандартты тәсілмен жүргізіледі: яғни Alt не F10 пернесін басу қажет. Сол сәтте менюдегі сөздердің бірі ерекшеленіп басқа түске боялады. Керекті меню пункті басқару пернелері көмегімен таңдалынады. Enter пернесін басқанда, сол таңдап алған менюдің ішкі командалары ашылады, оларды пернелермен ауыстырады, ал команданы таңдау үшін Enter пернесін басу керек. Менюден шығу үшін Esc пернесін басады.
Excel менюімен жұмыс істеу үшін тышқан көмегін пайдалану өте ыңғайлы, қажетті меню пунктін таңдап алып, тышқан курсорын оған қойып, тышқанның сол жақ батырмасын шерту керек. Осы тәрізді тәсілмен менюдің ішкі командалары таңдалынып, қосымша беті ашылады да, жалаушылар орнатылады.
Ms-Word редакторындағыдай Excel-де де орындалып жатқан әрекетке сәйкес берілетін контекстік тәуелді анықтамалық жүйе бар. Әрбір істеп жатқан жұмысымызға байланысты әрқашанда көмек ала аламыз.
Енді электрондық кестенің негізгі ұғымдарымен танысалық.
Жол нөмірі - электрондық кестедегі жолды анықтайды. Ол көлденең орналасқан жұмыс аймағының сол жақ шекарасында нөмірмен белгіленген.
Бағана әрпі - электрондық кестенің бағаналарын (тік жолдарын) анықтайды. Әріптер жұмыс аймағының жоғарғы шекарасында орналасқан. Бағаналар мынадай ретпен белгілінеді: А -Х, содан соң АА - АZ, одан кейін ВА - ВZ және т. с. с.
Ұяшық - электрондық кестенің мәлімет енгізілетін ең кіші элементі. Әрбір ұяшықтың бағана әрпі мен жол нөмірінен тұратын адресі бар. Мысалы, В3 адресі в бағанасы мен нөмірі 3-жолдың қиылысындағы ұяшықты анықтайды.
Ұяшық көрсетікіші - ағымдағы ұяшықты анықтайтын көмескленген тіктөртбұрыш. Көрсеткішті пернелер көмегімен немесе тышқан арқылы кесте бойынша ұяшықтан ұяшыққа орын ауыстыруға болады.
Ағымдағы ұяшық - көрсеткішпен белгіленіп тұрған ұя. Келісім бойынша мәліметтер енгізу операциясы және басқа іс-әрекет осы ағымдағы ұяшыққа жатады.
Блок (ұялар жиыны, аймағы) - тіркесе орналасқан ұяшықтардың тіктөртбұрышты аймағы. Блок бір немесе бірнеше жолдардан, бағаналардан тұрады. Блок адресі қос нүктемен бөлінген қарама-қарсы бұрыштар координатынан тұрады. Мысалы: В13:D19 блогы - бұл В13D13D19B19B13 торларымен шектелген ұяшықтар жиыны, А1:Н1, А1:А20, А12:D27 немесе D:F-D, E, F бағаналарының барлық торлары, т. с. с. Әртүрлі формулалар енгізу кезінде немесе командаларды орындау сәттерінде блокты диагональ бойынша қарсы орналасқан торлар адрестерімен немесе экран бетінде тышқанмен (пернелермен) белгілей отырып енгізуге болады.
Жұмыс парағымен және кітаппен жұмыс істеу. Excel-де электрондық кесте үш өлшемді құрылымнан тұрады. Ол кітап секілді парақтардан (16 парақ) тұрады. Экранда тек бір парақ - кітаптың ең үстіңгі ашық тұрған беті көрініп тұрады. Парақтың төменгі шетінде кітаптың қалған беттерінің нөмірлері жарлық ретінде бейнеленеді. Тышқан курсорымен сол көрініп тұрған жарлықтардың нөмірлерін таңдау арқылы кез келген бетті ашып көруге болады.
Кестені, блоктарды, жолдарды және бағаналарды ерекшелеу. Осы объектілермен белгілі бір жұмыс атқару үшін тышқанмен былай ерекшелейді:
бағананы белгілеу - бағана атына сәйкес әріпті тышқанмен таңдап алып, оны бір рет шерту;
бірнеше бағананы ерекшелеу - алдыңғы шерткен тышқан батырмасын басулы күйінде ұстап курсорды оңға не солға жылжыту;
жолды ерекшелеу - жол нөміріне сәйкес санды тышқанмен ерекшелеп алып, оны бір рет шерту;
бірнеше жолды ерекшелеу - алдыңғы шерткен тышқан батырмасын басулы күйінде ұстап курсорды жоғары не төмен созу;
блокты ерекшелеу - тышқан батырмасын блоктың алғашқы ұясында басамыз да, оны сол басулы күйінде ұстап курсорды блоктың ең соңғы ұяшығына жеткізу;
жұмыс парағын толық ерекшелеу - тышқан курсорын бағана аттары мен жол нөмірлерінің қиылысу нүктесіне, яғни кестенің сол жақ жоғарғы бұрышына алып барып, оны бір рет шерту.
Пернелер көмегімен блокты ерекшелеу үшін Shіft пернесін басулы күйде ұстап тұрып, теңбілторды блоктың бір бұрышынан оған қарсы бұрышына бағыттауыштар арқылы жеткіземіз. Әйтпесе F8 пернесін басып белгілеу режиміне көшеміз де, бағыттауыш пернелерді пайдаланамыз. Esc пернесі ерекшелеуді тоқтату үшін пайдаланылады.
Бір-бірімен тіркесе орналаспаған блоктарды ерекшелеу қажет болғанда, былай істеу керек:
- алғашқы ұяшықты немесе тіркес ұяшықтардың бір блогын ерекшелеу;
- Ctrl пернесін басу және оны басулы күйінде ұстап тұру;
- келесі ұяшықты немесе блокты ерекшелеу, т. с. с. ;
- Ctrl пернесін қоя беру.
Ерекшелеуді алып тастау үшін тышқан батырмасын жұмыс парағының ерекшеленбеген кез келген бөлігінде шерту жеткілікті. Жаңа ерекшелеу де бұрынғы ерекшелеуді алып тастайды.
Деректермен жұмыс
Деректер түрлері:
- мәтіндік- символдардың кез келген тізбегі.
- сандық- сандық тұрақтылар.
- формула- арифметикалық операциялар мен сандық шамалардан тұратын өрнектер. Сандық шамалардан бөтен формулаға аргумент есебінлегі ұяшықтар орны, функциялар, басқа да формулалар кіреді.
- функциялар- жиі кездесетін есептеулерді шешуге мүмкіндік беретін бағдарламаланған формулалар.
- күндері(дата) .
Жұмыс үстелін сандарды сақтау үшін пайдалануға болады, оан әрі қарай осы сандарға командалар мен MІCROSOFT EXCEL құралдары арқылы көшіру, орнын ауыстыру, сұрыптау, консолидация, диаграммалар құру және кестелер құру сияқты қажетті есептеулер мен операцияларды орындауға болады. Сіз есептеу машинасының ақпаралғысында және ашып отырған құжатыңызда талабыңызға сәйкес деректерді сұрыптау, қайта топтау, талдау сияқты жұмыстарды атқара аласыз. сонымен қатар бухгалтерлік жұмыстарды, пайданы есептеу сияқты, сауда-саттық жұмыстарының құжаттамаларының да шаблондарын құруға мүмкіндік аласыз.
Жұмыс кітабы терезесінің элементтері:
Ярлыктар - жұмыс кітабының парақтарын көрсетеді.
Ярлыктарды айналдыру батырмасы - жұмыс кітабындағы парақтарды анықтайды.
... жалғасы- Іс жүргізу
- Автоматтандыру, Техника
- Алғашқы әскери дайындық
- Астрономия
- Ауыл шаруашылығы
- Банк ісі
- Бизнесті бағалау
- Биология
- Бухгалтерлік іс
- Валеология
- Ветеринария
- География
- Геология, Геофизика, Геодезия
- Дін
- Ет, сүт, шарап өнімдері
- Жалпы тарих
- Жер кадастрі, Жылжымайтын мүлік
- Журналистика
- Информатика
- Кеден ісі
- Маркетинг
- Математика, Геометрия
- Медицина
- Мемлекеттік басқару
- Менеджмент
- Мұнай, Газ
- Мұрағат ісі
- Мәдениеттану
- ОБЖ (Основы безопасности жизнедеятельности)
- Педагогика
- Полиграфия
- Психология
- Салық
- Саясаттану
- Сақтандыру
- Сертификаттау, стандарттау
- Социология, Демография
- Спорт
- Статистика
- Тілтану, Филология
- Тарихи тұлғалар
- Тау-кен ісі
- Транспорт
- Туризм
- Физика
- Философия
- Халықаралық қатынастар
- Химия
- Экология, Қоршаған ортаны қорғау
- Экономика
- Экономикалық география
- Электротехника
- Қазақстан тарихы
- Қаржы
- Құрылыс
- Құқық, Криминалистика
- Әдебиет
- Өнер, музыка
- Өнеркәсіп, Өндіріс
Қазақ тілінде жазылған рефераттар, курстық жұмыстар, дипломдық жұмыстар бойынша біздің қор #1 болып табылады.



Ақпарат
Қосымша
Email: info@stud.kz