Құралдар тақтасы Айналдыру жолдары


Мазмұны
1. Алғашқы танысу. 2
2. Фрагменттердi бөлектеудiң жолдары6
3. Ауыстыру буферiмен жұмыс iстеу8
4. Алаңды қою мен қағазды таңдау8
5. Форматтау8
5. 1. Символдарды форматтау8
5. 2. "Әрiпше" ("Буквица") 9
5. 3. Абзацты форматтау9
5. 4. Негiзгi стильдер10
5. 5. Әсерлеудi құжаттың фрагменттерi арасында көшiру10
5. 6. Тiзiмдер11
6. Масштабты өзгерту11
7. Кестелермен жұмыс11
7. 1. Кестелердi жасау12
7. 3. Кестенi толтыру14
7. 4. Кестенi сызғыштармен және құюмен әсерлеу. 14
"Таблицы и границы" құралдар тақтасы15
8. Суреттер және сурет салудың құралдары16
Қорытынды19
Қолданылған әдебиеттер20
МӘТIНДIК ПРОЦЕССОР MS WORD
1. Алғашқы танысу.
MS WORD - бұл құжатты бағдарлама тексттердi өңдейдi (мәтiндiк процессор), ол алуан түрлі құжаттарды жасайды: хат пен жұмыс қағаздан, кiтапша мен кiтапқа дейiн. Word-та мәтiндермен жұмыс iстегенде, олардың iшiне графиктi енгiзуге, кестелердi жасау, мәтiнге түрлі өзгертулер енгiзу, баспаға шығару және жұмыстың нәтижесiн дискiге сақтауға болады.
Word-та жаңа құжатты жасағанда бiрнеше жолдары бар, мысалы:
1. Басты меню арқылы ("Пуск" ("Бастау" батырмасын басқан соң) . Ол үшiн, "Программы" жолын таңдап, тышқанның сол жақ батырмасымен "Microsoft Word" бөлiгiн басу.
2. Егер компьютерде Microsoft Office бумасы орнатылған болса, Word-ты Office терезесiнен жүктеуге болады. Ол үшiн, "Создать документ" ("Құжат жасау") батырмасын Microsoft Office терезесiнде басып, пиктограмма "новый документ"-тi таңдау және ОК батырмасын басу.
Word бағдарламасы жүктелген соң экранда екi бөлек терезе болады:
бағдарламаның терезесi және құжаттың терезесi. Windows-тың әрбiр терезесi сияқты, Word бағдарламасының терезесiнде басының, менюiнiң, сонымен бiрге көлденең мен тiк айналдыру жолдары бар.
Одан басқа, Word бағдарламасының терезесiнде құралдар тақтасының батырмалары болу мүмкiн, олар жиi қайталанатын әрекеттердi жасау үшiн, командаларды тез беруге мүмкiндiк бередi. Көбiнесе бұл екi құралдар тақталары: стандартты және формайттайтын. Экрандағы терезелердiң кескiндерiн басқаруға болады, мысалы, Меню: Вид=. >Панели инструментов командалар арқылы. Терезенiң астында сызғыш болу мүмкiн. Сызғышты экранға шығару үшiн, Меню:Вид=>Линейка командалар пайдаланады.
Word бағдарламасының жалғыз терезесiнде бiр немесе бiрнеше терезелер болуы мүмкiн. Меню: Окно пунктынде ағымдағы жұмыстың барлық ашылған құжаттардың тiзiмi келтiрiледi, ол бiр құжаттан басқа құжатқа көшуге мүмкiндiк бередi. Активтi құжат (бұл құжат ашылған құжаттардың тiзiмiнде ең жоғарыда орналасқан) "v" символмен белгiленедi. Меню: Окно=>Упорядочить командалар арқылы бiрнеше құжаттарды экранда бiрге орналастыруға болады.
Экранда төмендегi сол жақ бұрышында, айналдыру жолынан сол жағында көру режiмдерiн ауыстыратын төрт перне орналасқан. Олар келесi режiмдердiң бiреуiн тоқтатуға мүмкiндiк бередi: жай, электрондық құжат режимi, парақтың өлшемдерiн көру режимi, құжаттың жүйесiн көру режимi.
1 - сурет. MS WORD терезесiнiң жалпы түрi.
Басының жолы Құжатты көру режимi
Менюдiң жолы Ақпарат жолы
Құралдар тақтасы Айналдыру жолдары
Сызғыш
Word бағдарламасында жасалатын құжатты ашу кезiнде, оған "Документ 1" атау берiледi. Тағы бiр бос құжатты құру үшiн, "Создать" ("Жасау") батырмасын басу керек. Бағдарламада жасалған әрбiр жа»а құжат "Документ" ("Құжат") атаулары берiледi, сәйкес номерiмен: 2, 3 және т. б., жаңа құжатты жасауға, Меню: Файл=>Создать пункттар арқылы болады.
2 - сурет. "Стандартная" құралдар тақтасының элементтерi.
1-құжатты жасау; 2-құжатты ашу; 3-құжатты сақтау; 4-құжатты баспаға шығару; 5-алдын-ала көру; 6-дұрыс жазылуы; 7-буферге кесiп тастау; 8-буферге көшiру; 9-буферден шығару; 10-мысалдағы формат; 11-әрекеттi болдырмау (100 соңғы әрекеттерге дейiн) ; 12-әрекеттi қайтару; 13-гиперссылканы қосу (гиперссылка-бұл қажеттi объект: сөз немесе бiрнеше сөз, тышқанды басу арқылы қосымша ақпаратты алуға болады. Көбiнесе, гиперссылка түспен бөлектенедi, яғни негiзгi мәтiннiң түсiнен айрықша) ; 14-Web терезесi (құжатты гиперссылкамен көрудi жеңiлдету үшiн жасалған, мысалы, Internet жұмысында) ; 15- кестелер мен шекаралар; 16- кестеге қосу; 17-Excel кестесiн қосу; 18- мәтiннiң колонкалары; 19-сурет салу; 20-құжаттың схемасы; 21-баспаға шықпайтын символдар; 22-"масштаб" алаңы; 23-көмекшi.
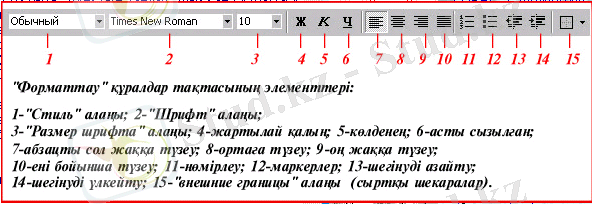
3 - сурет. "Форматтау" құралдар тақтасының элементтерi.
1-"Стиль" алаңы; 2-"Шрифт" алаңы; 3-"Размер шрифта" алаңы; 4-жартылай қалың; 5-көлденең; 6-асты сызылған; 7-абзацты сол жаққа түзеу; 8-ортаға түзеу; 9-оң жаққа түзеу; 10-енi бойынша түзеу; 11-нөмiрлеу; 12-маркерлер; 13-шегiнудi азайту; 14-шегiнудi үлкейту; 15-"внешние границы" алаңы (сыртқы шекаралар) .
Белгiлi бiр құжатпен жұмысты аяқтаған соң (теру, мәтiндi редактiлеу), бiз кiргiзiлген өзгертулердi дискке сақтауымыз керек, себебi, жұмысты кейiн жалғастыру үшiн. Оған стандартты құралдар тақтасындағы "Сохранить" ("Сақтау") батырмасын қолданамыз. Егер бiз құжатты бiрiншi рет сақтасақ, ол үшiн ақпарат сақталатын бума мен файлдың атауын көрсету керек.
Windows 95 үшiн Winword-та, файлдың атауын ұзын болып беруге болады:
225 символға дейiн, пробелдердi қоса (сонымен бiрге, кириллицаны да қолдануға болады) .
Бiз тура осындай нәтиженi аламыз: Меню: Файл=>Сохранить немесе Файл=>Сохранить как. . (" . . . сияқты сақтау") пункттар арқылы құжатты бiрiншi рет сақтасақ.
Егер құжат бұдан бұрын сақталған болса, онда "Сохранить" ("Сақтау") батырмасын бассақ немесе Меню: Файл=>Сохранить ("Сақтау") пунктын таңдасақ, ақпарат автоматты түрде сол файлға жазылады. Меню: Файл=>Сохранить как. . (" . . . сияқты сақтау") пунктын таңдасақ, бiз бiздiң құжаттың көшiрмесiн жасап басқа атаумен, егер керек болса, - басқа бумаға немесе басқа дискiге сақтауға болады.
4 - сурет. "Сохранение документа" - сұхбаттасу терезесi.
Барлық сақталатын құжаттарды сақтаған соң, бiз Word бағдарламасының жұмысын аяқтауымызға болады (мысалы, стандарттық батырма "Закрыть окно" ("Терезенi жабу") немесе Меню: Файл=>Выход командалар арқылы) . Егер белгiлi бiр себептермен өзгертулер сақталмаған болса, онда бiзге хабарландыру шығады, сонда бiз берiлген батырмалардың бiреуiн таңдап, файлды сақтауға немесе сақтаудан бет бұруға болады.
Бұрын сақталған құжатпен жұмысты жалғастыру үшiн, оны шақыруда
бiрнеше жолдары бар, мысалы:
1. MS Office терезесiндегi "Открыть документ" батырмасын басу. "Открыть документ" ("Құжатты ашу") сұхбаттасу терезесi шығады. Осыдан кейiн керектi құжат сақталған бумаға кiрiп, құжатты таңдау, сонан соң "Открыть" ("Ашу") батырмасын басу (немесе таңдалған файлды екi рет басу) .
2. Word бағдарламасын қалаған жолмен жүктеу, мысалы, Басты Меню арқылы Word бағдарламасының Менюiнен "Файл" пунктын таңдау. Егер сiздiң құжатыңыз соңғы өңделген топ құжаттарға жатса, онда сiз оның атауын кестенiң төменгi жағында табасыз. Керектi атауын таңдап, оны тышқанның сол жақ батырмасымен басасыз.
Егер тiзiмде керектi файл жоқ болса, "Открыть" пунктын таңдап, шыққан сұхбаттасу терезеден оның бумасы мен файлдың атауын көрсету. (7. сур. ) . Тура сондай нәтиженi стандартты құралдар тақтасынан "Открыть" ("Ашу") батырмасы арқылы алуға болады.
3. Word құжатын Басты Менюдегi "Документы" ("Құжатты") пунктын таңдау арқылы ашуға болады. Тiзiм құжаттарды» атауларынан тұрады (15 файлға дейiн), олар берiлген компьютерде соңғы болып өңделген.
5 - сурет. "Открытие документа" - сұхбаттасу терезесi.
6 - сурет. Соңғы қолданған файлдардың тiзiмi
2. Фрагменттердi бөлектеудiң жолдары
Мәтiннiң фрагментiн бөлектеудi, мысалы тышқанның сол жақ пернесi арқылы болады:
Тышқанның көрсеткiшiн бөлектейтiн фрагменттiң алдына қою.
Тышқанның сол жақ пернесiн басу.
Тышқанның көрсеткiшiн кез келген жерге жылжыту, демек, фрагменттiң бөлектенуiн үлкейту. Фрагменттiң бөлектеуiн аяқтағыңыз келсе, тышқанның пернесiн жiберу керек.
Фрагменттi бөлектеудiң тағы басқа көптеген жолдары бар:
Тышқанның сол жақ батырмасымен сөзге қойып екi рет басса, сөздi бөлектейдi.
Тышқанның сол жақ батырмасымен абзацтың iшiнде үш рет басса, бүкiл абзацты бөлектейдi.
Ctrl пернесiн басып тұрып, сөйлемнiң кез келген жерiнде тышқанның батырмасын бассаңыз, сөйлемдi бөлектейдi.
Түрлі өлшемдi фрагменттi Shift пернесiнiң көмегiмен бөлектеуге болады:
а) Тышқанның батырмасын бөлектейтiн фрагменттiң алдына қойып басу.
б) Басқанда, Shift пернесiн де басып тұру керек.
в) Тышқанның сол жақ батырмасын керектi фрагменттiң соңында басу.
Бөлектеу алаңындағы тышқанның қолданылуы
Бөлектеу алаңы - бұл көрiнбейтiн тiк жол, құжаттың сол жақ бойымен орналасқан. Бөлектеу алаңында тышқанның курсоры бағдаршаға айналады, ол мәтiнге бұрылып тұрады.
Тышқанның курсоры бөлектеу алаңында тұрғанда:
Тышқанның сол жақ батырмасын бiр рет басқанда, бiр жолды бөлектейдi.
Тышқанның сол жақ батырмасын екi рет басқанда, абзацты бөлектейдi.
Тышқанның сол жақ батырмасын үш рет басқанда, бүкiл құжатты бөлектейдi.
Тышқанның көмегiмен тiктөртбұрышты блоктарды бөлектеу:
а) Бөлектейтiн қойылу курсорын блоктың бұрышына қою.
б) Alt пернесiн басып, тышқанның курсорын фрагменттiң қарама-қарсы бұрышына орын ауыстыру.
в) Тышқанның және Alt пернелерiн жiберу.
Пернелiктiң көмегiмен бөлектеу (тышқанның көмегiнсiз)
Ең жеңiл жолы: қойылу курсорын фрагменттiң басына қойып, Shift пернесiн басу және, оны жiбермей, курсорды басқару пернелер арқылы бөлектеудi үлкейту.
Одан басқа, ±8 пернесiн де бөлектеудi үлкейткенде пайдалануға болады.
Мәтiннiң фрагментiн бөлектеу үшiн (оны Word бiр бүтiн деп санайды, мысалы, сөз, сөйлем және т. б. ), F8 пернесiн басып тұра берiңiз. Бөлектеудi үлкейту режимi қосылып тұрған кезде, фрагменттi бөлектеудi курсорды басқару пернелерi немесе тышқан арқылы жалғастыруға болады.
Бөлектеудi үлкейту режимiнен ақпарат жолындағы "ВДЛ"-де тышқанмен екi рет басып шығуға болады, <Esc> перне көмегiмен, немесе фрагменттi бөлектейтiн командалар арқылы бөлектейдi. Үлкейту ±8 пернесiне қарама-қарсы - Shift+F8 бөлектеудi кiшiрейту пернелерi.
Бөлектеген фрагменттердi тышқанның сол жақ батырмасымен орын ауыстыруға болады (Ctrl пернесiн басып тұрса - көшiрмесiн жасайды) .
3. Ауыстыру буферiмен жұмыс iстеу
"Вырезать"("Қиып алу") және "Копировать" ("Көшiру") стандартты құралдар тақтасындағы батырмалар бөлектеген фрагменттiң мазмұнын ауыстыру буферiне орналастырады. Сiз "Вырезать" батырмасын басқанда, бөлектеген бөлiк, редактiлейтiн мәтiнмен жоғалып, буферге ауысады. Егер де "Копировать" батырмасын бассаңыз, бөлектеген фрагменттiң көшiрмесiн буферде жасайды, және де редактiлейтiн құжатта өзгерiссiз қалады.
"Вырезать" батырманың көмегiмен ауыстыру буферiнiң iшiндегiсiн құжаттың кез-келген жерiне шығаруға болады. Ол үшiн, қойылу курсорын белгiлi бiр жерге қойып (ауыстыру буферiнiң iшiндегiсiн шығаратын жерге), "Вставить" ("Енгiзу") батырмасын басу. Тура осы нәтиженi, Меню: Правка=>Вырезать (Копировать, Вставить) пункттарын немесе контекстiк менюдегiге сәйкес пункттарын қолданып алуға болады, олар тышқанның курсоры бөлектеген фрагментте тұрған кезде, оң жақ батырмасын бассаңыз шығады.
4. Алаңды қою мен қағазды таңдау
Алаң- бұл бос кеңiстiк, мәтiннiң шетiнен қағаздың шетiне дейiн.
Word Меню: Файл=>Параметры страницы командалар арқылы алаңның кез-келген өлшемiн қоюға (жасауға) мүмкiндiк бередi.
Егер бiз құжатты экранда көрiп, оның қағаз беттерiне баспаға қалай шығатын көргiмiз келсе, онда жұмыстың алдында пайдаланатын қағаздың өлшемдерiн көрсету керек. Осыны Меню: Файл=>Параметры страницы арқылы жасауға болады.
7 - сурет. " Параметры страницы"- сұхбаттасу терезесi.
5. Форматтау
Құжатты форматтау - бұл белгiлi бiр заңмен бүкiл мәтiндi немесе оның бөлiктерiн өңдеу. Мысалы: мәтiннiң басын үлкейту мен бөлектеу, мәтiннiң жекелеген сөздерiн, абзацты оң жақ және сол жақ шекаралармен түзеу, жолдар арасындағы ара қашықтықты өзгерту және т. б.
Word форматтаудың екi түрiн көздейдi:
Символдарды кез-келген тәртiппен форматтау (бiр символдан бастап, бүкiл мәтiннiң символдарына дейiн) ;
Абзацтарды форматтау.
5. 1. Символдарды форматтау
Символдардың сыртқы түрiн, шрифттi таңдау, өлшемiн, сызылуын және т. б. әрекеттер арқылы өзгертуге болады. Осы операциялар үшiн, Меню: Формат=>Шрифт пункттарын қолдануға болады. Осы командалардың қолданылуы форматтау операцияларының кез келген түрiн бiрге жасауға "Шрифт" сұхбаттасу терезесi мүмкiндiк бередi. Екi "Шрифт" сұхбаттасу терезелерi символдардың сыртқы түрiн өзгертуге көп мүмкiндiк туғызады. Бiрақ, контексттiң менюмен (тышқанның оң жақ батырмасы) немесе құралдар тақтасындағы форматтау батырмалар арқылы жасауға болады.
Егер мәтiнде бөлектенген фрагмент болса, онда форматтаудың (параметрлерiн) өзгерткеннен кейiн сыртқы түрi сәйкес параметрлер бойынша өзгередi. Егер бөлектенген фрагмент жоқ болса, онда өзгертулер форматтағы пернелiкпен жаңа енгiзiлген символдарға әсер етедi.
5. 2. "Әрiпше" ("Буквица")
Бiрiншi әрiптi немесе абзацты бiрiншi сөзiн форматтау үшiн, "Буквица" қолданылады. Абзацтың басын "Буквица"-мен әсерлеу үшiн, қою курсорын абзацтың кез келген жерiне қойып, Меню:Формат=>Буквица команданы таңдау. Абзацтың бiрiншi сөзiн әрiпшеге айналдыру үшiн, оны алдын ала бөлектеу керек.
5. 3. Абзацты форматтау
Абзацтың төңiрегiнде сол жақ пен оң жақ шегiнулердi қоюға болады, абзацтың оң жақ пен сол жақ шекаралар бойынша жолдарды түзеу, жолдар арасындағы ара қашықтықты, абзацтың бiрiншi жол үшiн шегiнудi және т. б. Параметрлердi өз қалауынша жасауға болады. Меню: Формат=> Абзац команданы, контекстiк менюдi, форматтау құралдар тақтасындағы батырмаларды, сонымен бiрге сызғышты қолдануға болады.
5. 4. Негiзгi стильдер
"Нормальный" шаблон арқылы жаңа құжатты жасағанда, Word-та барлық абзацтар үшiн "Обычный" стиль қолданылады, егер басқа стиль енгiзiлмеген болса. Форматтау құралдар тақтасындағы стильдер алаңында мiндеттi түрде 5 стиль көрсетiледi: Заголовок 1, Заголовок 2, Заголовок 3, абзацтың "Обычный" және "Основной" шрифтары.
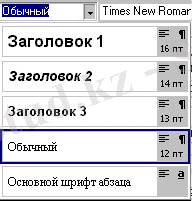
8 - сурет. "Форматтау" құралдар тақтасындағы стильдердiң тiзiмi
Бұдан басқа, бiз Меню:=>Стиль пунктi арқылы қалаған стильдi стильдер тiзiмiнен таңдай аламыз. Жаңа стильдi құжатта қолданып, оны сақтаған соң, осы стильдiң атауы стильдер тiзiмiне қосылады.
Абзацта берiлген стильдердiң бiреуiн қолдансақ, онда келесi әрекеттердi жасауға болады:
Қою курсорын абзацтың iшiне қою немесе абзацты бөлектеу.
Форматтау құралдар тақтасындағы стильдер терезесiнде стильдi таңдау (немесе стильдi Меню: Формат=>Стиль команда арқылы таңдауға болады) .
Өз стилiн құрастыру үшiн, белгiлi бiр абзацқа форматтаудың керектi параметрлерiн қою керек, содан кейiн оған атауды енгiзу керек. Ол үшiн:
1. Форматталған мәтiндi бөлектеу.
2. Форматтау құралдар тақтасындағы "Стиль" алаңына басу (тышқанмен) .
3. Жаңа стиль үшiн алаңға атау енгiзiп, <Enter> пернесiн басу.
Word жаңа стильдi, осы стильдi қолданған құжатты сақтаған соң, сақтайды.
5. 5. Әсерлеудi құжаттың фрагменттерi арасында көшiру
Форматтау параметрлерiнiң көшiрмесiн жасау үшiн:
Қалаған форматтау параметрлерiнiң көшiрмесiн жасайтын мәтiндi бөлектеу.
Стандартты құралдар тақтасындағы "Формат по образцу" батырмасын басу.
Форматтау параметрлерiнiң көшiрмесiн енгiзетiн мәтiндi бөлектеп, тышқанның батырмасын басу.
5. 6. Тiзiмдер
Word маркiленген тiзiмдердi белгiлi бiр символдардың көмегiмен әсерлей алады, олар тiзiмнiң бөлек пунктылардың алдында қойылады.
Сiз, сонымен бiрге, нөмерленген тiзiмдердi жасай аласыз. Word нөмерлердi нөмерленген тiзiмнiң элементтерiне бередi, олар нөмiрленген тiзiмнiң элементтерiн жою, жасау және орын ауыстыру кезiнде автоматты түрде ауысады. Екi мүмкiндiкте: маркердiң формасы мен нөмiрдiң түрi Меню: Формат =>Список командалар арқылы ауыстыруға болады.
9 - сурет. "Список" сұхбаттасу терезесiнiң "Маркированный" қосымшасы
6. Масштабты өзгерту
Экрандағы құжаттың мазмұны көрiнетiн өлшем стандартты құралдар тақтасындағы "Масштаб" алаңының көмегiмен немесе Меню: Вид=>Масштаб (12. сур. ) команда арқылы өзгертуге болады. Масштабтың кез келген өлшемiн таңдауға болады (Меню: Вид=>Масштаб команда арқылы) немесе стандартты 10-500% ("Масштаб" алаңындағы тiзiмнен) .
10 - сурет. "Масштаб" - сұхбаттасу терезесi
Стандартты құралдар тақтасындағы "Масштаб" алаңының тiзiмдерi таңдалған көру режимiне тәуелдi. Тiзiмдегi жолды таңдауға болады немесе сәйкес алаңында масштабтың цифрларын енгiзу керек.
7. Кестелермен жұмыс
Өте жиi кездесетiң құжаттардың негiзгi бөлiктерi - кестелер. MS Word-та кестелердi құру үшiн сiз стандартты құралдар тақтасындағы "Добавить таблицу" батырманы, "Таблицы" ("Кестелер") құралдар тақтасындағы "Нарисовать таблицу" ("Кестенi салу") батырманы және шекаралар немесе Меню: Таблица=>Добавить таблицу ("Нарисовать таблицу") команданы қолдана аласыздар.
Экранда қоршалмаған кестенiң тор сызықтары көрiну үшiн, алдымен Меню: Таблица=>Отображать сетку командасы кестенiң белгiлеу сызықтарын көрiнбейтiн қылады.

11 - сурет. "Таблица" тобының пункттар менюi
7. 1. Кестелердi жасау
Таблицаны Меню: Таблица=>Добавить таблицу команда арқылы жасау
Ол үшiн келесi әрекеттердi жасау керек:
1. Қою курсорын құжатқа кесте қойылатын жерге қойып, Меню:
Таблица=>Добавить таблицу бұйрықты таңдау. Экранда "Вставка таблицы" сұхбаттасу терезесi шығады.
2. Керек болса, жолдар мен тiк жолдардың санын өзгерте аласыздар.
Сонымен бiрге сiзде дайын таблицаға тiк жолдарды қосуға немесе алуға мүмкiндiгiңiз болады. Кесте 63 тiк жолдардан артық сыйғыза алмайды. "ОК" батырмасын басқан соң, мәтiнде дайын кесте, оны кейiн қолмен де форматтауға болады. Одан басқа, сiз "Автоформат" батырмасын да қолдана аласыз.
"Автоформат" батырмасын басыңыз. Экранда "Автоформат таблицы" сұхбаттасу терезесi шығады, оның көмегiмен стандартты мысалдарын таңдай аласыз. Кестенi әсерлеудiң қалағанын тауып, "ОК" батырмасын басу. "Автоформат таблицы" сұхбаттасу терезесiн Меню: Таблица=>Автоформат (автоформатқа жататын кесте алдын-ала бөлектенген болу керек) команданың көмегiмен шақыра аласыз.
12 - сурет. "Автоформат таблицы" - сұхбаттасу терезесi
"Добавить таблицу" батырмасы арқылы кестенi жасау.
Құжаттағы қою курсорын кесте қойылатын жерге қойып, стандартты құралдар тақтасындағы "Добавить таблицу" батырмасын басу. Тышқанны» батырмасын жiбермей, жолдар мен тiк жолдардың санын таңдаңыз (керек болса торды, ол алғашында 4 жол мен 5 тiк жол болып, қалағанынша үлкейе бередi) . Тышқанның батырмасын жiберген соң, құжатқа бос кесте шығады.
Ұяшық көлемiндегi мазмұнын бөлектеу жай әдiстермен iстелiнедi. Бұдан басқа, кестенiң ұяшықтар жолдарын және тiк жолдарын бөлектеудiң жылдам әдiстерi бар, ол тышқан пернесiнiң көмегiмен сәйкес бөлектеу алаңында басылуы. Бөлектеу алаңдары келесi ретпен тұрады:
ұяшықтар - ұяшықтың сол жақ шетiмен (iшiнен)
жолдар - кестенiң сол жақ шетiмен (сыртынан)
тiк жолдар - жоғарыдағы ұяшықтардың үстiмен (сыртынан)
7. 2. Кестенiң пiшiнiн өзгерту. Жолдардың (тiк жолдардың) қойылуы және жойылуы
Жаңа жолды (тiк жолды) кестенiң кез-келген жерiне қою үшiн, жолдың үстiне жаңа жол қойылатын жолды бөлектеу (тiк жолдың алдына жаңа жол қойылатын тiк жолды бөлектеу) . Содан кейiн Меню: Таблица=>Добавить строки (Добавить столбцы) бұйрықты таңдау. Егер сiз бiр емес, бiрнеше жолды (тiк жолды) бөлектесеңiз, онда жолдардың (тiк жолдардың) сол саны сiздiң кестеңiзге қойылады. Егер кестеде бөлектенген жолдар немесе тiк жолдар болса, онда бұл әрекет "Добавить строки" ("Добавить столбцы") батырмасы арқылы да жасалады, оған стандартты құралар тақтасындағы "Добавить таблицу" батырмасы айналады.
Қосылған жаңа жолды кестенiң соңына қою үшiн, курсорын соңғы ұяшықтың соңғы жолына қойып, <Tab> перненi басу.
Кестеден жолдарды (тiк жолдарды) жою үшiн, оларды бөлектеу керек және Меню: Таблица=>Удалить строки (Удалить столбцы) бұйрықты таңдау.
Тiк жолдардың енiн өзгерту
Бiз тышқанның көрсеткiшiн тордың вертикалдық сызығына немесе кестенiң сызығына қойғанда, ол екi бағдаршалы вертикаль сызығына айналады. Тышқанның сол жақ батырмасын басып, оны жүргiзсек тiк жолдың енiн өзгертуге болады.
Тышқанның көмегiмен тiк жолдың енiн өзгерткенде, келесi мүмкiндiктерi болады.
Таңдап алынған тiк жолдың және оң жағындағы тiк жолдың енiн өзгертуге болады.
Тек таңдап алған бiр тiк жолдың енiн өзгертуге болады (ол үшiн, Shift перненi басып, оны ұстаңыз тiк жолдың шекарасын өзгерткенде) .
Тiк жолдың және оң жағында орналасқан барлық тiк жолдардың енiн өзгертуге болады (Ctrl және Shift пернелерiн басу арқылы) .
Сонымен бiрге, бiз тiк жолдың енiн сәйкес оның мазмұнымен де өзгерте аламыз (алдымен керектi тiк жолды немесе тiк жолдарды бөлектеп), Меню: Таблица=> "Высота и ширина ячейки" пункт арқылы. "Столбец" қосымшасын таңдап, "Автоподбор" командасын басу.
Ұяшықтарды бiрiктiру
Сiз жақын орналасқан бiрнеше ұяшықтарды бiр ұяшыққа бiрiктiре аласыз. Ол үшiн, бiрнеше ұяшықтарды бiрiктiрiп, Меню: Таблица =>
"Объединить ячейки" команданы таңдау.
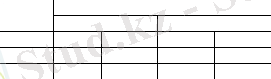
13 - сурет. Бiрiктiрген ұяшықтардың кестесi
Ұяшықтарды бөлу
... жалғасы- Іс жүргізу
- Автоматтандыру, Техника
- Алғашқы әскери дайындық
- Астрономия
- Ауыл шаруашылығы
- Банк ісі
- Бизнесті бағалау
- Биология
- Бухгалтерлік іс
- Валеология
- Ветеринария
- География
- Геология, Геофизика, Геодезия
- Дін
- Ет, сүт, шарап өнімдері
- Жалпы тарих
- Жер кадастрі, Жылжымайтын мүлік
- Журналистика
- Информатика
- Кеден ісі
- Маркетинг
- Математика, Геометрия
- Медицина
- Мемлекеттік басқару
- Менеджмент
- Мұнай, Газ
- Мұрағат ісі
- Мәдениеттану
- ОБЖ (Основы безопасности жизнедеятельности)
- Педагогика
- Полиграфия
- Психология
- Салық
- Саясаттану
- Сақтандыру
- Сертификаттау, стандарттау
- Социология, Демография
- Спорт
- Статистика
- Тілтану, Филология
- Тарихи тұлғалар
- Тау-кен ісі
- Транспорт
- Туризм
- Физика
- Философия
- Халықаралық қатынастар
- Химия
- Экология, Қоршаған ортаны қорғау
- Экономика
- Экономикалық география
- Электротехника
- Қазақстан тарихы
- Қаржы
- Құрылыс
- Құқық, Криминалистика
- Әдебиет
- Өнер, музыка
- Өнеркәсіп, Өндіріс
Қазақ тілінде жазылған рефераттар, курстық жұмыстар, дипломдық жұмыстар бойынша біздің қор #1 болып табылады.



Ақпарат
Қосымша
Email: info@stud.kz