Суреттерді белгілеу


ҚАЗАҚСТАН РЕСПУБЛИКАСЫ БІЛІМ ЖӘНЕ ҒЫЛЫМ
МИНИСТРЛІГІ
Қаныш Сәтбаев атындағы
Қазақ Ұлттық Техникалық Университеті
Технологиялық үрдістерді және өндірстерді компьютерлендіру кафедрасы
ЗЕРТХАНАЛЫҚ ЖҰМЫС
Тақырыбы: MS Word редакторында графиктер салу
Орындаған: ГМИ-02-6қ тобының
студенті Жумадилов М.
Тексерген: Рахатова Қ.
Алматы 2003
Жоспар
Кіріспе3
Графиктердi орналастыру принциптерi3
Word-та сурет салу4
Графиктік редактор саймандары5
Cалынған суретті жиектеу, оның ішін бояу және өрнектеу6
Суреттерді белгілеу7
Элементтер тобының құрылуы8
Топтан шығару8
Геометриялық элементтерді басқа орынға жылжыту8
Геометриялық элементтерге әртүрлі масштаб қолдану9
Геометриялық элементердің көшірмесін алу және оларды өшіру9
Геометриялық элементтердің алдыңғы не соңғы планда орналасуы10
Геометриялық элементтерді бұру10
Кез келген пішіндегі фигураларды өңдеу11
Суреттермен жұмыс істеудегі негізгі мүмкіндіктер11
Суреттің орнын анықтау11
Масштабты өзгерту11
Суреттің көшірмесін алу12
Басқа программалардан текстік файлдар енгізу12
Басқа текст өңдеу программаларынан файлдар алу12
MS-DOS форматындағы файлдарды түрлендіру12
Түрлендірілген файлды дискіде сақтау13
Құжаттық тексті қайта түрлендіру13
Форматтардың сәйкес келуі13
Графиктік объектілерді енгізу14
Графиктік форматтар14
Растрлық графика14
Векторлық графика15
Енгізу15
Суреттерді текстке енгізу және олардың көшірмесін алу15
Текстке ClipArt-тағы суреттерді енгізу17
Суретті кадрға немесе текст терезесіне енгізу18
Суреттермен жұмыс істеу19
Қолданылған әдебиеттер тізімі20
Кіріспе
Word басқа программалардан графиктер енгiзу және өзiнiң де сол тәрiздi график түрiндегi бейне-көрiнiстерiн тұрғызуға мүмкiндiк бередi. Текстiк құжат iшiнде сыртта даярланған графиктi ол сиятындай етiп орналастыру үшiн, Енгiзу🡺 Сурет (Вставка 🡺 Рисунок) командасын орындап, iшiнде сол сурет орналасқан файлдың атын көрсету керек. График түрiндегi (иллюстрия) суреттердi алдымен алмастыру буферiне көшiрiп алып, соңынан барып оны курсор тұрған орынға буферден енгiзу арқылы да орналастыруға болады.
Графиктердi орналастыру принциптерi
Word сырттан келген графиктi текст элементi ретiнде қабылдайды, яғни оны басқа шамадағы текстiк символ ретiнде қарастырады. График бастапқы құрылған кездегi көлемiмен текстке енгiзiледi. Егер график көлемi текст жолынан енi бойынша асып кетсе, онда ол сол текстегi жол енiне қарай масштабын кiшiрейтiп барып орналасады. Графиктi енгiзу барысында текст қатарларының оны орналастыру үшiн автоматты түрде аралары ашылады. Құрамына график енгiзiлген текстке жаңа қатарлар қосу барысында, сурет текстпен бiрге төмен жылжып отыратын болады.
Графиктiк элменттi белгiлеп алу үшiн, оның кез келген нүктесiнде тышқанды сырт еткiзсе жеткiлiктi, сонда график шекаралы бойымен кiшкене квадраттар пайда болады. Текст iшiндегi белгiленген графикке басқа элементтер сияқты түрлi-түрлi өңдеу iстерiн жүргiзуге болады.
Графиктi текст жолдарына ыңғайлы түрде орналастыру үшiн, оны кадр iшiне енгiзу қажет. Ол үшiн алдымен графиктi белгiлеп аламыз, содан кейiн Енгiзу ⇨ Кадр командасын орындаймыз. Нәтижесiнде iшiнде белгiленген график енгiзiлген кадр құрылып шығады. Егер кадрда тек сурет қана болса, онда кадр көлемi сол суретпен анықталады: сурет масштабын өзгерту арқылы кадр көлемін өзгерте аламыз. Кадрды ыңғайлы орналастыра отырып суретті текст бетінің кез келген жеріне жылжытуға болады. Алдын ала анықталған келісім бойынша текст ішінде графиктің көшірмесі тұрады. Жұмыс істеу процесінде бастапқы график дайындалған файл өзгергенмен, текст ішіне орналастырылған бейне-көрініс өзгеріссіз сақталады.
Құжатта орналастырылған графикті түпнұсқасына байланысты өзгертіп отыру үшін, бейнені текстке енгізу кезінде Байланыстар (Связи) опциясын орнату қажет. Өкінішке орай, бұрын орналастырылған суреттер үшін «бастапқы файл-сурет» байланысын орнату қарастырылмаған.
Графикті түпнұсқасына байланысты жаңартып отыру үшін, адымен оны белгілеп алып, сосын Түзету ⇨Байланыстар командасын орындау керек. Сол кезде пайда болатын терезеде түпнұсқамен байланысты анықтайтын қатар белгіленіп тұрады. Осы сәтте Қазір жаңарту командасын орындау арқылы байланыс орнатылады. Терезедегі суретті басқаға ауыстыруға болады, ол үшін бастапқы нұсқаны ауыстыру операциясын орындау қажет, сонда текстке бұрынғының орнына жаңа сурет қойылатын болады.
Көбінесе баспаға шығару алдында байланыстырады автоматты түрде жаңарту ісі орындалады. Сондықтан текст принтерге басылған сайын график те жаңарып отырады.
Кейде текст ішіне сурет көшірмесін орналастырмаса да болады (тек сыртқы нұсқамен байланыс орнатылады), осының есебінен текстік файлдың көлемін кішірейтуге болады, бірақ бұл режим тексті оқу кезінде суретті сырттан енгізу қажеттілігіне байланысты көру жылдамдығын өте баяулатып жібереді. Сондай-ақ тексттер арасында мәлімет алмасу барысында сурет түпнұсқасы файлын да текстпен бірге тасымалдау керектігі жайлы ойланған жөн.
Кейде текст ішіне сурет көшірмесін орналастырмаса да болады (тек сыртқы нұсқамен байланыс орнатылады), осының есебінен текстік файлдың көлемін кішірейтуге болады, бірақ бұл режим тексті оқу кезінде суретті сырттан енгізу қажеттілігіне байланысты көру жылдамдығын өте баяулатып жібереді. Сондай-ақ тексттер арасында мәлімет алмасу барысында сурет түпнұсқасы файлын да текстпен бірге тасымалдау керектігі жайлы ойланған жөн.
Графиктік элементтерді редактордың өз мүмкіндіктерімен де құруға болады. Word-та сызықтарды, тұйық аймақтарды (толтырылған немесе іші бос), ішіне текст орналасқан төртбұрыштарды (рамка) т. б. салуға болады (кейінгі сабақтарда толық қарастырылған) .
Word-та сурет салу
Қарапайым графикалық элементтерді (түзу сызық, қисық сызық, дөңгелектер, іші боялған, боялмаған көпбұрыштар, текстпен толтырылған тіктөртбұрыштар) Word құрамындағы графиктік редактордың көмегімен салуға болады. Сурет салатын элементтермен тек редактордың парақ беттерін белгілеу режимінде ғана жұмыс істеуге болады. Word прграммасы сурет салу тәртібін енгізісімен осы режимге автоматты түрде ауысады.
Графиктік редактор саймандары
Түзу сызық сызу - Word графиктік редакторының ең қарапайым мүмкіндігі. Сызық сызу үшін экранның төменгі жағындағы Сурет салу саймандар панеліндегі түзу сызық бейнесі тұрған батырманы сырт еткізсе жеткілікті.
Тышқан курсорын түзудің бастапқы нүктесіне орналастырып, сол жақ батырманы баса отырып, сызықтың соңғы нүтесіне қарай курсорды жылжыту керек. Осылайша түзу сызық салып алған соң, оны горизонтпен 0º, 30º, 45º, 60º немесе 90º бұрыш жасайтын етіп орналастыру үшін, сызықты түрғызу процесінде Shift пернесін жібермей ұстап тұру қажет.
Сызық салып алған соң, оның төңірегіндегі тышқанды екі рет сырт еткізсеңіз, экранға «Салынған объект» («Рисованный объект») деген сұхбат терезесі шығады. Енді сызық параметрлерін, яғни оның сызы-лу стилін (тұтас немесе пунктирлі), түсін, қалыңдығын және т. б. таңдап алуға болады.
Бұл сұхбат терезесін «Сурет салу» саймандар панеліндегі сызықтың бірнеше түрі бейнеленген батырмалар көмегімен де шақыруға болады.
Дөңгелектер мен эллипстерді де төмендегі саймандар панелінің көмегімен салуға болады. Ол үшін эллипс бейнесі тұрған батырманы сырт еткізіп, сосын курсорды бастапқы нүктеге орналастырып, тышқанның сол жақ батырмасын басулы күйде ұстап тұрып, эллипсті қажетті мөлшерге дейін үлкейту керек. Осы әрекетті орындау кезінде эллипс центрі де жылжытылып отырады, оны бір нүктеге бекітіп алу үшін салу барысында Ctrl пернесін басып ұстап тұрса болғаны. Шеңбер салу үшін, оны салу барысында Shift пернесін жібермей ұстап тұру керек, оның да центрін жылжытпай бекіту мақсатында Ctrl және Shift пернелерінің екеуін де жібермей ұстап тұруға болады.
Тіктөртбұрышты тұрғызу үшін алдымен оның бейнесі тұрған батырманы сырт еткізіп, содан кейін курсорды тіктөртбұрыш төбелерінің біріне сәйкес келетін нүктеге апарып, тышқанның сол жақ батырмасын басып, оны жібермей ұстап тұрып тіктөртбұрышты толық етіп салу керек. Ctrl пернесін басып тұрып тіктөртбұрыштың центрін белгілі бір орынға бекітуге болады. Ал квадрат салу үшін , оны салу барысында Sнift пернесін басулы күйде ұстап тұру қажет. Алдыңғы жолдардағыдай Ctrl және Sнift пернелерін де бірдей қолдануға болады.
Доға. Бұл батырманың көмегімен шеңберлер мен эллипстер доғаларын сала аламыз. Оны салу барысында Shift пернесін жібермей ұстап тұрсақ, 45-ті шеңбер секторын тұрғызуға болады. Cондай-ақ Ctrl пернесін басып, шеңбер немесе эллипс центрін бір орынға бекітіп те алу мүмкіндігі бар.
Кез келген көпбұрыш оның бейнесі салынған батырма көмегімен салынады. Курсорды көпбұрыштың бір төбесіне орналастырып алып, сол жақ батырманы жібермей ұстап тұру арқылы көпбұрыштың бір қабырғасын саламыз. Көпбұрыштың келесі төбесін анықтау үшін тышқанды сырт еткізіп, одан ары келесі қабырғаны салуға болады. Shift пернесі көпбұрыш қабырғасының горизонтпен жасайтын бұрышын тұрақты етіп ұстап тұруға мүмкіндік береді. Соңғы қабырғаны өшіріп қайта сызу үшін Backspace пернесін қолдануға болады. Cоңғы төбені алғашқы төбемен дәл түсіру үшін Esc пернесін басу керек, сонда олар авотматты түрде бір нүктеге түседі.
Cалынған суретті жиектеу, оның ішін бояу және өрнектеу
Кез келген бір суретті салып алған соң, тағы да мынадай мүмкіндіктерді қолдануға болады:
¾ Сурет салу панеліндегі Сызықтың түсі (Цвет заполнения) батырмасы көмегімен контурлық сызықтың тұтастығы мен түсін өзгерту;
¾ тұйық сызықпен қоршалған фигураның ішкі аумағын бояу үшін Толтыру түсі (Цвет заполнения) батырмасын пайдалануға болады. Осы батырманы тышқанмен сырт еткізу түстерді таңдауға мүмкіндік беретін сұхбат терезесін ашып береді;
¾ ұсынылған нұсқаулар (шаблондар) арқылы тұйық аймақты белгілі бір өрнекпен толтыру мүмкіндігі де бар. Ол үшін контекстік менюді ашып, Объектіні форматтау (Форматирование объектов) командасын, сосын экранға шығатын Толтыру (заполнение) парағын пайдалану керек (1-сурет) .
1-сурет. Боялған және өрнектелген дөңгелектер мысалдары
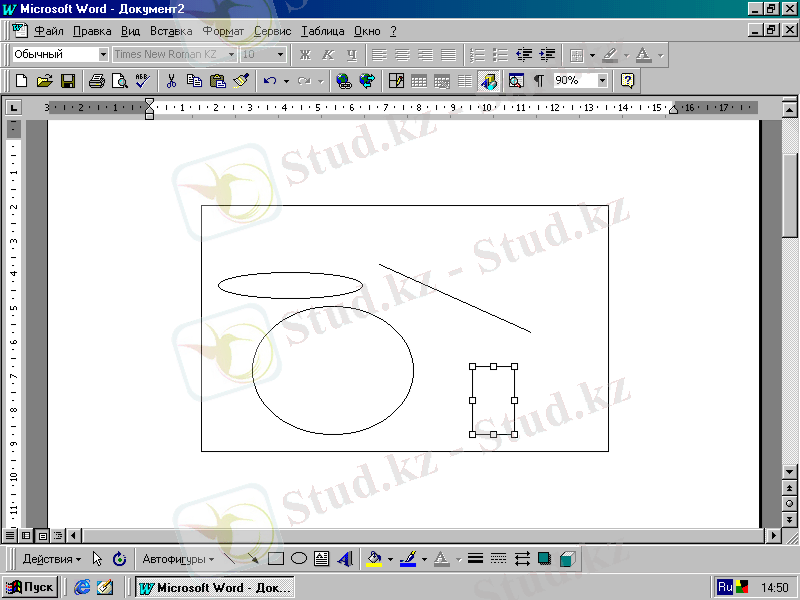 Әртүрлі сызықтармен сызылған, іштері түрлі бояулармен және өрнектермен
Әртүрлі сызықтармен сызылған, іштері түрлі бояулармен және өрнектермен
толтырылған дөңгелектер мысалы ретінде -суретте көрсетілген.
Салынған объектілерді ары қарай өңдеуге болады. Ол үшін алдымен өзгертілетін объект белгіленуге тиіс. Белгілеу ¾ сол элементті курсормен көрсетіп тұрып, тышқанды сырт еткізу арқылы іске асады (элементті құрайтын сызықты көрсетіп тұрып «сырт еткізу» дұрысырақ болып саналады), белгіленген объект шекаралары бойынша кішкене квадраттар пайда болады. Шекарадағы осы квадарттарды курсормен іліп алып, созу арқылы графиктік элементтердің бейнелеу масштабын өзгертуге болады. Фигуралар құрайтын элементтер үшін объектіні белгілегеннен кейін пайда болатын түйінді болады. Ол үшін Сурет салу панеліндегі Пішінін өзгерту (изменить форму) пернесін басса болғаны.
Белгіленген элемент үшін сызық қалыңдығын және бояу түсін басқа етіп алуға болады. Сызықтарды тілсызықпен бағытталып тұрған түрде бейнелеуге, ал тіктөртбұрыштылармен - олардың төбелерін жұмырлауға (округлить) болады. Мысалы, сызықтың түсін өзгерту үшін сол элементті белгілеп алып, Сызық түсі батырмасын басып, қажетті параметрлерді анықтау керек.
Суреттерді белгілеу
Геометриялық элементті белгілеп алу үшін, ол элементті тышқанмен сырт еткізу қажет. Осыдан кейін белгіленген элемент айналасында оның өлшемдерін өзгертуге мүмкіндік беретін кішкене сегіз тіктөртбұрышпен қоршалған жақтау (рамка) пайда болады (2-сурет) .
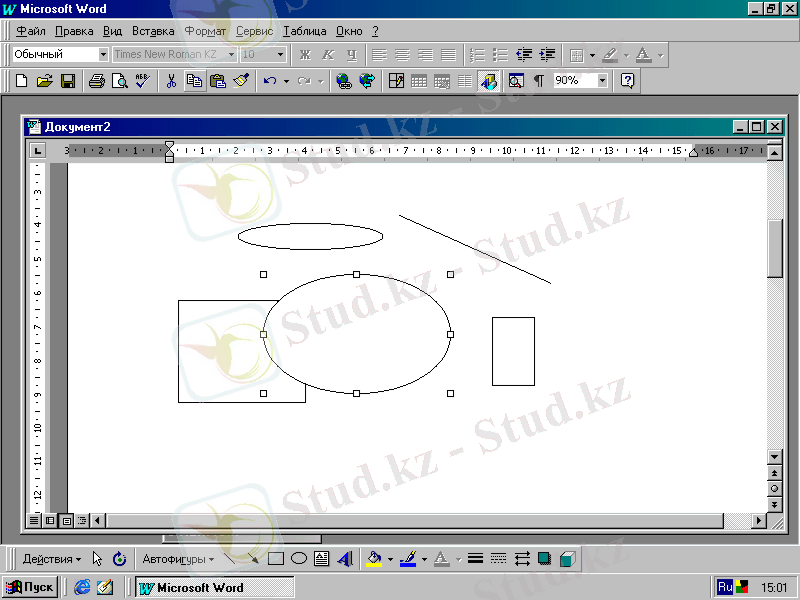
Суретті салу барысында олардың түстерін бір мезгілде өзгерту үшін бірден бірнеше геометриялық элементтерді белгілеп алу қажет болуы ықтимал. Ол үшін, төменгі Сурет салу (Рисование) саймандар панеліндегі тілсызық бейнесі бар батырманы () басып, қажетті элементтерді қамтитын тіктөртбұрыш салу керек. Элементтерді біртіндеп те белгілеп шығуға болады. Ол үшін бірінші қажетті элементті тышқанмен сырт еткізіп, осыдан кейін Shift пернесін жібермей ұстап тұрып, келесі элементтердің де әрқайсысын тышқанмен сырт еткізіп отыру керек. Егер де таңдап алынғандардың ішінен бір элементті алып тастау қажет болса, Shift пернесін басып тұрып, осы элементті тышқанмен тағы да бір рет сырт еткізсе болғаны.
Элементтер тобының құрылуы
Жоғарыда айтып өткеніміздей, кез келген сурет бір немесе бірнеше элементтерден тұрады. Осындай бірнеше элементтерді біріктіре отырып, оларды бір бүтін аймаққа кіретін етіп орналастырып алып, түгелдей өңдеуге де болады.
Бірнеше элементтерден тұратын топты құру үшін, алдымен оларды белгілеп алу қажет, сосын барып Сурет салу саймандар панеліндегі Топтастыру (Сгруппировать) батырмасын басу керек (19. 4-сурет) .
Топтан шығару
Қажеттігі бір әрекеттерді орындап болған соң, геометриялық элементтер тобын қайтадан бөлек-бөлек элементтерге жіктеуге болады. Бұл үшін сол біріктірілген топты таңдап алып, Сурет салу саймандар панеліндегі Топтарды жіктеу (Разгруппировать) батырмасын тасу керек.
Геометриялық элементтерді басқа орынға жылжыту
Геометриялық элементті жылжыту үшін, алдымен оны белгілеп алу қажет, сосын оны тышқанмен іліп алып, қажетті орынға жылжыту керек. Бірнеше элементтерді де бірден жылжытуға болады. Ол үшін олардың бәрін де белгілеп алып, сосын бірін тышқанмен ұстап тұрып жылжыту керек, сонда онымен бірге қалғандары да жылжиды. Сондай-ақ бірнеше элементті жылжыту үшін, олдардың бір ірі топқа біріктіру тәсілін де қолдануға болады.
Егер де геометриялық элементтерді тік бағытта (вертикаль) немесе көлденең (горизонталь) жылжытқыңыз келсе, онда оларды жылжыту барысында Shift пернесін жібермей ұстап тұру қажет.
Геометриялық элементтерге әртүрлі масштаб қолдану
Геометриялық элементтерді әртүрлі масштабпен бейнелеу үшін сегіз тіктөртбұрышты элементтерді қолданылады. Ол қажетті элементті емес элементтер тобын таңдап алғанда пайда болады. Бұл тіктөртбұрыштарды тышқанмен жылжыту арқылы бейнелеу масштабын үлкейтуге мүмкіндік бар.
Егер масштабтау кезінде Shift пернесін басып ұстап тұрсақ, өзгертулер пропорционалды түрде екі бағытта (тік және көлденең) жүргізіледі. Бұл мүмкіндік квадраттар мен шеңберлер масштабын өзгертуде олардың пропорцияларын сақтап қалу үшін, яғни өзгерткеннен кейін шеңбер - шеңбер болып, квадрат - квадрат болып қалуы үшін қолданамыз.
Егер де масштабтау кезінде Ctrl пернесін басып, оны жібермей ұстайтын болсақ, масштабтау процесі геометриялық элементтің центріне байланысты жүргізіледі.
Геометриялық элементердің көшірмесін алу және оларды өшіру
 Геометриялық элементтердің көшірмесін алу және өшіру үшін, текст фрагменттерінің көшірмесін алуға және оларды жоюға арналған Түзету (Правка - Edit) менюі командаларын қолдануға болады. Элементтер тобын алдын ала біріктіріп белгілеп алған жөн.
Геометриялық элементтердің көшірмесін алу және өшіру үшін, текст фрагменттерінің көшірмесін алуға және оларды жоюға арналған Түзету (Правка - Edit) менюі командаларын қолдануға болады. Элементтер тобын алдын ала біріктіріп белгілеп алған жөн.
3-сурет Геометриялық элементтерді реттеп орналастыру
Геометриялық элементтердің алдыңғы не соңғы планда орналасуы
Егер графиктік элементтер бір-бірін жауып тұратын болса (19. 5-сурет), қай элементтің беткі жағында (устінде), ал қайсысының астыңғы жағында орналасуы керектігін анықтап кµрсету мүмкіндігі бар. Бұл үшін қажетті элементті белгілеп алып, Үстінде орналастыру (поместить наверх) немесе Астында орналастыру (Поместить назад) батырмасын басу қажет.
Геометриялық элементтерді бұру
Word құрамындағы графиктік редактордың көмегімен кез келген элементті тік немесе көлденең бағытта 90º немесе 180º-қа бұрып орналастыруға болады (19. 6-сурет) . Графивктік редактордың төмендегідей батырмалары мынадай әрекеттерді орындайды:
- таңдап алынған элементті оның тік (вертикаль) осіне байланысты бұру;
- таңдалған элементті оның көлденең осіне байланысты бұру;
- таңдап алынған элементті сағат тілі бойынша 90º-қа бұру.
Бұл мүмкіндіктерді симметриялы түрде салынған суреттер үшін қолдануға болады.
4-сурет. Геометриялық элементтерді бұру
Кез келген пішіндегі фигураларды өңдеу
Кез келген пішіндегі көпбұрышты өңдеуге болады. Оны өңдеу бір төбесін жылжытудан тұрады. Бұл үшін фигураны белгілеп алып, Сурет салу саймандар панеліндегі Пішінін өзгерту батырмасын басу керек. Оның төбелерін тышқанмен іліп алып жылжытуға болады.
Көпбұрыштың бір төбесін өшіру үшін Ctrl пернесін басып тұрып курсорды сол төбеге апару қажет, сонда тышқан курсорды қосу таңбасына ұқсас белгіге айналады, сол сәтте тышқанның сол жақ батырмасын басса болғаны.
Көпбұрышқа жаңа бір төбе қосу үшін, Alt пернесін басып, курсорды көпбұрыш қабырғасы бойындағы қосымша төбе салғыңыз келетін нүктеге алып барып, тышқан курсоры қосу таңбасына ұқсас белгіге айналғанда оны сырт еткізсе болғаны.
Суреттермен жұмыс істеудегі негізгі мүмкіндіктер
Сурет салынып бітіп текст ішіне орналасқаннан кейін, сол суретпен қосымша мынадай әрекеттер орындауға болады:
- сурет айналасына жақтау (рамка) орнату;
- суреттің текст ішінде орналасуын өзгерту;
- суреттің масштабын өзгерту;
- суреттің қай бөлігі көрініп тұру қажет екендігін анықтау.
Суреттің орнын анықтау
Текст ішінде суретті жылжыту үшін, алдымен тексті парақты белгілеп оқу режиміне (разметка страниц) енгізіп суретті белгілеп алған жөн, содан кейін Енгізу ⇨ Кадр (Вставка ⇨ Кадр) командасын орындау қажет. Сол сәтте сурет айналасында жақтау (рамка) пайда болады.
Масштабты өзгерту
Сурет периметрі бойынша тіктөртбұрыштары бар жақтау шығуы үшін, курсорды жеткізіп тышқанды сырт еткізу керек. Енді сурет мөлшерін өзгерту үшін жаңағы тіктөртбұрыштар бірін (оларды кейде мөлшерлік манипуляторлар деп те атайды) тышқанмен іліп алып, курсорды жылжыта бастаймыз да, қажетті мөлшерде батырманы босатамыз. Сонда суреттің өзгеру масштабы (%-пен берілген) қалып қатарында көрсетіліп тұрады. Фигуралар пропорциялығын тік және көлденең бағытта бірдей сақтау керек болады.
Суреттің көшірмесін алу
Суреттің көшірмесін алу үшін, оны Ctrl пернесін басып тұрып жылжыту жеткілікті. Сонда суреттің түпнұсқасы өз орнынды қалады, ал көшірмесі тышқан курсорымен жылжып отырады.
Басқа программалардан текстік файлдар енгізу
Мұнда DOS және Windows ортасының әртүрлі текстік редакторларында дайындалған құжаттарды өңдеу мүмкіндігі бар. Файлдарды басқа форматтан Word ішкі форматына түрлендіре алатын фильтрлік мүмкіндіктің көптеген түрі бар.
Басқа текст өңдеу программаларынан файлдар алу
Басқа программаларда дайындалған тексті оқу үшін, Файл ⇨Ашу (Файл ⇨ Открыть) командасын орындау жеткілікті. Егер Word сол файлдың бұрынғы форматын анықтай алса, ондас±қбат терезесі ашылады. Ол терезеде µңделетін файлдың б±рынғы форматы көрсетіледі және оны түрлендіру керектігін растауды сұрайды.
Егер Word бұрынғы файл форматын дұрыс анықтаса, онда сұхбат терезесіндегі ОК батырмасын басу қажет. Түрлендіру ісі аяқталған соң, жаңа терезеде сол файлдың тексті көрсетіледі.
Егер Word файл форматын дұрыс анықтай алмаса, тиісті қатар арқылы қажетті форматты белгілеп көрсетуге болады. Осындай кездерде текст орнына түсініксіз бір нәрселерді көруіңіз де ғажап емес.
MS-DOS форматындағы файлдарды түрлендіру
DOS ортасында жұмыс істейтін EDIT, Multi-Edit, Фотон, Лексикон сияқты тексткік редакторлардан мәлімет алғанда, ондағы форматтар Dos тексті ретінде дұрыс оқылады. Бірақ түрлендіру барысында каретканы қайтару символы мен қатар соңы белгілері бәрібір қалдырылып кетеді, өйткені олар Word редактоорында абзац соңы символы болып табылады. Осылайша DOS форматынан түрлендірілген текстің әр қатары абзац мұнда түрінде беріледі, сондықтан оларды қалыпты күйге келтіру біраз еңбекті керек ететінін айтпасқа болмас.
Түрлендірілген файлды дискіде сақтау
Сырттан алынған файлдар Word форматына түрлендірілгеннен кейін оны дискіде қайта сақтауға тура келеді. Ол үшін Файл ⇨… деп басқаша сақтау (Файл ⇨Сохранить как…) командасы орындалуы тиіс. Сол кезде экранға шығатын сұхбаттасу терезесіне файлдың жаңа аты енгізіледі. Оның типі ретінде Word редакторы ортасын (doc типінде) таңдап алған абзал, сонда файл болашақта Word форматында өңделетін болады.
Құжаттық тексті қайта түрлендіру
Егер Word-та дайындалған құжатты текст өңдеудің басқа программасында жөндеу қажет болса, Файл ⇨ … деп басқаша сақтау командасы орындалып және ол үшін тексті сақтаудың басқа жүйесі қолданылатыны көрсетіледі. Файлды жабуға немесе программадан шығуға әрекет жасалғанда, сұхбат терезесі ашылады да Word редакторы файлды өз форматында сақтауды құрайды.
Бұл операцияны басқа мүмкіндікте орындалғандықтан, Жоқ батырмасын сырт еткізіп, оны қайта сақтаудан бас тартқан абзал.
Форматтардың сәйкес келуі
... жалғасы- Іс жүргізу
- Автоматтандыру, Техника
- Алғашқы әскери дайындық
- Астрономия
- Ауыл шаруашылығы
- Банк ісі
- Бизнесті бағалау
- Биология
- Бухгалтерлік іс
- Валеология
- Ветеринария
- География
- Геология, Геофизика, Геодезия
- Дін
- Ет, сүт, шарап өнімдері
- Жалпы тарих
- Жер кадастрі, Жылжымайтын мүлік
- Журналистика
- Информатика
- Кеден ісі
- Маркетинг
- Математика, Геометрия
- Медицина
- Мемлекеттік басқару
- Менеджмент
- Мұнай, Газ
- Мұрағат ісі
- Мәдениеттану
- ОБЖ (Основы безопасности жизнедеятельности)
- Педагогика
- Полиграфия
- Психология
- Салық
- Саясаттану
- Сақтандыру
- Сертификаттау, стандарттау
- Социология, Демография
- Спорт
- Статистика
- Тілтану, Филология
- Тарихи тұлғалар
- Тау-кен ісі
- Транспорт
- Туризм
- Физика
- Философия
- Халықаралық қатынастар
- Химия
- Экология, Қоршаған ортаны қорғау
- Экономика
- Экономикалық география
- Электротехника
- Қазақстан тарихы
- Қаржы
- Құрылыс
- Құқық, Криминалистика
- Әдебиет
- Өнер, музыка
- Өнеркәсіп, Өндіріс
Қазақ тілінде жазылған рефераттар, курстық жұмыстар, дипломдық жұмыстар бойынша біздің қор #1 болып табылады.



Ақпарат
Қосымша
Email: info@stud.kz