Желілік қатынас құрудан қорғау


Парольдік қорғау механизмін жүзеге асыру
ЖОСПАР
КІРІСПЕ
НЕГІЗГІ БӨЛІМ
- Файлдар мен папкаларды жасыру.
- Жүйелік қорғау.
- Локальды қатынастан қорғау.
- Компьютерді және Windows жұмыс столын тұйықтау
- Компьютерді осалдыққа тексеру.
- Windows XP қалыпқа келтіру жабдықтарын зерттеу.
- System Restore жүйені қалыпқа келтіру жабдығы.
- Жүйе қауіпсіздігін талдау және баптау үшін Windows XP администрациялау жабдықтарын пайдалану.
ҚОРЫТЫНДЫ
ҚОЛДАНЫЛҒАН ӘДЕБИЕТТЕР
КІРІСПЕ
Windows ОЖ өзінің алдындағы MS DOS-тан көптеген қасиеттерді иемденіп отыр, оның ішінде файлдық мониторлардың тізімдік терезелеріндегі (“Проводник”, Менің компьютерім, Windows Total Commander және т. б) файлдар мен папкалар аттарын көрсетпеу мүмкіндігі де бар. Компьютер локальды желінің жұмыс станциясы болып табылса, мұндай мүмкіндіктерді пайдаланған дұрыс. Жүйелік администратордың басқаруындағы локальды қауіпсіздік саясатының көмегімен жасыру мүмкіндігін орнатып, бұзуға жол бермеуге болады. Оның 2 тәсілі бар:
- Белгіленген файл (файлдар тобы) немесе папка үшін жасырын атрибутын орнату. (сурет 1. 1) ;
- Жасырын атрибутты файлдар мен папкаларды көрсетуге тыйым орнату (сурет 1. 2) ;
Осы операциялар орындалғаннан кейін жасырын файлдар мен папкалар көлденең көзге файлдық тізімде көрінбейтін болады, файлдарды іздеу терезесінен де көрінбейді. Оны сол жасырылған мәліметтердің иесі де көрмейді. Жасырын файлдар мен папкаларға қол жеткізу үшін оларға қойылған тыйымды алып тастаса жеткілікті, ол үшін мынадай әрекеттер орындалады:
- Жасырын файлдар мен папкаларды көрсету ауыстырып-қосқышын қосу (сурет 1. 2а) ;
- Жасырын жүйелік файлдарды (тек тәжірибелер үшін) көрсету жалаушасын орнату (сурет 1. 2б) ;
Егер компьютер - желінің жұмыс станциясы болса, онда жасырын файлдар мен папкалардың егесі тәжірибелі қолданушы құқығында болады, ол құқық жүйелік администратор арқылы беріледі. Қолданушының Windows баптауларын және файлдық мониторларды басқаруға, “жасырын” атрибутын орнатуға мүмкіндігі болмайды, ал жасырын файлдар мен папкалар оған көрінбейтін болады. Қолданушыдан талап етілетіні - тәжірибелі қолданушы құқығын сұрап, жүйелік администраторға жүгіну ғана.
Файлдар мен папкаларды жасыру.
Жүйелік администратор өзінің ерекше аты бар және сәйкес қатынас құру паролі бар қолданушыны тіркейді. Осы атпен және парольмен компьютерге кіруге тәжірибелі қолданушы құқығын иемденген қолданушы жүйеде еркін жұмыс істей алады, деректерді жасыру мүмкіндігін орнатуға өзгерістер енгізе алатын болады (өзіне берілген мүмкіндіктердің көлемінде) . Жүйелік администратор әдетте тәжірибелі қолданушыға барлық дискілердегі кең ауқымды құқықты бермейді, тек қорғауға жататын деректер орналасқан дискіге қол жеткізу мүмкіндігін береді. Дегенмен кез келген қолданушы (жасырын файлдарды сақтаудың логикалық облыстарымен қол жеткізе алатын құқығы бар) “Жасырын файлдар мен папкаларда іздеу” жалаушасы іздеудің қосымша параметрлерінде орнатылған болса, іздеу терезесіндегі соңғы өзгерістерді қөре алады (сурет 1. 3) .
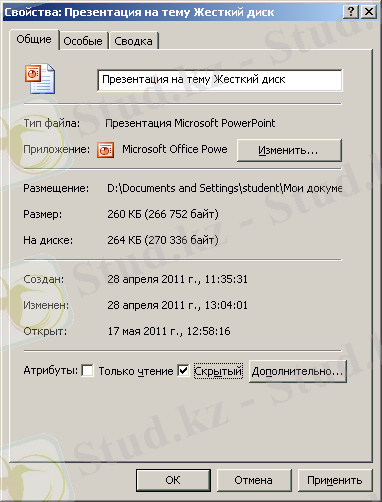

Файл қасиеттерінде Total Commander-де (файл, папка)
а) “Жасырын” атрибутын орнату

б) “Жасырын” атрибутын орнату (папка қасиеттері)
сурет 1. 1 Файлдар мен папкалар үшін “Жасырын” атрибутын орнату.
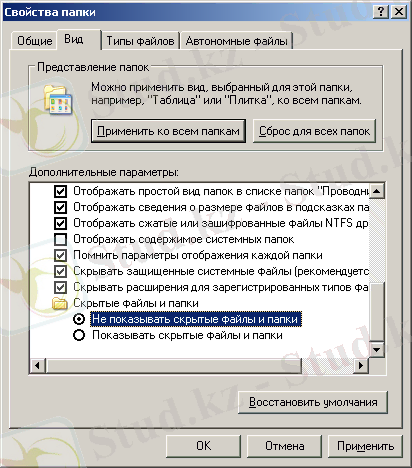
а) Папка қасиетінде (файлдық монитор арқылы - Сервис ; Windows баптауы арқылы - Басқару панелі ) .
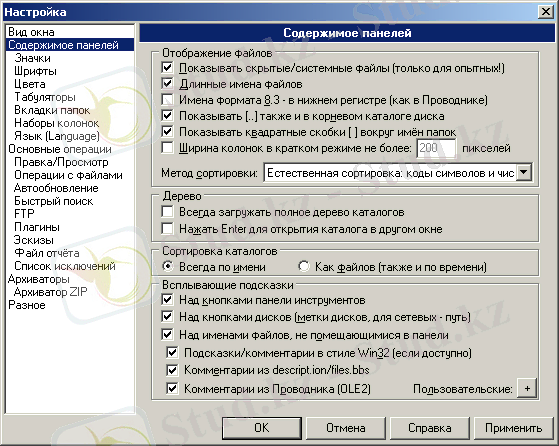
б) Total Commander-де ( Конфигурация/Баптау/Экран )
Сурет 1. 2. Жасырын атрибутты файлдар мен папкаларды көрсетуге тыйым салу.
Файлды соңғы редакциялаған мерзімді, оның мазмұнын (ең болмағанда кейбір кілттік сөздерін) білсе, онда жасырылған файлдың атын білмей-ақ оны файлдық тізімнен жылдам табуға болады (егер іздеу опциясында мерзімді (сурет 1. 3) және/немесе іздеудің кілттік сөзін (фраза) орнатса) .
Осыдан-ақ түсінікті, файлды жаңа атпен басқа папкаға көшіру сияқты тәсілдердің мәні жоқ екендігі. Кімге керек сол осы файлды табады.
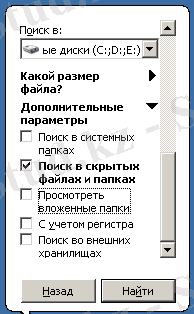
Сурет 1. 3. Жасырын файлдарды іздеу.
Жүйелік қорғау.
Желілік қатынас құрудан қорғау. Тәжірибелі қолданушы құқығы ресурстарға, деректер қамтылған файлдары бар папкаларға (өзінің) қатынас құру мүмкіндігін береді.
Біріншіден, өте қажет болмаса, сәйкес деректі папкаға жалпы желілік қатынас құру мүмкіндігін ашпау керек (сурет 1. 4), қарсы жағдайда желінің кез келген жұмыс станциясынан бұл папка осы станцияның жұмысына жіберілген барлық қолданушыларға көрініп тұратын болады.
Екіншіден, егер қызмет бабында папканы жалпы қол жетімді етіп қою жағдайы кездессе (ұжымдық қолданыс үшін), мүмкіндігінше қолданушылар санын шектеп, қатынас құру мүмкіндігін соған сәйкес тиімді үлестіре білген жөн.
Әдетте жүйелік администратор тәжірибелі қолданушыға (топ менеджеріне) ұжымдық қолдау ресурсын құруға құқық береді. Тек осындай құқық болған жағдайда ғана Папка қасиеттері терезесінде Қатынас құру салымы пайда болады, оның көмегімен жалпы қол жетімді папка құрылатын болады (сурет 1. 1б, 1. 5а) . Қатынас құру терезесінде ауыстырып-қосқышты Осы папкаға жалпы қатынас ашу жағдайына қойып, рұқсат етілетін қолданушылардың шектік санын енгізу керек.
Келесі кезең - рұқсат беру ( Рұқсат батырмасын басу қажет - сурет 1. 5а) . Пайда болған терезеден (1. 5б сурет) Барлығы тобын ( Жою батырмасы) жойып, Қосу батырмасының көмегімен өз тобыңызды ұйымдастыруға көшу. Таңдау терезесінде (сурет 1. 5в) Обьектілер типтері батырмасымен Қолданушылар типі таңдалады. Егер қолданушылардың желілік аттарын білетін болсақ, онда сол сәтте оларды енгізе аламыз [таңдалатын обьектілердің аттарын енгізіңіз (мысалдар) ] . Егер күдік болса, Қосымша батырмасымен таңдау (сурет 1. 5г) терезесін ашып, ондағы Іздеу батырмасын басамыз да, тізімнен қажетті желілік аттарды іздейміз. Топтап белгілегеннен кейін Ок батырмасының көмегімен, папкаға рұқсат етілген тұлғалар тізімге қосылады.
Терезеге қайтып оралып (сурет 1. 5в), Ок батырмасын басып, соңғы нәтижеге шығамыз (сурет 1. 6) . Рұқсат терезесінде топтың әр мүшесіне папкаға қатынас типін рәсімдейміз. Егер олардың барлығы тең құқықты болса, онда деректерді осы папка файлына енгізу керек, немесе папкаға толық қатынас құруға рұқсат беріледі.
( Толық қатынас беру жалаушасын орнату, сонымен бір мезгілде Өзгерту, Оқу рұқсат жалаушалары автоматты түрде орнатылады), немесе редакциялауға рұқсат беріледі (Өзгеріс жалаушасы орнатылып, сонымен бір сәтте Оқу рұқсат жалаушасы автоматты түрде орнатылады) .

Сурет 1. 4 - Папкаға желілік қатынасқа тыйым

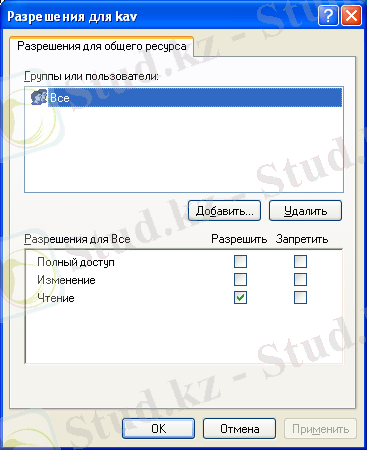
а) б)

в)
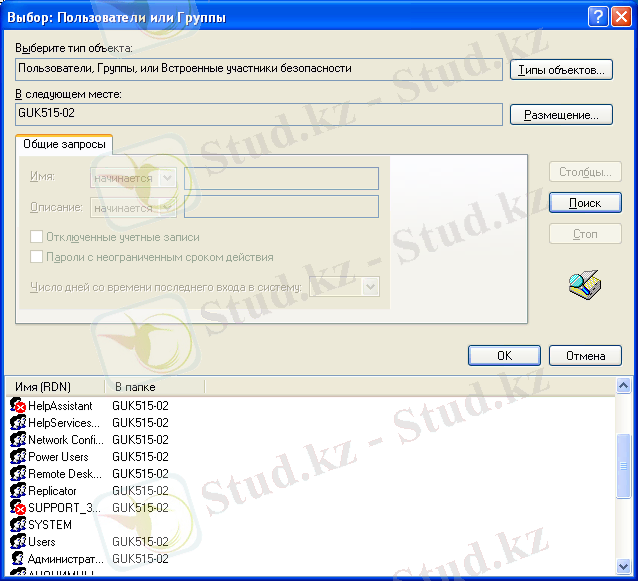
г)
Сурет 1. 5 - папкаға ұжымдық қатынас ұйымдастыру.
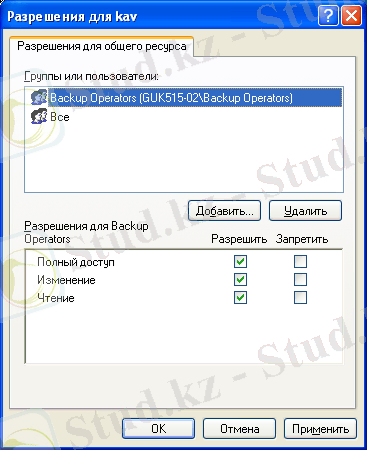
Сурет 1. 6 - файлдық мониторды папкаға және папка ярлыгына қатынас типіне рұқсатты рәсімдеу.
Рұқсат терезесінен ОК басылады да, қасиеттер терезесіне шығамыз (сурет 1. 5а қараңыз), онда ОК бойынша жоғарыдағы ұжымдық қатынастың барлық жасалған орнатпаларын тұжырымдап бекітеміз. Енді ұжымдық дерекқор құрылатын папка топтың барлық мүшелеріне өздеріне топ менеджері орнатқан мүмкіндіктің көлемінде қол жетімді болады. Папка ярлыгына “беруші қол” (сурет 1. 6) жапсырылады. Басқа адамдардың (жүйелік администратордан басқа) бұл папкаға қол жеткізу (басқа жұмыс станцияларынан) мүмкіндігі жоқ.
Енді деректерді қорғау тұрғысынан тексерудің мәні бар, ал қажет жағдайда файлдарды кэштеу параметрлерін баптауға болады ( Кэштеу батырмасы, сурет 1. 5а, 1. 7) .
Мұндағы кэштеу - папкадан файлдарды қолмен немесе автоматты түрде кез келген жұмыс станциясының (деректерге қатынас құру мүмкіндігі бар, оны әрі қарай автономды режимде пайдалану мақсатында) кэш-жадысына қөшіру дегенді білдіреді. Егер біз қолданушылардың деректерге қатынас мерзімін шектеп тастасақ, онда кэштеудің мәні зор, себебі кэш жедел жады облысы боп табылады және оған орналасқан деректерді (файдарды) жылдам өңдеуге мүмкіндік береді.
Деректерді қорғауға ерекше мән берілген жағдайда (Кэштеуге тыйым салуға болады, сурет 1. 7) . Әрине, арнайы шаралар қабылдамайынша бұл әдіс ақпарат қауіпсіздігін қамтамасыз етуге толық жауап бере алмайды (жалпы қатынас құру папкасынан басқа жұмыс станцияларының дискілеріне файлдарды көшіруден)

Сурет 1. 7. Файлдарды кэштеуге тыйым салу.
Локальды қатынастан қорғау.
Егер компьютерді локальды түрде бірнеше қолданушы пайдаланатын болса, онда папкалар мен файлдарды рұқсатсыз қатынас құрудан қорғауды администратор құқығына ие, компьютер егесі жүзеге асыру керек.
Оның алдымен жасайтыны, қолданушыларды тіркеу жазбасын құру ( Іске қосу/Баптау/Басқару панелі/Қолданушыларды тіркеу жазбасы ) .
Екіншісі - қауіпсіздік режимін қосу, ол үшін Іске қосу/Баптау/Басқару панелі/Папка қасиеттері опциясына кіріп, Түрі салымының терезесінде файлдарға қарапайым жалпы қатынасты (ұсынылады) қолдану ж алаушасын алып тастау керек. Нәтижесінде, папкалар мен файлдардың қасиеттерінде Қауіпсіздік (еске сала кетейік, қауіпсіздіктің бұл режимі NTFS форматындағы диск үшін мүмкін) салымы пайда болады. Осы салым терезесіне кіргенде (сурет 1. 8) . рұқсаттардың санының ұлғайып кеткенін көруге болады (1. 5 суретке қараңыз) .
Қауіпсіздік терезесінде қолданушылар тізімін басқару жоғарыда баяндалған желілік қатынастағыға ұқсас. Тізімнен тандалған әр қолданушы үшін администратор (егесі) дербес рұқсат пен тыйымдар орната алады, ол үшін рұқсат немесе тыйым салу жалаушаларын қолданады. Қолданушының папкаға немесе файлға қатынастарының барлық түріне тыйым салған кезде Толық қатынасқа тыйым опциясын (жалауша) орнату жектілікті. Тыйымның қалған (ерекше рұқсат болмаса. . ) жалаушалары автоматты түрде орнатылады. Осы сәттен бастап папкалар мен файлдар құрамына қол жеткізу мүмкін болмай қалады (сурет 1. 9)
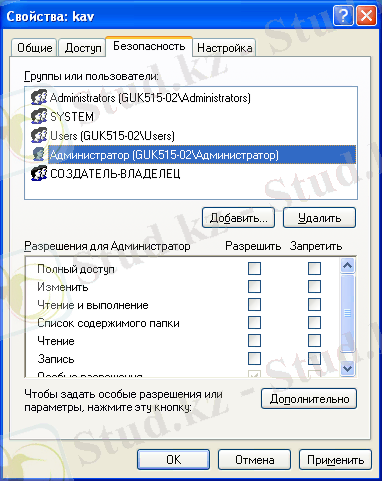
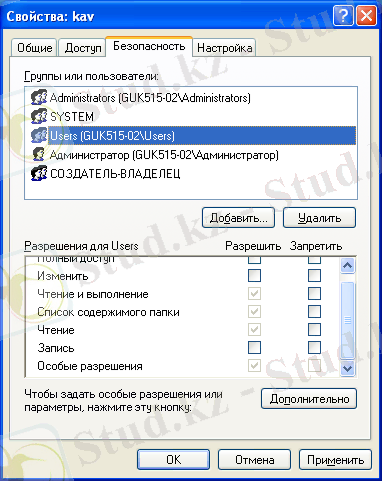
а) б)
Сурет 1. 8 папка мен файлды локальды қаупсіздендіруді басқару элементтері

Сурет 1. 9 папка мен файлды локальды қатынас құрудын қорғау.
Папкаларға локальды қатынас құрудан қорғаудың тиімді жабдығы жеке папкалар механизмі болып табылады.
Әр жеке қолданушы үшін Windows Менің құжаттарым жеке папкасын құрады, ол жүйелік дискіде қолданушының қалауы бойынша басқа колданушылар үшін қол жетімсіз жағдайда сақталады. Әр қолданушы өзінің жеке папкасына қатынас құра алады, тек ол папканы барлық қолданушылар үшін қол жетімді « Жалпы құжаттар » папкасына орналастырып қоймаса болды.
Рұқсатсыз қатынас құрудан папкаларды толыққанды қорғау NTFS форматында форматталған жүйелік дискіде жүзеге асырылады. Сонымен қатар, файлдар мен папкілерге қатынасты шектеу үшін арнайы утилиттер де бар, мысалы: Security Department (файлдар мен папкаларды қорғауға арналған резидентті программа және оларға нақты қолданушылар мен қолданушылар топтарының қатынас құруын шектейді), Folder Guard Pr o (таңдалған деректерге қатынасты шектеуді орнату, локальды компьютерде де, сол сияқты желілік компьютерде де қолданылады) .
Екі утилит те жеңіл, түсінікті интерфейске ие, жұмысты жаңа бастаған қолданушылар да жеңіл игеріп кете алады.
Осы утилиттер және осы секілді утилиттер интернетте еркін таралатын (тегін) тауарлар (freeware) .
Компьютерді және Windows жұмыс столын тұйықтау
Деректерді қорғаудын жүйелік радикальды жабдықтарына (желілік және локальды қатынас құрудан) компьютерді (жұмыс станциясын) тұйықтау жатады.
Қолданушы өзінің жұмыс орнын тастап, ашық қалған экрандағы терезелерді жаппай, компьютерді өшірмей кеткенде бұл тұйықтаудың пайдасы бар, ол жоқ кезде оның машинасын, ондағы деректерді ешкім қолдана алмайды. Бірақ сәтті тұйықтау парольсыз мүмкін емес, ол алдын ала барлық қолданушылардың тіркеу жазбасы үшін құрылып қойылуы керек. Желінің жұмыс станциясын тұйықтаған кезде, жұмыс терезесін жаппастан, Ctrl, Alt, Delete батырмаларын бір мезетте басып, Windows қауіпсіздігі терезесінде Тұйықтау батырмасын басу қажет. Локальды компьютерді тұйықтаған кезде Windows (фирмалык белгісі), L пернелер жиынын басу керек. Осы әрекеттерден кейін еш уайымсыз жұмыс орнын тастап кетуге болады, компьютер егесі мен жүйелік администратордан бөтенн адам (сәйкес парольды теру арқылы ғана тұйықтау алынады) тұйықтауды алып тастай алмайды. Тұйықтауды алып тастағаннан кейін экран автоматты түрде қалпына келеді.
Экрандық «заставканы» парольдын көмегімен тұйықтауға болады. «Заставка» паролі қолданушы паролімен (сол компьютердегі жүйеге кіруші) сәйкес болады. Компьютерді күту режиміне көшіру кезінде де егер жүйеге кірерде пароль қолданылған болса, тұйықтауға болады.
Жұмыс столын тұйықтаудын Интернет-утилиттері бар: Black Screen, Winsecure-IT, Access Lock, System Locker және т. б. Экранды рұқсатсыз қолданушылардың көзінен тасада ұстайды.
Black Screen утилитінің ерекшелігі, тұйықтауды алып тастау үшін парольды енгізетін терезеге ұқсас ештеңе көрінбейді. Парольды терсе болғаны, экраннан тұйықтау автоматты түрде алынып тасталады, бірақ парольды оны енгізетін орынның жоқтығына қарамастан енгізе беру керек екені ешкімнін есіне түсе қоймас, бұл жәй шаруа емес.
WinSecure-IT және Access Lock утилиттері жұмыс столынан тұйықтауды алып тастау паролін бұзуға талпынысты бақылауға мүмкіндік береді. Егер қандайда бір себеппен сізді жүйеге қатынасты бақылау үшін жеке программа қолдану, жұмыс столын қорғау үшін жеке программа қолдану перспективасы қанағаттандырмайтын болса, онда System Locker утилитін қолданған жөн. Бұл утилита Windows-пен автоматты түрде жүктеліп, қажет жағайда жұмыс столын тұйықтап тастай алады.
Утилиттердін негізгі мүмкіншіліктері:
- жүйе жұмысқа қосылған кезде жұмыс столын автоматты түрде тұйықтап тастау, кілтжиын мен тышқанды уақыттың орнатылған периодына тұйықтап тастау;
- оқиғалар аудитының арнайы файлына жаза отырып, барлық операцияларды аудиттеу;
- тұйықтау, тұйықтауды алып тастау, дұрыс емес пароль енгізу операциялары туралы дыбыстық сигнал беру;
- қауіпсіздіктің кеңейтілген опциялары, онын бірі - парольды енгізу талпыныстарының орнатылған саны, осы саннан артып кетсе (кіруге талпыныс) жұмыс столынан тұйықтауды алып тастау батырмасы қол жетімсіз болып қалады;
- тұйықталған кезде компьютерді өшіру мүмкіндігі.
Бұл утилиттердің интерфейсі ақырғы қолданушыларға арналған, сондықтан да ол қарапайым және интуитивты түсінікті.
Компьютерді осалдыққа тексеру.
Компьютердің осал жерлерін іздеп тексеру үшін Microsoft Baseline Security Analyzer программасын қолдануға болады.
Бұл утилита орнатылған патчтар мен жаңартуларға компьютерді тексереді, Windows, Internet Information Server 4/5, SQL Server 7/2000, Internet Explorer (5. 01-ден кейінгі версиялары), Office 2000/XP-дегі жалпы танымал осалдықтарды іздейді.
Бірінші кезеңде - бұл программаны интернеттен тауып орнатуға болады.
Ол үшін Интернет-шолушыны іске қосып, Microsoft-тың арнайы сайтының web-парағының адресін беру керек. Ол былай көрсетіледі:
www. microsoft. com/technet/security/tools/mbsahome. asp. Осы беттен MBSASetup-EN. msi файлын іске қосу керек. Microsoft Baseline Security Analyzer-ді орнату үшін MBSASetup-EN. msi файлын сақтағаннан кейін, осы файлды жұмысқа қосу қажет, онан соң қолдану шарттарымен келісімді тұжырымдап (2. 1 сурет), орнату шеберінің нұсқаулары бойынша әрі қарай орнату прцесін жалғастыру қажет.
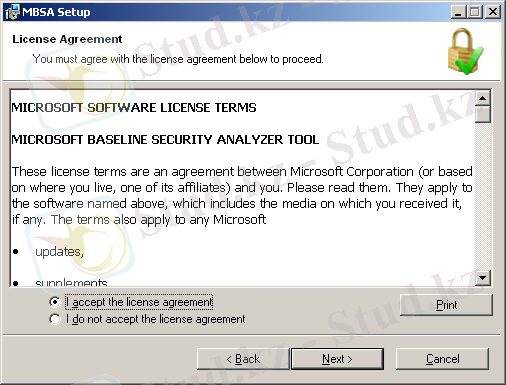
Сур 2. 1 Microsoft Baseline Security Analyzer-ді орнату
Екінші кезеңде - MS Baseline Security Analyzer көмегімен қауіпсіздікті тестілеу.
Бұл процесті бірнеше кезеңмен орындау қажет:
1. Программаны қосу үшін cәйкес жарлықты басу керек немесе Програмалар менюінен Microsoft Baseline Security Analyzer командасын таңдау қажет.
2. Анықтамамен танысу үшін программа терезесінің сол жағында Microsoft Baseline Security Analyzer Help сілтемесін басу керек, анықтамалық материалдармен танысқаннан кейін анықтама терезесі жабылу керек.
3. Компьютерді осалдыққа тексеру мақсатында сканерлеу үшін, программа терезесінің оң жағында Scan a Computer сілтемесін басу қажет.
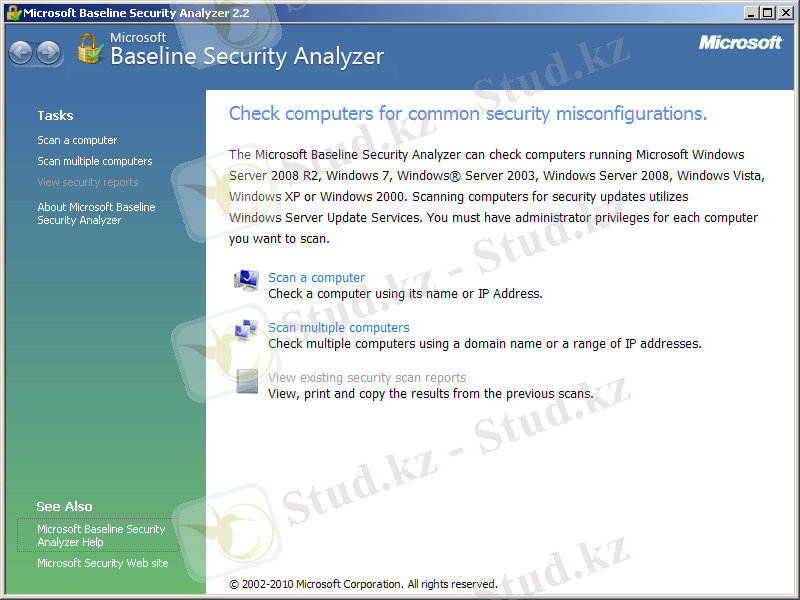
Сур 2. 2 Microsoft baseline security analyzer программасының терезесі
Сонан соң Pick a computer to Scan (сканерлеу үшін компьютерді таңдау) терезесінде тексеру нұсқалары таңдалады:
Start Scan сілтемесі басылу керек.
Компьютерді сканерлегеннен кейін программа терезесінің оң жағында осалдылықтың бар-жоғы туралы есеп көрсетілетін болады (сурет 2. 3) .
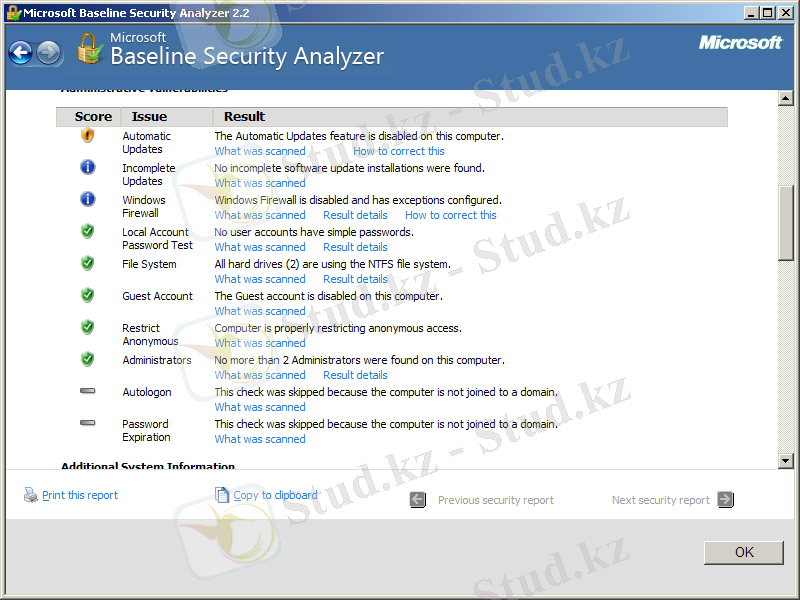
Сур 2. 3 Осалдықтың бар-жоғы туралы есеп
Қызыл крест түріндегі белгі - жүйенің көрсетілген компонентінің осалдылығын көрсетеді (критически) .
Сары крест - қауіпті көрсетеді
Жасыл белгі - осалдылық бойынша талартарға сәйкестігін көрсетеді.
Әр пункт бойынша нақты есепті көру үшін What Was Scanned (не сканерленді), result details (Нақтырақ), немесе how to correct this (мұны қалай түзет керек) сілтемесін басқан жөн.
4. Есепті баспаға шығару үшін немесе буферге көшіру үшін Actions панеліндегі сәйкес сілтемеге басу қажет.
Программа жұмысын аяқтауға болады.
Компьютерлік жүйенің қалыпты жұмысын бұзуға, қолданушылар деректерін жоғалтуға әкеп соғатын факторлар саны үлкен, осы факторлар - көне драйверлерді Windows-та жұмысқа қосып жібереді; қолданылып отырған ОЖ-мен үйлеспейтін жаңа ПҚ-ды орнатады; компьютер өз жөнімен емес, қалыпсыз жағдайда өшіріледі және т. с.
Windows XP-ді құрастырушылар жүйенің қалыпты жұмысына әсер ететін сыртқы факторлардың барлық мүмкін болатын әрекеттерін ескеруге тырысты және қолданушыға осы мәселелермен байлынысты шешімдердің кең таңдаулы жабдықтарын ұсынып отыр.
Windows XP қалыпқа келтіру жабдықтарын зерттеу.
Жүктеудің косымша нұсқаларының менюі.
ОЖ-ні жүктеу мәселесін шешу үшін Windows XP-ді жүктеудің арнайы нұсқаларының тізімі бар. Жүктеудің қосымша нұсқаларының менюін ОЖ-ні жүктеу процесінде F8 пернесін басып шақыруға болады (егер бірнеше ОЖ қолданылатын болса - онда Windows XP-ді таңдағаннан кейін ) . Windows XP-дегі барлық мүмкін болатын жүктеу нұсқалары 2-1 кестеде келтірілген.
Осыған байланысты әрекеттер мынадай кезеңмен орындалады:
1 кезең. Windows XP-ді LastKnownGood Configuration (соңғы сәтті конфигурацияны жүктеу) режимінде жүктеу керек.
а) Жүктеудің қосымша нұсқаларының менюін қолданып Windows XP-ді жүктеу үшін компьютерді қосып, «Жүктеу үшін ОЖ-ні таңдаңыз» хабары шыққан кезде F8 пернесін басып, Windows қосымша жүктеу нұсқалары менюін ашу керек, бұл 2. 3 суретте көрсетілген.
Windows XP Professional қосымша жүктеу нұсқасы
кесте 2. 1
... жалғасы- Іс жүргізу
- Автоматтандыру, Техника
- Алғашқы әскери дайындық
- Астрономия
- Ауыл шаруашылығы
- Банк ісі
- Бизнесті бағалау
- Биология
- Бухгалтерлік іс
- Валеология
- Ветеринария
- География
- Геология, Геофизика, Геодезия
- Дін
- Ет, сүт, шарап өнімдері
- Жалпы тарих
- Жер кадастрі, Жылжымайтын мүлік
- Журналистика
- Информатика
- Кеден ісі
- Маркетинг
- Математика, Геометрия
- Медицина
- Мемлекеттік басқару
- Менеджмент
- Мұнай, Газ
- Мұрағат ісі
- Мәдениеттану
- ОБЖ (Основы безопасности жизнедеятельности)
- Педагогика
- Полиграфия
- Психология
- Салық
- Саясаттану
- Сақтандыру
- Сертификаттау, стандарттау
- Социология, Демография
- Спорт
- Статистика
- Тілтану, Филология
- Тарихи тұлғалар
- Тау-кен ісі
- Транспорт
- Туризм
- Физика
- Философия
- Халықаралық қатынастар
- Химия
- Экология, Қоршаған ортаны қорғау
- Экономика
- Экономикалық география
- Электротехника
- Қазақстан тарихы
- Қаржы
- Құрылыс
- Құқық, Криминалистика
- Әдебиет
- Өнер, музыка
- Өнеркәсіп, Өндіріс
Қазақ тілінде жазылған рефераттар, курстық жұмыстар, дипломдық жұмыстар бойынша біздің қор #1 болып табылады.



Ақпарат
Қосымша
Email: info@stud.kz