Сызба парамтерлерін баптау


Мазмұны
1. 1
1. 2
Қолданылатын үлгі элементтерін таңдау
Қолданылатын үлгінің көріністерін басқару құралдары
10
13
Кіріспе
Қазіргі заманның жаңа технологияры дамыған сайын, адам заты әр түрлі ғылыми жұмыстар арқылы, сол технологияны зертейді.
Жалпы графикалық редактормен жұмыс істейтін көптеген бағдарламалар бар, олар Corel Draw, Kомпас 3D, AutoCAD және т. б. Курстық жобаны жазу барысында қолданылған бағдарлама, ол AutoCAD бағдарламасы болып табылады. Бұл бағдарламаның мәні қазіргі компьютерлік заманда қолданылысы жоғары.
Жүйе (Automated Computer Aided Design - автоматтандырылған компьютерлік жобалау) AutoDesk фирмасымен құрылған және өнеркәсіпте автоматтандырылған жобалаудың кең таралған графикалық жүйесі болып табылады. Ол техникалық жобалаудың әр түрлі аймағында тиімді жұмыс жасайды.
Жалпы тақырыптың маңыздылығы, ол XXI ғасыр компьтерлік технология заманы болғандықтан, казіргі таңда үлкен кәсіпорынның жобалар компьютерлік бағдарламалармен өңделеді. AutoCAD техниканың әр түрлі аймағында (архитектуралық, машинақұрастырулық, географиялық, ресурстарды, электротехниканы және электрониканы басқаруда) қолданылатын аса мамандандырылған АЖЖ (САПР) қатары үшін базалық жүйе болып табылады.
Бағдарламаның алғашқы нұсқасы- 10 1982 ж., одан кейін 12, 13, 14, 2000 ж. пайда болды. AutoCAD бағдарламасы сызбаларды құруға, оларды дәлдеп түзетуге, бұрынғыларын жинақтауға мүмкіндік береді. Ол үш негізгі компоненттен: графикалық редактордан, AutoLISP жоғарғы деңгейлі бағдарламалау тілінен және қолданушының графикалық интерфейсін құрудың аспаптық құралынан тұрады. Бағдарламаның басты компоненті графикалық редактор болып табылады.
Курстық жобаның мақсаты AutoCAD бағдарламасын зерттеп, оның әдістері мен мүмкіншіліктерін меңгеру, жеке тапсырма бойынша объектіні AutoCAD бағдарламасында салу болып табылады.
Есептің қойылымы
Негізінен курстық жұмыс жасау барысында әр студентке жеке тапсырма беріледі. Жеке тапсырма бойынша бөлшектердің түрлері келесідей болуы керек: өлшемдері бар бөлшек түрі, бөлшектің (алдынан, бүйірінен, үстінен) көріністері, бөлшектің 2D кеңестіктегі кесілген түрі, үшөлшемдік кеңестіктегі бөлшектің түрі. Жеке тапсырма төменде көрсетілген
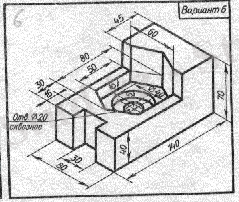
Сурет 1 Жеке тапсырма
1 AutoCAD бағдарламасының жұмыс ортасын әзiрлеу
AutoCAD бағдарламасында жұмыс жасау үшін, алдымен жұмыс ортасын әзірлеп алу қажет. Біріншіден AutoCAD - ты іске қосу. AutoCAD - ты ПУСК/ Программы/ AutoCAD/ AutoCAD мәзірінен қосуға болады немесе жұмыс үстеліндегі AutoCAD пиктограммасын тышқанмен екі рет шерту арқылы.
AutoCAD - тың графикалық интерфейсі
Келесі негізгі үш бөлімнен тұрады:
- Тақырып жолынан;
- Мәзір жолынан;
File - құжатты құру, ашу, сақтау басып шағару командаларынан тұрады.
Еdit (правка) - редактрлеу командаларынан тұрады (көшіру, өшіру, қою, бас тарту, қайталау, іздеп табу) .
View (вид) - сызба түрлерін масштабтау, меңгеру командаларынан, терезені жаңарту, құйып бояуды, көлеңкені басқару командаларынан тұрады.
Insert (вставка) - басқа бағдарламаларда құрылған блоктар мен құжаттарды қоюға мүмкіндік береді.
Format - жүйе құралдарын (сызба қабаттарын, сызықтарын, мәтінін, өлшемін, сызба аймағын, түсін) баптау үшін арналған.
Tools (инструменты) - түгелдей жүйені баптау.
Draw (черчение) - объектіні құру командаларынан тұрады.
Dimension (размеры) - өлшемдерді, дәлдік шектерді және тозуларды құруға арналған командалардан тұрады.
Modify (изменить) - құрылған объектілерді редактрлеу командаларынан тұрады.
Windows - тереземен жұмыс істеу.
Help - анықтама.
Құрал-саймандар панелінен
Құрал-саймандардың стандартты панелі:
-
 жаңа сызба құру;
жаңа сызба құру;
-
 құрылған құжатты ашу;
құрылған құжатты ашу;
-
 сызбаны сақтау;
сызбаны сақтау;
-
 құжатты баспадан шығару;
құжатты баспадан шығару;
-
 алдын ала қарап шығу;
алдын ала қарап шығу;
-
 қиып алу;
қиып алу;
-
 көшіру;
көшіру;
-
 қою;
қою;
-
 бас тару (командалық жолда) ;
бас тару (командалық жолда) ;
-
 қайталау;
қайталау;
-
 объектілік түйістіру;
объектілік түйістіру;
-
 панорамалау (қарап шығу үшін объектілердің орнын ауыстыру) ;
панорамалау (қарап шығу үшін объектілердің орнын ауыстыру) ;
-
 нақты кезде масштабтау;
нақты кезде масштабтау;
-
 масштабтаудың бір түрін таңдау;
масштабтаудың бір түрін таңдау;
-
 алдыңғы түрге қайта оралу;
алдыңғы түрге қайта оралу;
-
 объект қасиеттерін қарап шығу;
объект қасиеттерін қарап шығу;
-
 анықтама.
анықтама.
Қасиеттер панелі - ағымдағы қабат күйін: номерін, түсін, сызық типін бейнелейді.

Графикалық аймақ;
Командалық жол:
Командалық жол құрылысы:
Command:
Мұнда ағымдағы команда аты, оның орындалуы бойынша сұраныстар, түсіндірмелер бейнеленеді.
_circle - команда;
Specify center point for circle or [3P/2P/Ttr (tan tan radius) ]
ағымдағы сұрақ опциялар
Specify center point for circle or [Diameter] <20>
ағымдағы сұрақ қалыпты жағдайдағы параметр опциялары
Қалып-күй жолы - жүйенің ағымдағы күйін сипаттайды. Сол жақ бұрышында курсор координаттары, ортаңғы бөлігінде - режимі көрсетіледі.
SNAP (шаг) - тор бұрыштарымен түйістіру режимі;
GRID - тор;
ORTO (F8) - ортогональдық режим (түзу сызықтарды салу) ;
POLAR - полярлы бұрыштар режимі;
OSNAP (F3) - объектілі түйістіру режимі;
LWT - сызба сызығының қалыңдығын бейнелеу режимі.
Сызба парамтерлерін баптау
1. Сызба өлшемін тағайындау:
- Format мәзірінен Drawing Limits командасын таңдау;
- төменгі сол жақ бұрышының координаттарын енгізу (Specify lower left corner) 0, 0;
- жоғарғы оң жақ бұрышының координаттарын енгізу (Specify upper right corner) 210, 297 (A4) ;
2. Өлшеудің сызықтық және бұрыштық бірліктер дәлдігін тағайындау:
- Format мәзірінен Units командасы;
- Precision (Точность) өрістерінде сызықтық (Lenght) және бұрыштық (Angle) өлшемдер үшін қажетті дәлдікті көрсету керек.
AutoCAD өлшемдердің барлық мәндерін енгізудің көрсетілген дәлдігіне сәйкес дөңгелектейді.
Қалыпты жағдайда бірліктерді ұсынудың ондық форматы қолданылады.
(Өлшеу мм-мен орындалады)
3. Курсор қадамын координаттық торды орнату:
- Tools мәзірінен Drafting Settings командасын таңдау;
- Snap and Grid қосымша бетін таңдау;
- Snap өрісінде қадамды қосу, On-ға жалауша қою;
- курсор қозғалысы қадамының қажетті мәнін беру;
- On-ға жалауша қою арқылы, Grid өрісінде торды іске қосу;
- тор түйіндері үшін интервалдық қажетті мәнін беру.
Zoom командасын қолдану
Экранда сызба көрінісінің масштабын өзгерту (зумирование) Viev мәзіріндегі Zoom командасымен орындалады. Команд опциялары:
- Realtime - курсорды төменге жылжыту бейне масштабын кішірейтеді, жоғарыға жылжыту ұлғайтады;
- Previos - экранға алдыңғы көрінісін шығарады;
- Window - экранда көрінетін сызба бөлігінің жаңа шекраларын анықтайтын қоршау бұрыштарын көрстеу керек;
- Dynamic - панорамалау және масштабтау режимдерінде жұмыс жасайды;
- Scale - сандық мәнді енгізу сызба лимиттеріне қатысты бейне масштабын анықтайды (абсолютті масштаб) ;
- Center - центрдің жаңадан орналасуын және масштабтық коэффициентті беруге мүмкіндік туғызады;
- In - бейнені екі есе ұлғайтады;
- Out - бейнені екі есе кішірейтеді;
- All - барлық сызбаны экранға бейнелейді (лимиттері бойынша) ;
- Extents - экранда барлық графикалық элементтерді бейнелейді.
Сызбаны сақтау
Сызбаны сақтауды File мәзіріндегі Save командасы орындайды. Егер команда алғашқы рет орындалып отырса, онда ашылған сұхбат терезеде сызба файлының атын және сақталатын орнын көрсету керек.
Save as… командасы - файлды басқа атпен сақтау.
AutoCAD сызбасының файлына автоматты түрде . dwg кеңейтілу аты меншіктеледі. Егер сызба өзгертілген болса, онда оны қалпына келтіруге болатын резервті көшірмесі автоматты түрде сақталады, ол файлдың кеңейтілу аты . bak болады.
Құрылған сызбаны ашу
Алдында құрылған сызбаны ашуды File мәзіріндегі Open командасы орындайды. Ашылатын сұхбат терезесінде сызба файлы сақталған орынды және атын көрсету керек.
- Қолданылатын үлгі элементтерін таңдау
Түзу сызықты кесінділер
 Line(Кесінді) :
Ең көп орындалатын бұйрық. Ол Draw құралдар панелінде орналасқан. Бұл бұйрық қалағаныңызша рет қайталана беруге жататын бұйрықтар тобына жатады. Сопдықтан, әрбір кезекті басты нүктені енгізгеннен кейін, AutoCAD жаңа бас нүктені енгізуге шақыруды қайталап тұрады.
Line(Кесінді) :
Ең көп орындалатын бұйрық. Ол Draw құралдар панелінде орналасқан. Бұл бұйрық қалағаныңызша рет қайталана беруге жататын бұйрықтар тобына жатады. Сопдықтан, әрбір кезекті басты нүктені енгізгеннен кейін, AutoCAD жаңа бас нүктені енгізуге шақыруды қайталап тұрады.
Жаңа версияда AutoCAD-ң мінезі мүлдем өзгерген жоқ. Жағдайға қарай шақыру мәтінінің варианты таңдалады:
- Бас нүктені енгізгеннен кейін мынадай шақыру шығады: Specify next point or [Undo] :. Бірінші және екінші сегменттердің соңғы нүктелері үшін бұл шақыру екі рет қайталанады. Тышқанның таңдауымен кесіндінің келесі бас нүктені белгілейді. Егер тышқанның оң батырмасын басып, контекстті менюдан Undo бұйрығын таңдасақ(немесе “u” әрпін бұйрықтық жолға енгізу арқылы ), онда AutoCAD бұйрықтың орындалуынсыз соңғы сынықтың құрылған сегментін өшіреді.
- Минимум екі сегмент құрылғаннан кейін шақыру мәтіні өзгереді: Specify next point or [Close/Undo] : (Келесі нүктені енгізіңіз немесе [Жабу/Бас тарту] :. Егер тышқанның оң батырмасын басып, контекстті менюдан Close бұйрығын таңдасақ, онда AutoCAD соңғы бас нүктені, алғаш бас нүктемен қосады да сызық құрады.
Егер Line бұйрығының алдында басқа сызу бұйрығы орындалған болса, онда Line бұйрығын таңдағаннан кейінгі Specify next point: шақыруына Enter бассаңыз, жаңа кесінді алдында таңдалған графикалық элементтің біткен нүктесінен бастайды.
 Rectang(Тіктөртбұрыш) :
AutoCAD-та төртбұрыш сызу үшін Rectang деген арнайы бұйрық бар. Ол Draw панелінде орналасқан. Төртбұрыш, екі қарама-қарсы шыңын белгілеу арқылы сызылады.
Rectang(Тіктөртбұрыш) :
AutoCAD-та төртбұрыш сызу үшін Rectang деген арнайы бұйрық бар. Ол Draw панелінде орналасқан. Төртбұрыш, екі қарама-қарсы шыңын белгілеу арқылы сызылады.
Бұл бұйрықты таңдағаннан кейін AutoCAD екі шың жөнінде сұрақ шығарады. Шыңдарды белгілеу үшін, егер сіз тіктөртбұрыштың ені 6 см., ұзындығы 3 см. Болу керек екенін білсеңіз, екінші шыңның салыстырмалы координаттарды енгізуге болады:-@6, 3. Бір кезде тіктөртбұрыштың белгіленген шамалары, келесі тіктөртбұрыштарға меншіктеледі.
Rectang бұйрығы бірнеше параметрге ие. Қосымша редакциялау операцияларын қолданбай, фаскалы не дөңгелек бұрышты тіктөртбұрыш жасауға болады. Elevation және Thikness параметрлерін қолданып, Rectang бұрығы көмегімен тіктөртбұрыш табанды параллелепипед жасауға болады.
Rectang бұйрығы полисызық құрады. Яғни Rectang, келешекте бір объект негізінде қолдануға болатын AutoCAD қарапайымы.
 Polygon(Көпбұрыш) :
Бұл бұйрық Draw құралдар панелінде орналасқан. Polygon бұйрығы арқылы дұрыс көпбұрыш құрылады, яғни бекітулі пішінді және ұзындығы бірдей қабырғалы болады. AutoCAD-та көпбұрыштың қабырға саны 3 - 1024 арасында болуы мүмкін.
Polygon(Көпбұрыш) :
Бұл бұйрық Draw құралдар панелінде орналасқан. Polygon бұйрығы арқылы дұрыс көпбұрыш құрылады, яғни бекітулі пішінді және ұзындығы бірдей қабырғалы болады. AutoCAD-та көпбұрыштың қабырға саны 3 - 1024 арасында болуы мүмкін.
Polygon бұйрығын таңдағаннан кейін қабырға саны берілуі
керек, одан кейін келесі белгіленуі керек үш метод таңдалуы керек:
- Edge: ол үшін тышқанның оң батырмасын басылғаннан кейінгі шыққан контекстті менюдегі Edge бұйрығын таңдау, немесе “е” әрпін енгізу керек. Содан кейін көпбұрыш қабырғасының әрбіреуінің жерін анықтайтын екі нүкте белгілеу керек.
- Inscribed in circle: тышқанның оң батырмасын басқаннан кейінгі шыққан контекстті менюдан шеңбердің орталығы берілгеннен кейін Inscribed in circle(шеңберге жазылған) : бұйрығын таңдау қажет. Осылайша көпбұрыш шеңбер ішінде пайда болады да, шеңбер оның шыңдарымен түіседі.
- Circumscribed about circle: бұл параметрдің таңдау жолы да сондай, бірақ көпбұрыш контекстті менюдан Circumscribed about circle: параметрін таңдап немесе бұйрықтық жолға “с” әрпін енгізу арқылы пайда болады. Сөйтіп біз шеңбер сыртында пайда болған көпбұрыш аламыз.
Polygon бұйрығы да, соңында бір объект деп қабылданатын сынықтар сызады.
 Circle (Шеңбер) :
Бұл бұырықты Draw панелінен таңдай аласыз. Таңдауға жауап ретінде AutoCAD параметрлер тізімін шығарады:
Circle (Шеңбер) :
Бұл бұырықты Draw панелінен таңдай аласыз. Таңдауға жауап ретінде AutoCAD параметрлер тізімін шығарады:
- 3Р(3 нүкте) : бұл параметрді таңдасақ, шеңбердің ортасын, және екі нүктесін белгілеу арқылы шеңбер құрамыз.
- 2Р(2 нүкте) : бұл жерде шеңбердің екі нүктесін ғана енгіземіз.
- Tan tan radius: бұл параметрді қолдану үшін “t” немесе “ttr” аббревиатураларын енгізу керек. Specify point on object for first tangent of circle: пайда болатын шақыруға жанама болатын нүкте көрсету керек. Кейін шығатын Specify point on object for second tangent of circle: шақыруына екінші нүктені көрсету керек. Соңғы этап - радиус белгілеу.
Тағы да Donut(Жүзік) бұйрығы бар. Ол бұйрық ортасы бір, бірақ диаметрлері түрлі шеңберлер сызады.
 Arc(Доға) :
Бұл параметрді қолдану үшін Draw құралдар панеліндегі Arc батырмасын басыңыз. Одан кейін шығатын шақыруларға, сізге сәйкес жауап қайтару арқылы, қалаған доғаңыз пайда болады.
Arc(Доға) :
Бұл параметрді қолдану үшін Draw құралдар панеліндегі Arc батырмасын басыңыз. Одан кейін шығатын шақыруларға, сізге сәйкес жауап қайтару арқылы, қалаған доғаңыз пайда болады.
 Ellipse(Эллипс) :
AutoCAD-та эллипстың сызылуы Ellipse бұйрығымен жүзеге асырылады. Ол бұйрық Draw панелінде орналасқан. Сұхбат процесінде AutoCAD-ң сұрайтын ақпараттан басқа, эллипстың белгіленетін өс бағытын білу қажет. Эллипс өстері координаттар өсіне параллель бола бермейді. Бұл бұрыш, сіздің екінші белгіленген өс нүктесімен белгіленеді. Ал екінші өстің бағыты болса, әрқашан бірінші өске перпендикуляр.
Ellipse(Эллипс) :
AutoCAD-та эллипстың сызылуы Ellipse бұйрығымен жүзеге асырылады. Ол бұйрық Draw панелінде орналасқан. Сұхбат процесінде AutoCAD-ң сұрайтын ақпараттан басқа, эллипстың белгіленетін өс бағытын білу қажет. Эллипс өстері координаттар өсіне параллель бола бермейді. Бұл бұрыш, сіздің екінші белгіленген өс нүктесімен белгіленеді. Ал екінші өстің бағыты болса, әрқашан бірінші өске перпендикуляр.
 Ellipse arc(Эллиптикалық доға) :
Бұл Draw панеліндегі жаңа бұйрық. Бұл бұйрықты таңдағанда Arc параметрлі Ellipse бұйрығы орындалады.
Ellipse arc(Эллиптикалық доға) :
Бұл Draw панеліндегі жаңа бұйрық. Бұл бұйрықты таңдағанда Arc параметрлі Ellipse бұйрығы орындалады.
 Point(Нүкте) :
Бұл өте қарапайым, бірақ кең қолданымда болған параметр. Ол Draw панелінде. Таңдалғанынан кейін мынадай ақпарат шығады:
Point(Нүкте) :
Бұл өте қарапайым, бірақ кең қолданымда болған параметр. Ол Draw панелінде. Таңдалғанынан кейін мынадай ақпарат шығады:
Current point modes: PDMODE=34 PDSIZE=0.
Specify point:
Мұндағы PDMODE - нүкте салынуының стилінің кодын анықтайды
PDSIZE - нүкте шамасын белгілейді. Бұл айнымалыларды Format⇒Point Style менюінде өзгертуге болады. Ал келесі шақыруларға кез-келген методбен нүкте белгілеу керек.
Көмекші құрау сызықтары
Кей уақыттарда сызбаларда көмекші сызықтардысалуға тура келеді. Олар бөлшектің пішін сызықтарын салу үшін база ретінде болады. Көмекші сызықтар салу үшін Line бұйрығын да қолдануға болады. Бірақ AutoCAD-та ол үшін басқа XLine қарапайымы қолданылады.
 XLine:
Line бұйрығынан айырмашылығы, ол соңсыз болады. XLine Draw құралдар панелінде орналасқан.
XLine:
Line бұйрығынан айырмашылығы, ол соңсыз болады. XLine Draw құралдар панелінде орналасқан.
Бұл бұйрықты таңдағаннан кейін AutoCAD бұйрықтық жолға шақыру шығарады: Specify a point or [Hor/Ver/Ang/Bisect/Offset] :. Шақыру парметрлерінің мағыналары мынадай:
- Hor: горизонталь көмекші сызық жасау үшін пайдаланылады. Бұл параметрді қолдану үшін бұйрықтық жолға “һ” әрпін енгізіп, Specify through point: шақыруына көмекші сызықтың өтуі керек нүктені енгізу керек.
- Ver: вертикаль көмекші сызыққұрау үшін пайдаланылады. Қолдану үшін “v” әрпін енгізіп Specify through point: шақыруына көмекші сызықтың өтуі керек нүктені белгілеу керек.
- Ang: бұл параметрді қолдану үшін “а” әрпін енгізу керек. Содан кейін AutoCAD Reference/<Enter angle(0) >: шақыруын шығарады. Егер бір сан енгізсек, онда AutoCAD бұл санды бұрыштық параметр ретінде қабылдап, сызықтың өтуі керек нүктені сұрайды. Егер бас сұраққа “r” әрпін енгізсек, бұрыш санауы басталатын сызықты көрсету керек болады. Кейін, бұрыш шамасын және сызықтың өтуі керек нүктені белгілеу керек.
- Bisect: бұл параметр оныңшыңдары мен бұрыш жақтарында орналасқан екі нүкте арқылы бұрыш биссектрисасын құруға болады. Бұл параметрді қолдану үшін бұйрықтық жолға “b” әрпін енгізіп, Angle vertex point: шақыруына, құрылып жатқан сызықтың өтуі керек нүктені белгілеу керек. Angle start point: шақыруына алдыңғы нүктемен сәуле құрайтын нүкте белгілеу керек, ал Angle and point: шақыруына екінші сәулені анықтайтын нүктені беру керек.
- Offset: бұл параметрдің көмегімен әрбір көрсетілген кесіндісіне және сызбаның түзу сызықты элементіне параллель түзу жүргізуге болады. Бұл параметрді қолдану үшін “о” әрпін жазып, екі тәсілмен түзу орнатуға болады:Базалық түзуден белгілі қашықтықта орналастыру. Ол үшін “o” әрпін енгізгеннен кейін арақашықтық шамасын енгізу керек. Side to offset? сұрағына жаңа түзу базалық түзудің қай жағында орналасу керегін тышқанмен көрсету керек. “о” әрпін енгізгеннен кейінгі Specify through point: сұрағына жаңа түзудің өтуі керек нүктені көрсету керек.
Ray(Сәуле) : XLine-н айыриашылығы, ол бір жағынан шектеулі. Ол да Draw панелінде орналасқан.
Таңдағаннан кейінгі Specify start point: шақыруына сәуленің бастапқы енгізу керек. Тура солай Specify through point: шақыруына жауап қайтару керек. Enter батырмасына басып, бұйрықтың орындалуын тоқтатасыз.
- Көріністерді басқару құралдары
Zoom (Көрсет) : бұл бұйрық сызба масштабтарын басқаруға арналған. Zoom бұйрығының параметрлері көп. Әрқайсысына тоқтала кетейік:
Window(Терезе) : бұл параметрде тіктөртбұрышты терезе белгілеу керек. Бұл терезе, сызба бөлігінің жаңа шегі ретінде жұмыс істейді.
Dynamic (Динамика) : бұл параметр бір мезетте масштабтау және “панорамалау” мүмкіндіктерін туғызады:
- Панорамалау режимі: “крестикті” терезе құрады. Ол сызбада еркін қимылдай алады. Осылайша кез-келген аймақпен жұмыс істеуге болады.
- Масштабтау режимі: терезенің оң жағында “стрелканың” көрінісі пайда болады. Терезенің сол жағында бұрықты таңдағандағы курсордың болған жерінде қалады. Осылайша терезені кішірейтіп-үлкейтуге болады. Масштаб өзгереді.
Scale(Масштаб) : таңдалғаннан кейін егер кез-келген сан енгізсек, онда жүйе бұл санды сызба лимитіне байланысты керекті масштаб ретінде санайды. Егер саннан кейін “x” әрпін жазсақ, онда жүйе енгізілген шаманы осы кезге дейін шығарылған көрініске басты масштабы ретінде қарастырады. Ал егер саннан кейін “xp” суффиксін енгізсек, онда жүйе бұл шаманы парақ кеңістігіндегі бірліктерге байланысты берілген масштаб ретінде қабылдайды. 1-ден кіші шама көріністі кішірейтеді, 1-ден үлкен шама үлкейтеді.
Center(Орта) : бұл параметр экран үстіне шығарылатын сызба аймағы ортасының жаңа жағдайын енгізу мүмкіншілігін туғызады.
In(Үлкейту) : бұл параметр Scale параметрін 2х шамасымен қайталайды.
Out(Кішірейту) : бұл параметр Scale параметрін 5х шамасымен қайталайды. All(Бәрі) : бұл параметр экранның графикалық зонасы мен сызба лимитінің шекаралары бірдей болатындай масштабтайды.
Extents (Шекаралар) : бұл параметр сызбадағы барлық графикалық элементтерін, экранның графикалық зонасына түсетіндей етіп масштабтайды. Previous(Алдыңғысы) : бұл параметр алдыңғы масштаб параметрін қалпына келтіреді.
Қолданушы координаттар жүйесі
AutoCAD-ғы геометриялық объектілер глобальді тікбұрышты абсолют координат жүйесіне байлайды. AutoCAD-та ол “дүниежүзілік координат жүйесі” деп аталады. Графикалық зонаға байланысты өс бағыты жаңа емес: х өсі горизонталь және оңға бағыттралған, у өсі тік жоғары бағытталған.
Қолданушылар өз қалауларынша меншікті координат жүйесін құрып, сақтай да алады. Өз координат жүйесін құру үшін Tools менюындағы New UCS-ті таңдаңыз. Сонымен бірге өз қалауларыңызша ҚКЖ пиктограммасын да ауыстыра аламыз. Бұны View⇒Display⇒UCS бұйрықтарын таңдап, жүзеге асыра аласыз. Сонда UCS Icon сұхбатты терезесі ашылады.
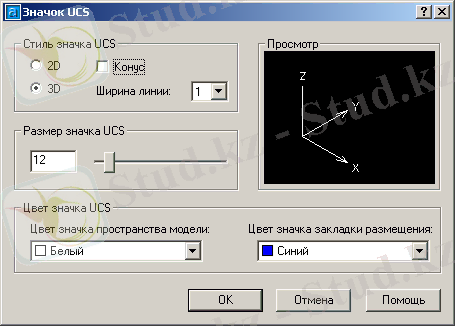
Сурет 1. 2. 1 UCS Icon сұхбатты терезесі
Мәтіндік стильдер
Әрқашанда бір шрифтті қолдану қызықтырмайтыны сөзсіз. Сол үшін AutoCAD-та мәтіндік стильдерді, талабыңызға сәйкес құруға болады.
Жаңа мәтіндік стиль құру үшін Format=>Text Style менюын қолданыңыз. Сөйтіп STYLE бұйрығын жүктейсіз. Сонда Text Style сұхбат терезесі ашылады (1. 5 сурет) . Бұл терезе 3 аймақтан тұрады:
- Style Name - стиль аттарымен жұмыс істеу үшін арналған аймақ. Жаңа ат, ат өзгерту немесе өшіру функциялары қамтылған.
- Font - бұл аймақта сізге керек шрифт және оның параметрлері (биіктігі, курсив) енгізілуі керек.
- Effects - аймағында мәтінге байланысты түрлі әрекеттер жасалуы мүмкін. Мысалы мәтінді үстін астыға қаратып жазу, артын алдына қаратып жазу, мәтіннің “қысылуын” енгізу, вертикальді мәтін құру немесе иілу бұрышын енгізуге болады. Түзу тұрған мәтін әрпінің бұрышы 0-ге тең. Оған сәйкес минусты сандар мәтінді солға иеді, плюсты сандар оңға иеді.
Параметрлер енгізіліп біткеннен кейін Array батырмасы басылуы тиіс.
- Үлгiні құрастыру әдiсі
Жалпы курстық жұмыстың техникалық бөлімін жасау барысында AutoCAD бағдарламасының (редактрлеу) өзгрету әдістерін қолданған болатын. Олар: өшіру, жылжыту, кесу және т. б әдістері. Бұл және т. б объектілері төменде сипатталған.
2. 1 Үлгiнiң құрастыру құрал-саймандары
Өзгерту (редакторлеу) - AutoCAD-та өте маңызды рөл атқарады. Редакциялаусыз ешбір сызба жұмысы жасала алмайды. Мысалға, сызылған объектіні қайта салудың орнына, көшіру.
Редакциялау бұйрықтарының көбісі Modify менюінде орналасқан. Ең маңызды редакциялау бұйрықтарына тоқталайық:
 Erase (Өшіру) :
бұл процесс әрбір сызбада қолданылады. Erase бұйрығы өте қарапайым және оның параметрлері жоқ. Объектіні өшіру үшін объектіні таңдап, одан кейін объектіні көрсету қажет.
Erase (Өшіру) :
бұл процесс әрбір сызбада қолданылады. Erase бұйрығы өте қарапайым және оның параметрлері жоқ. Объектіні өшіру үшін объектіні таңдап, одан кейін объектіні көрсету қажет.
- Іс жүргізу
- Автоматтандыру, Техника
- Алғашқы әскери дайындық
- Астрономия
- Ауыл шаруашылығы
- Банк ісі
- Бизнесті бағалау
- Биология
- Бухгалтерлік іс
- Валеология
- Ветеринария
- География
- Геология, Геофизика, Геодезия
- Дін
- Ет, сүт, шарап өнімдері
- Жалпы тарих
- Жер кадастрі, Жылжымайтын мүлік
- Журналистика
- Информатика
- Кеден ісі
- Маркетинг
- Математика, Геометрия
- Медицина
- Мемлекеттік басқару
- Менеджмент
- Мұнай, Газ
- Мұрағат ісі
- Мәдениеттану
- ОБЖ (Основы безопасности жизнедеятельности)
- Педагогика
- Полиграфия
- Психология
- Салық
- Саясаттану
- Сақтандыру
- Сертификаттау, стандарттау
- Социология, Демография
- Спорт
- Статистика
- Тілтану, Филология
- Тарихи тұлғалар
- Тау-кен ісі
- Транспорт
- Туризм
- Физика
- Философия
- Халықаралық қатынастар
- Химия
- Экология, Қоршаған ортаны қорғау
- Экономика
- Экономикалық география
- Электротехника
- Қазақстан тарихы
- Қаржы
- Құрылыс
- Құқық, Криминалистика
- Әдебиет
- Өнер, музыка
- Өнеркәсіп, Өндіріс
Қазақ тілінде жазылған рефераттар, курстық жұмыстар, дипломдық жұмыстар бойынша біздің қор #1 болып табылады.



Ақпарат
Қосымша
Email: info@stud.kz