Интернет, история интернета


0. 3. Конспекты лекций.
Алматинская Академия Экономики и Статистики
Авторы, составители и преподаватели: Дайрабаева А. К., Земко Н. В., Проходова Г. Е.
Дисциплина «Технологии дистанционного обучения»
Конспекты лекций
Тема 1. Интернет
Аналогично тому, как компьютеры соединяются между собой для совместного использования ресурсов, так и сети объединяются друг с другом, чтобы увеличить общий информационный потенциал и сделать возможным обмен данными на больших расстояниях. В этих случаях сети, входящие в состав объединенной сети, называются подсетями. Путем объединения подсетей можно создать сеть, которая будет «накрывать» собой провинцию, город или даже страну. Существуют сети, простирающиеся на несколько континентов. Сеть самого большого, планетарного масштаба и является тем, что принято называть Интернет.
Интернет - это объединение множества подсетей, обеспечивающее распространение информационных потоков по всему земному шару. Интернет, называемый также глобальной сетью, имеет в своем составе десятки миллионов узловых компьютеров, обслуживающих сотни миллионов пользователей.
История Интернета.
Тридцать лет тому назад, в конце 60-х годов, силами исследовательских учреждений США (естественно, относящихся к военно-промышленному комплексу) была создана информационная структура, аналогов которой до той поры не знала история. Первые эксперименты по ее созданию начались в 1966 г. по поручению и на средства Департамента техники обработки информации Управления перспективных исследований - АRРА - одного из подразделений Министерства обороны США, которому компьютерные сети были необходимы для организации постоянно действующей базы данных. Это были времена холодной войны, и военные были заинтересованы в том, чтобы иметь коммуникационную структуру, которая функционировала бы в случае выхода из строя отдельных частей коммуникаций, например в результате ядерного нападения.
Аналогичные исследования были начаты в Национальной лаборатории физических частиц Великобритании. В 1968 году агентство АRРА объявило конкурс на разработку системы коммуникаций, основанных на малых компьютерах, т. н. интерфейсных обработчиках сообщений, объединенных в локальные сети. Конкурс выиграла небольшая консультационная фирма из Кембриджа - ВВN.
Агентство АRРА поручило нескольким университетам разработку программного обеспечения, позволяющего подключить малые компьютеры к сети. Разработка программного обеспечения (ПО) для этой системы началась 2 января 1969 г. 1 сентября 1969 г. фирма ВВN разработала первые малые компьютеры этой серии и передала один из них в Центр сетевых исследований Калифорнийского университета в Лос-Анджелесе. Три других были установлены в Стенфордском научно-исследовательском институте, в Университете Санта-Барбары и в университете штата Юта. Спустя несколько недель состоялся успешный сеанс обмена данными между этими четырьмя компьютерами. Так появилась сеть АRРАNЕТ - предшественница сети Интернет
В 1971 году ARPA Net включала уже пятнадцать узлов, через год их число увеличилось до сорока. Поначалу сеть была сугубо военной и ужасно засекреченной, но постепенно ее статус менялся. В 1973 году, когда к ней подключились компьютерные центры Англии и Норвегии, ARPA Net стала международной. Параллельно создавались и другие сети, в каждой из них использовались свои правила передачи данных (их принято называть протоколы ) и своя система адресации узлов. Необходимо было наладить обмен данными между сетями, и агентство ARPA начало работу над проектом соединения сетей (Interconnecting Project) . В результате появился набор протоколов передачи данных TCP/IP и начался процесс объединение сетей; в 1975 году свободно обмениваться информацией могли уже 60 исследовательских центров.
Что такое WWW?
World Wide Web (WWW) - всемирная паутина. У большинства пользователей только этот ресурс и ассоциируется с Интернетом. На самом деле это не так. Это лишь одна его часть. Просто самая популярная и самая интересная. Всемирная паутина появилась относительно недавно и сразу же завоевала популярность во всем мире. Дело в том, что данный ресурс был основан на потрясающей технологии гипертекста . От обычного гипертекст отличается тем, что в нем имеются ссылки на другие документы, связанные с ним по смыслу. Причем они могут находиться как на том же сервере, где и исходный, так и на компьютере, находящемся на другом континенте. В этих, других документах в свою очередь, имеются ссылки на третьи. Миллионы и миллиарды документов, хранящиеся в Сети и связанные между собой миллионами и миллиардами ссылок, образуют своего рода информационную паутину (Web), покрывающую всю Землю. В WWW Вы также читаете различные страницы, и встречаете какие-то фразы или слова, которые выделены подчеркиванием, имеют другой цвет. Это - активный текст или гипертекстовые ссылки. Наведя курсор на него (при этом он принимает форму развернутой ладони) и щелкнув левой кнопкой мышки, мы перемещаемся на другую страницу для просмотра информации. Можно либо незамедлительно вернуться обратно, либо продолжить свои прогулки по данному сайту. Еще одним преимуществом WWW является то, что документы, предоставляемые Всемирной паутиной, теперь уже могут быть самыми разными - от текстов и компьютерных программ до видеоизображений и музыки.
World Wide Web или сокращено Web - это глобальная система распространения гипертекстовой информации, использующая в качестве каналов транспортировки Интернет.
Единую информационную структуру, содержащую связанные между собой Web-страницы, посвященные какой-то определенной теме или принадлежащие той или иной организации, называют web-узлом , web-сайтом или все чаще, - просто сайтом.
Компьютеры в Интернете
Все компьютеры, подключенные к Интернету, называются хост-компьютерами или просто хостами. Хосты (сейчас их в Интернете несколько миллионов) соединены между собой специальными кабелями, телефонными линиями, а также спутниковыми каналами связи. Среди хост-кмопьютеров различаются мощные мэйнфреймы, мини-компьютеры и персональные компьютеры. Когда ваш компьютер по коммутируемой линии подключается к Интернету, он также становиться его частью - хостом.
Адреса и протоколы.
Как уже говорилось, основными протоколами, обеспечивающими функционирование Интернет, являются TCP/IP. Поскольку они тесно взаимодействуют между собой, их часто называют протокол TCP/IP (протокол Интернет/протокол управления передачей) . Но описать в одном протоколе все многочисленные правила взаимодействия компьютеров в сети невозможно. Поэтому наряду с TCP/IP используются многие другие протоколы, образующие многоуровневую систему. Протокол нижнего уровня регламентирует правила передачи частей информации ( пакетов ) . Именно он обеспечивает повторную передачу поврежденных пакетов, данные которые были искажены, допустим из-за помех в линии связи. Протокол более высокого уровня помогает разделить большие массивы данных на небольшие фрагменты (которые и передаются в виде пакетов посредством протокола нижнего уровня), а в пункте назначения собрать их в нужном порядке и восстановить тем самым переданный массив. Протокол следующего уровня указывает, каким образом следует пересылать файлы. При этом, как и в предыдущем случае, используются протоколы нижних уровней.
В принципе сетью Интернет можно пользоваться, и не зная, как работают и как связаны между собой протоколы. Но все же иметь какое-то представление об этом начинающему «интернетчику» не помещает. Поскольку основным для Интернет является протокол TCP/IP, именно его работу мы и рассмотрим. Базовый протокол в сети Интернет - это TCP/IP - Transmission Control Protocol & Internet Protocol (протокол контроля передачи + Интернет-протокол) . Все компьютеры, подключенные к Интернет, понимают и поддерживают этот протокол. Протокол TCP/IP служит для разбиения информации на части (пакеты) - и передачи их по линиям связи. Все эти операции он выполняет автоматически, закулисно, без участия пользователя. Сам по себе протокол это не есть нечто целое, неделимое. На самом деле TCP/IP состоит их двух компонентов - TCP и IP, и включает в себя также массу других протоколов. Процесс передачи/приема информации выглядит следующим образом:
Например, Вы захотели передать по Интернет текстовый файл.
- ПротоколTCPразбивает этот файл на пакеты определенного объема (их размер зависит от пропускной способности сети), затем присваивает каждому пакету свой "идентификационный код". Целиком же информация передаваться не может.
- ПротоколIPприклеивает каждому из пакетов определенный IP-адрес назначения и отправляет их в Сеть.
- Протокол IP принимающем компьютере получает все пакеты (что самое интересное, по Интернет они могут доходить до адресата различными путями) и передает управление протоколу TCP.
- Протокол TCP на принимающем компьютере "вновь" восстанавливает по "идентификационному коду" всю информацию в целый файл.
Вот такой сложный, на первый взгляд, путь.
Все другие протоколы сети, используя TCP/IP, обеспечивают работу многочисленных служб Интернет. Всего их несколько десятков, ниже мы кратко опишем лишь важнейших из них.
Протокол - это совокупность стандартов для обмена информацией между устройствами. При работе в сети протокол определяет схему передачи данных и порядок взаимодействия компьютеров. На каждом из компьютеров может быть установлено различное программное обеспечение, однако они должны поддерживать один протокол обмена данными.
Все адреса в WWW начинаются с http:// - то есть сначала пишется название протокола ( http ), затем обязательный синтаксис ( :// ), а затем пишется доменное имя web-сервера. Например, http://www. iatp. kg Программы, которые служат для просмотра web-страниц называются "браузерами" - от английского глагола "to browse" - бродить. Итак, когда Вы набираете адрес, например,
http://www. iatp. kg/index. html то его можно расшифровать так: это адрес web-сервера организации iatp, который находится в Кыргызстане. Затем, после домена верхнего уровня (kg) Вы пишите /index. html - это значит, что Вы запрашиваете с web-сайта какую-либо страницу. Чем глубже приходится "погружаться" в сайт, тем длиннее будет адрес.
На web-страницах можно встретить не только активный текст. Также графику, видео, звуки, анимацию и многое другое. Эти компоненты являются как бы аппликацией на странице, они специально вставляются web-мастером для придания странице определенного вида.
TCP/IP - основной транспортный протокол для передачи данных в Интернете. Аббревиатура TCP/IP складывается из двух частей: TCP (Transmission Control Protocol - протокол управления передачей) и IP (Internet Protocol - протокол Интернет) .
Доменные имена
IP-адрес (в двоичном представлении) очень удобен для компьютеров, но человек привык к адресам другого типа: страна, город, улица, дом, фамилия… Примерно по такому принципу и строятся доменные имена.
Табл. 1.
Сейчас и в других странах можно использовать домены, не обязательно указывающие на географическое расположение хоста:
Табл. 2 .
Двухбуквенные области указывают страну, где находится организация, которой принадлежит компьютер.
Табл. 3.
Сервисы Интернета
Сеть Интернет предоставляет возможность и средства обмена данными миллионами компьютеров. Если у вас возник вопрос относительно того, какую информацию можно пересылать, просмотрите приведенный ниже список наиболее популярных услуг, которые предлагаются пользователем в Интернете.
- Электронная почта:Предоставляет возможность пересылать конфиденциальные сообщения и файлы одному или нескольким адресатам.
- Списки рассылки:Позволяет с помощью электронной почты поддерживать диалоги групп людей, а также предлагают способ распространения информационных бюллетеней.
- Система телеконференций Usenet:Обеспечивает проведение групповых конференций, используя для этой цели систему серверов, способных хранить материалы более чем 10 000 тематических телеконференций.
- Интерактивный чат:Предоставляет возможность проведения в режиме реального времени интерактивного обмена мнениями, в рамках которого участники читают поступающие от оппонентов сообщения уже через несколько секунд после их отправления.
- Голосовые и видеоконференции:Позволяет двум или более абонентам слышать и видеть друг друга, а также совместно использовать электронную доску и приложения.
- Веб:Распределенная система взаимосвязанных страниц с текстовой, графической, звуковой и другими видами информации.
- Передача файлов:Абонентам предоставляется возможность загружать файлы, в том числе разнообразные программы, с общедоступных файл-серверов.
Провайдер
Поставщик услуг, или провайдер, Интернета (Internet Service Provider, ISP) - это организация, предоставляющая доступ к сети. Компьютер, осуществляющий связь с провайдером, должен быть оснащен специальным устройством - модемом.
Выбор провайдера
Чтобы подключиться к Интернету посредством коммутируемой телефонной линии, высокоскоростной линии или выделенный канал, необходимо сначала выбрать поставщика услуг. Если вы подключаетесь через кабель, то в качестве провайдера выступает компания кабельного телевидения.
Выбирая провайдера, вы должны учитывать ряд факторов:
- Номер телефона;
- Программное обеспечение;
- Поддержка;
- Скорость передачи данных;
- Удобство связи с провайдером;
- Стоимость;
- Качество связи;
- Качество дозвона;
Получив у провайдера пароль, берегите его как ключ от квартиры, где деньги лежат. Иначе может случиться так, что кто-то будет работать в сети от вашего имени и за ваши деньги.
Напоследок отметим, что эффективность работы во многим зависит не только от провайдера, но от мощности вашего компьютера. Наряду с подключением к Интернету пользователь может получить от провайдера ряд дополнительных средств и услуг:
- Почтовые ящики POP;
- Память на веб-сервере;
- Поддержка домена;
Браузеры
Чтобы отобразить на экране компьютера HTML-документы в том виде, как они задумывались разработчиками, необходимо иметь специальную программу, называемую браузером (по-русски - «обозревателем») . Современный браузер - сложный программный продукт, который можно характеризировать по целому набору параметров: удобство интерфейса, функциональные возможности, скорость загрузки веб-страниц, надежность работы, требования к аппаратным ресурсам. Кроме того, важной характеристикой любого браузера является корректность отображения различных веб-страниц, для чего необходима поддержка современных стандартов.
Браузер - это программа просмотра информационных ресурсов WWW на компьютере, подключенном к Интернету. Современные программы браузеров работают в соответствии со спецификацией HTML, содержат интерпретаторы языков сценариев (VBScript, JavaScript), поддерживают динамическую объектную модель (Dynamic HTML) и т. д.
Существуют основные браузеры, предоставляемых в настоящее время на рынке компьютерных программ:
- Internet Explorer;
- NetCaptor;
- Netscape Navigator;
- Mozilla;
- Opera;
Десять лет назад единственным браузером для просмотра веб-страниц Интернета был NCSA Mosaic. К середине 90-х годов появилось несколько браузеров, из которых наибольшее распространение получил Netscape Navigator, потеснивший на рынке NCSA Mosaic, Lynx и ряд других программ. Но в последние годы серьезную конкуренцию ему составил Microsoft Explorer, которой благодаря интеграции с операционной системой Windows в итоге выбился в лидеры.
Работа в WWW с помощью Internet Explorer
Установка и настройка Internet Explorer
Microsoft Internet Explorer ( IE ) включен в комплект поставки Windows XP и автоматически инсталлируется в процесс установки данной операционной системы. IE можно также бесплатно загрузить из Интернета и установить в среде операционных систем Windows 98/ME/2000. Самая последняя версия приложения, Internet Explorer 6, находится на веб-узле Microsoft по адресу www. microsoft. com/windows/ie_intl/ru.
Элементы окна Internet Explorer
Internet Explorer располагает широким набором средств (меню, команд и кнопок) для управления работой программы. Окно браузера включает следующие элементы: панель меню, панель инструментов Обычные кнопки, панель адреса, панель ссылок, панель навигации, окно просмотра и строку состояния.
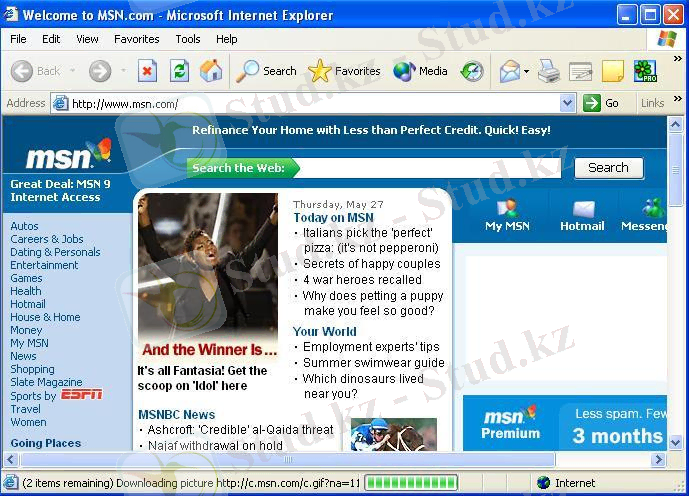
Рис. 2. Окно Internet Explorer с загруженной Web-страницей.
Изучать интерфейс Internet Explorer лучше в автоматическом режиме. Чем лучше вы освоите интерфейс, тем эффективнее сможете работать в Интернете, когда будет включен счетчик оплачиваемого времени.
Панель адреса
Панель адреса содержит URL веб-страницы, отображаемой в текущий момент, или путь к файлу, если он открыт с локального диска. Скрыть панель адреса можно, сбросив флажок в меню Вид’Панели инструментов’Адресная строка.
Чтобы попасть на нужную веб-страницу, следует ввести ее URL в поле адреса и нажать клавишу Enter. Функция автозаполнения браузера позволяет избежать лишних обращений к клавиатуре: она запоминает использовавшиеся ранее URL, и, основываясь на введенной начальной части адреса, предлагает на выбор варианты для автоматического завершения ввода. Поле списка панели адреса может содержать до 25 ранее введенных URL-адресов.
Ввод URL
Если вам известен адрес интересующий вас веб-страницы, вы можете открыть эту страницу двумя способами: с помощью панели адреса или через меню Файл’Открыть.
Ввод с клавиатуры
Щелкните в поле ввода адреса и наберите URL любого ресурса (например, http://www. yahoo. com или www. microsoft. com) либо имя файла на диске, который будет открываться с помощью браузера Internet Explorer (например, C:/Find/AltaVista/Basics/html) . Поскольку Internet Explorer способен различать по началу названия ресурса тип протокола передачи данных (HTTP, FTP и т. д. ), вы можете первую часть адреса при наборе опустить и начать набор, например, URL для веб-страницы с символов www, - префикс http:// программа подставит сама.
Панель ссылок
На этой панели принято размещать кнопки, предоставляющие доступ к регулярно посещаемым сайтам. Для увеличения или уменьшения длины панели ссылок перетащите ее левую границу. Панель Ссылки можно скрыть, сбросив соответствующий флажок в меню Вид’Панели инструментов’Адресная строка. Панель ссылок по умолчанию содержит ссылки на веб-узлы, которые предлагает посетить компания Microsoft.
... продолжение- Информатика
- Банковское дело
- Оценка бизнеса
- Бухгалтерское дело
- Валеология
- География
- Геология, Геофизика, Геодезия
- Религия
- Общая история
- Журналистика
- Таможенное дело
- История Казахстана
- Финансы
- Законодательство и Право, Криминалистика
- Маркетинг
- Культурология
- Медицина
- Менеджмент
- Нефть, Газ
- Искуство, музыка
- Педагогика
- Психология
- Страхование
- Налоги
- Политология
- Сертификация, стандартизация
- Социология, Демография
- Статистика
- Туризм
- Физика
- Философия
- Химия
- Делопроизводсто
- Экология, Охрана природы, Природопользование
- Экономика
- Литература
- Биология
- Мясо, молочно, вино-водочные продукты
- Земельный кадастр, Недвижимость
- Математика, Геометрия
- Государственное управление
- Архивное дело
- Полиграфия
- Горное дело
- Языковедение, Филология
- Исторические личности
- Автоматизация, Техника
- Экономическая география
- Международные отношения
- ОБЖ (Основы безопасности жизнедеятельности), Защита труда


