Примеры использования возможностей программы


МИНИСТЕРСТВО ОБРАЗОВАНИЯ И НАУКИ
РЕСПУБЛИКИ КАЗАХСТАН
Казахский национальный технический университет им. Каныша Сатпаева
Институт Информационных Технологий
ПОЯСНИТЕЛЬНАЯ ЗАПИСКА
К курсовой работе по дисциплине «Информатика»
Тема: «Анимация в 3D STUDIO»
Руководитель
должность, уч. степень и звание
И. О. Ф.
Подпись
«___»2005г.
Нормоконтроллер
И. О. Ф.
«___»2005г.
Студент
Подпись
Специальность 050704
Группа ВПб-05-06р
«___»2005г.
Алматы 2005
ЗАДАНИЕ
На курсовую работу по дисциплине «Информатика»
Тема: «»
Руководитель работы И. О. Ф.
подпись
Задание принял к исполнению И. О. Ф.
«»2005г.
Подпись
Дата предоставления готовой работы к защите «___»2005г.
СОДЕРЖАНИЕ
ВВЕДЕНИЕ4
Раздел 1 . . . 5
1. 1 Интерфейс программы5
1. 1. 1 Главное меню6
1. 1. 1. 1 Меню File (Файл) . . . 6
1. 1. 1. 2 Меню Edit (Правка) . . . 7
1. 1. 1. 3 Меню Tools (Инструменты) . . 8
1. 1. 1. 4 Меню Group (Группа) . . 10
1. 1. 1. 5 Меню Views (Вид) 10
1. 1. 1. 6 Меню Create (Создать) 11
1. 1. 1. 7 Пункт Меню Modifiers (Модификаторы) . . 11
1. 1. 1. 8 Меню Character (Персонаж) 11
1. 1. 1. 9 Меню Reactor 11
1. 1. 1. 10 Меню Animation (Анимация) 11
1. 1. 1. 11 Меню Graph Editors (Редакторы графиков) . 12
1. 1. 1. 12 Меню Render (Визуализация) и основы визуализации . . . 12
1. 1. 1. 13 Меню Customize (Настройка 3D Studio Max) . . 14
1. 1. 1. 14 Меню MaxScript (Язык MaxScript) . . . 14
1. 1. 1. 15 Меню Help (Справочная система) 15
1. 1. 2 Главная панель инструментов 15
1. 1. 3 Окна проекций . 17
1. 1. 4 Командные панели . . 19
1. 1. 2. 1 Вкладка Create (Создание) . . . 20
1. 1. 2. 2 Вкладка Modify (Изменение) . . . 22
1. 1. 2. 3 Вкладка Hierarchy (Иерархия) . 23
1. 1. 2. 4 Вкладка Motion (Движение) 24
1. 1. 2. 5 Вкладка Display (Отображение) . . 24
1. 1. 2. 6 Вкладка Utilities (Утилиты) . 24
1. 2 Булевские операции . . . 25
1. 3 Система частиц Snow (Снег) . . 26
1. 4 Типы источников света . . . 27
1. 5 Камеры наблюдения28
Раздел 2. Примеры использования возможностей программы 30
ЗАКЛЮЧЕНИЕ. 34
Приложение А . . . 35
ВВЕДЕНИЕ
Стремительное развитие технологий в последнее десятилетие привело к такому же быстрому росту в области компьютерной техники и программного обеспечения. Еще совсем недавно незначительный, по сегодняшним меркам, эпизод из фильма, созданный при помощи спецэффектов, вызывал бурю восторга и обсуждений. Сегодня спецэффектами в кино и на телевидении никого не удивишь. Они стали обыденным явлением благодаря массовому распространению программ создания компьютерной графики и в частности трехмерного моделирования. Программы трехмерной графики - самые интересные по своим возможностям и сложные по освоению приложения.
Одно из лидирующих мест среди таких программ занимает 3ds max. В силу своих уникальных возможностей и доступности в освоении, эта программа сегодня имеет наибольшее количество поклонников как среди любителей, так и профессионалов. Пожалуй, осталось очень мало сфер деятельности человека, связанных с трехмерной графикой, в которых не используется 3ds max. Ее активно применяют для создания игр и фильмов, в архитектуре и строительстве, в медицине и физике, а также во многих других областях.
При выходе каждой новой версии программа приобретает новые возможности и становится более профессиональной. Сегодня создание и визуализация сцен в 3ds max ограничены только фантазией пользователя и знанием возможностей программы, что я постараюсь доказать в данном курсовом проекте.
Раздел 1. Описание программы
1. 1 Интерфейс программы
Для того чтобы войти в программу необходимо дважды щелкнуть левой кнопкой мыши по значку программы. Первое, что вы увидите после запуска программы 3ds max 7, -ее основное окно (рисунок 1) .
Главное меню Главная панель инструментов Командная панель
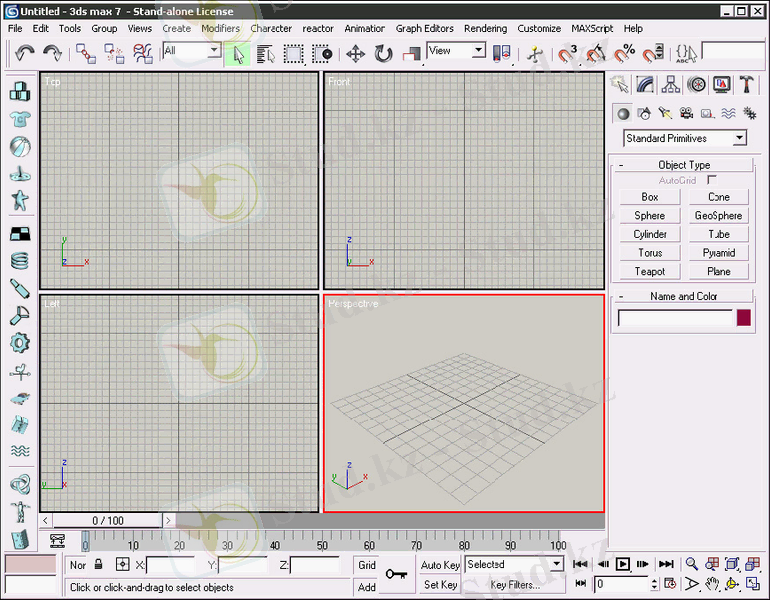
Окна проекций
Нижняя строка интерфейса
Прокручиваемая панель инструментов
Рисунок 1 - Окно программы 3ds max 7
Интерфейс программы состоит из элементов, в которых сгруппированы однотипные команды. Например, в группе средств управления анимацией собраны кнопки управления воспроизведением и настройкой поведения объектов во времени.
Окно программы можно условно разделить на пять основных элементов.
- Main Menu(Главное меню) . Находится в верхней части окна программы и обеспечивает доступ к основным командам 3ds max 7. все команды меню объединены в категории.
- Main Toolbar(Главная панель инструментов) . Обычно находится под главным меню, но может отображаться как «плавающая» панель или располагаться в других местах окна. Может быть одиночной или находиться в составе панели инструментов с вкладками, разделенными по категориям. Содержит кнопки быстрого доступа к наиболее употребляемым командам и операциям программы.
- Viewports(Окна проекций) . Расположены в центре окна и занимают его большую часть. Четыре раздельных вида сцены отображают проекции сверху Top (Сверху), сбоку Left (Слева), фронтальную (Спереди) Front и перспективу Perspective (Перспектива) .
- Command Panel(Командная панель) . Обычно располагается справа от окон проекции. Эта панель содержит шесть вкладок и обеспечивает выполнение операций по созданию и модификации объектов. Каждая вкладка состоит из свитков с настройками объектов.
- Lovel Interface Bar(Нижняя строка интерфейса) . Расположена в нижней части окна программы. Содержит различные поля и кнопки, в состав которых входят поля отображения состояния и подсказок, а также наборы кнопок для управления окнами проекций и воспроизведения анимации.
1. 1. 1 Главное меню
Раскрывающиеся меню в верхней части окна программы обеспечивают доступ ко всем основным возможностям программы и являются оптимальным выбором для начинающих пользователей. Главное меню состоит из следующих пунктов: File (Файл), Edit (Правка), Tools (Инструменты), Group (Группировка), Views (Вид), Create (Создание), Modifiers (Модификаторы), Character (Персонаж), reactor , Animation (Анимация), Graph Editors (Графические редакторы), Rendering (Визуализация), Customize (Настройка), MAXScript и Help (Справка) . В отличие от многих программ, меню 3ds max остается неизменным независимо от того, где вы находитесь и что делаете. Таким образом, имеется постоянный доступ к пунктам этого меню. Если команда меню имеет зарезервированную клавишу быстрого доступа, то она показана рядом с названием команды. Стрелка, расположенная справа от имени команды меню, указывает на наличие дополнительных пунктов подменю, которые появляются при наведении на нее указателя мыши.
1. 1. 1. 1 Меню File (Файл)
Меню File (Файл) содержит команды для работы с файлами программы 3ds max (рис. 2) . Команды этого меню позволяют делать следующее: New (Создать), Open (Открыть), Save (Сохранить) - создавать и сохранять существующие сцены и объекты; Open Resent (Открыть недавно использованные) - открывать ранее сохраненные сцены; XRefs - работать со ссылками на внешние объекты и сцены; Reset (Сбросить) - перезапустить сцену; Merge Animation (Объединить анимацию) - присоединить новую сцену или анимацию.
Рисунок 2 - Меню Файл
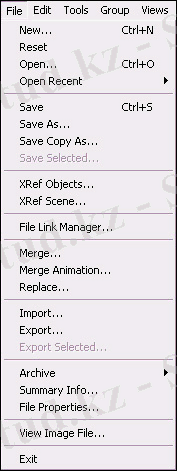 Меню File (Файл) также содержит команды Import (Импортировать) и Export (Экспортировать) для импорта и экспорта объектов.
Меню File (Файл) также содержит команды Import (Импортировать) и Export (Экспортировать) для импорта и экспорта объектов.
Команда Archive (Архивировать) позволит вам сохранить все используемые файлы в сжатом виде для хранения или переноса на другой компьютер. Для просмотра статистики сцены служит команда Summary Info (Сведения), а для ввода свойств файла - команда File Properties (Свойства файла) . Обе эти команды вызывают окна диалога, содержащее соответствующие сведения. Команда View Image File (Просмотр файла изображений) открывает окно диалога, в котором вы можете увидеть изображение перед загрузкой файла. Команда выхода из программы Exit (Выход) завершает список File (Файл) .
1. 1. 1. 2 Меню Edit (Правка)
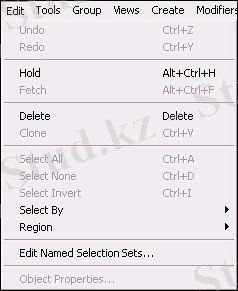 Меню Edit (Правка) (рис. 3) обеспечивает доступ к командам Undo (Отменить) и Redo (Повторить), которые позволяют, соответственно, отменять и повторять выполненные операции.
Меню Edit (Правка) (рис. 3) обеспечивает доступ к командам Undo (Отменить) и Redo (Повторить), которые позволяют, соответственно, отменять и повторять выполненные операции.
Рисунок 3 - Меню Edit (Правка)
При помощи команды Hold (Зарегистрировать) можно обезопасить себя от сбоя программы, сохранив сцену в буфер. Затем в любое время вы сможете восстановить сцену, выполнив команду Fetch (Выбрать) .
Меню Edit (Правка) содержит также команду Delete (Удалить), которая удаляет выделенные объекты сцены. Команда Clone (Клонировать) вызывает окно диалога Clone Options (Параметры клонирования) для создания копий объектов. В средней части меню Edit (Правка) расположены команды выделения объектов - Select all (Выделить все), Select None
(Снять выделение), Select Invert (Обратить выделение), Select By Color (Выделить по цвету) и Select By Name (Выделить по имени), которую можно вызвать, нажав «горячую» клавишу H. С помощью команды Region (Область) меню Edit (Правка) можно указать тип области выделения и форму выделяющей рамки. Команда Edit Named Selection Sets (Редактировать название выделенной области) открывает окно, в котором легко можно выделять, редактировать и переименовывать созданные наборы объектов сцены. Команда Object Properties (Свойства окна) открывает окно, содержащее все свойства выделенного объекта.
1. 1. 1. 3 Меню Tools (Инструменты)
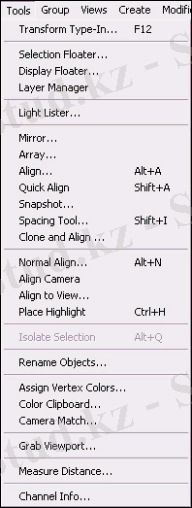 Меню Tools (Инструменты) (рисунок 4) позволяет преобразовывать объекты различными способами. Почти все команды этого меню вызывают «плавающие» окна или окна диалога.
Меню Tools (Инструменты) (рисунок 4) позволяет преобразовывать объекты различными способами. Почти все команды этого меню вызывают «плавающие» окна или окна диалога.
Рисунок 4 - Меню Tools (Инструменты)
Команда Transform Type - In (Ввод значений преобразований), которая вызывается также клавишей F12, открывает окно диалога
Transform Type - In (Ввод значений преобразований) . В нем можно вводить абсолютные или относительные значения для перемещения, поворота или масштабирования объекта в зависимости от выбранного вида преобразований.
При выборе команды Selection Floater («Плавающее» окно выделения) откроется одноименное окно. В этом окне можно выделять объекты сцены, фильтруя и сортируя их по разным признакам.
Команда Display Floater («Плавающее» окно отображения) вызывает одноименное окно, при помощи которого можно скрывать (настройки области Hide (Спрятать) ), фиксировать (Freeze (Фиксировать) ) объекты.
При выборе команды Layer Manager (Управление слоями) появляется «плавающее» окно, позволяющее создавать и удалять слои, управлять их свойствами.
Команда Light Lister (Список источников света) открывает «плавающее» окно с основными настройками всех источников света, находящихся в сцене.
При выборе команды Mirror (Зеркальное отображение) появляется окно диалога, позволяющее создать симметричные копии объектов относительно выбранных осей координат.
Команда Array (Массив) вызывает одноименное окно диалога, в котором можно создавать дубликаты выделенного объекта (или группы объектов), равномерно распределяя их в пространстве.
SnapShot (Копия) позволит вам создать копии объекта через определенные промежутки времени.
Align (Выравнивание/Ориентация) позволяет установить расположение объекта относительно другого.
Place Highlight (Настроить на блик) настраивает камеру на блик выбранного объекта.
Spacing Tool (Расположение) позволяет располагать объекты в определенном порядке (по траектории) .
Isolate Selection (Изолировать выбранный объект) скрывает все объекты сцены, кроме выделенного, облегчая его редактирование.
Rename Objects (Переименовать объекты) вызывает одноименное окно настройки имен и префиксов.
Assign Vertex Colors (Назначить цвета вершин) вызывает одноименную утилиту.
Grab Viewport (Захват окна) позволяет создать метку для захвата активного окна проекции. После захвата изображение окна можно сохранить как графический файл.
Camera Match (Настройка положения камеры) открывает соответствующую утилиту настройки положения камеры согласно фоновому рисунку.
Color Clipboard (Цвет буфера) запускает одноименную утилиту копирования цветов в буфер и обратно.
Measure Distance (Измерить расстояние) запускает утилиту измерения расстояния между двумя точками.
Channel Info (Информация о каналах) открывает окно с информацией о существующих каналах объекта (их идентификационных номерах и именах) .
Quick Align (Быстрое выравнивание) позволяет вам быстро выровнять положение выбранного объекта по отношению к другому согласно базовым точкам объектов (Pivot Points) . При выравнивании не появляется стандартное диалоговое окно.
Clone and Align (Клонировать и выровнять) Align позволяет совместить сразу два действия: клонировать объект и установить его положение в пространстве относительно другого.
1. 1. 1. 4 Меню Group (Группа)
Пункт Group (Группировать) позволяет объединить несколько выбранных объектов в один.
Open (Открыть группу) дает возможность, не разгруппировывая объекты, манипулировать с одним из них. После этого будет доступен пункт
Close (Закрыть), закрывающий группу.
Ungroup (Разгруппировать) вновь разъединяет объекты, составляющие группу.
Explode (Разорвать) уничтожает все группы и подгруппы, разгруппировывая объекты.
Detach/Attach (Убавить/добавить) позволяют убрать или добавить выбранный объект из группы и в группу.
Assembly (Ансамбль) создает ансамбль объектов со всеми вытекающими отсюда команда-
ми: Disassemble (Уничтожить ансамбль), Open/Close (Открыть/Закрыть), Attach/Detach (Добавить/убавить) и Explode (Уничтожить ансамбль и по-дансамбли) .
1. 1. 1. 5 Меню Views (Вид)
Меню View позволяет настроить конфигурацию окон проекций, настроить параметры координатной сетки (Grid), фон для данного вида (Viewport Background) и установить/убрать видимость (Show) ключей, зависимостей и т. д. Для быстрого включения/выключения сетки (Grid) нажмите <G>.
Для переключения в режим эксперта выберите Expert Mode. В таком режиме большинство панелей скрываются, и управление осуществляется с помощью контекстного меню.
1. 1. 1. 6 Меню Create (Создать)
Данный пункт меню дублирует контрольную панель Create (Создать) и дает возможность создавать базовые (Standard), расширенные (Extended), AEC (Архитектурные: стены/ двери/ лестницы/ окна), сложные составные (Compound), системы частиц (Particles), патчи (Patch Grids), Nurbs (Кривые и поверхности Nurbs), динамические объекты: амортизатор и пружина (Dynamics), простые формы-сплайны (Shapes), источники света (Lights), камеры (Cameras), вспомогательные объекты (Helpers), объемные деформации (Space Warps) и системные объекты (Systems) .
1. 1. 1. 7 Пункт Меню Modifiers (Модификаторы)
Этот пункт меню служит для настройки геометрии тел. Его функции дублируются на контрольной панели Modify (Редактировать) .
Здесь можно получить доступ к большинству модификаторов выбора (Selection), редактирования патчей/сплайнов/каркасов (Patch/Spline/Mesh Editing), преобразования в определенный тип (Conversion), анимации (Animation), настройки координат UVW (UV Coordinates), средства кэширования (Cache Tools), усложнения поверхности (Subdivision), деформации (FFD), параметрической деформации (Parametric Deformers), редактирования поверхности (Surface), кривых Nurbs, настройки Radiosity (Диффузного освещения) и камер (Cameras) .
1. 1. 1. 8 Меню Character (Персонаж)
Команды этого меню служат для создания и управления персонажами (Create / Destroy Character) . Персонаж можно заблокировать (Lock) и разблокировать (Unlock) . Персонаж можно сохранить в отдельный файл *. chr и вставить из файла (Save/Insert) .
Команда Bone Tool (Средство работы с костями) открывает одноименный инструмент для создания и настройки костного скелета. Команды Set/Assume Skin Pose дают возможность установить позу персонажа.
1. 1. 1. 9 Меню Reactor
Это меню позволяет получить доступ к основным инструментам модуля имитации динамики тел Reactor. Альтернативный - способ использование панели инструментов Reactor.
1. 1. 1. 10 Меню Animation (Анимация)
Данное меню содержит все необходимые инструменты для специалистов по анимации персонажей: цепей инверсной кинематики (IK-chains) и различных контроллеров анимации (Controllers) . Также есть возможность добавить пользовательский параметр объекту (Add Custom Attribute) и передать параметры одного объекта на другой (Wire Parameters) .
Кроме того, пункт меню Animation (Анимация) располагает средствами для создания (Make), вывода на экран (View) и переименования (Rename) предварительных просмотров анимации (Preview) . Среди новинок седьмой версии - Parameter Editor и Collector (Редактор параметров), а также Reaction Manager. Они описаны в соответствующих разделах книги.
1. 1. 1. 11 Меню Graph Editors (Редакторы графиков)
Данное меню позволяет запускать редакторы анимационных кривых, ключей, треков, временных интервалов и т. д. .
Пункт Track View - Curve Editor (Просмотр треков анимации -- редактор кривых) вызывает одноименный режим. Редактор кривых -- режим, позволяющий задавать характер движения как функциональную кривую на графике.
Track View - Dope Sheet (Просмотр треков - редактор ключей) вызывает одноименный режим. Dope Sheet позволяет настроить время анимации. Вы можете выбирать ключи, треки, масштабировать, сдвигать, копировать их и т. д.
Schematic View (Редактор схем) вызывает окно редактора схем и зависимостей. Это средство позволяет просматривать и устанавливать связи между объектами и многое другое.
Particle View (Настройка систем частиц) открывает новое средство для точной настройки параметров поведения систем частиц.
1. 1. 1. 12 Меню Render (Визуализация) и основы визуализации
Визуализация - это расчет конечного изображения (статичной картинки или последовательности кадров) .
Пункт Render (Визуализировать) дает возможность визуализировать данную сцену. После нажатия этого пункта меню, 3D Studio Max выведет диалоговое окно Render Scene, о функциях которого мы расскажем более подробно.
В группе Time Output (Вывод кадров) вы должны задать очередность вывода кадров.
Если выберать Single (Единственный), будет визуализирован только один текущий кадр. Это нужно для создания не-анимированных (статичных) картинок. Выбор Active Time Segment (Активный промежуток времени) заставит программу визуализировать последовательно все кадры анимации.
Это, в сочетании с Save File (Сохранить Файл), позволит вам качественно визуализировать анимацию.
Every Nth Frame (Каждый N-ый кадр) задает частоту выводимых кадров.
Range (Промежуток) и Frames (Отдельные кадры) даст возможность вручную установить необходимый промежуток/кадры для визуализации.
Чуть ниже идет группа Output Size (Выводимый размер), где вы определяете
размер визуализируемого кадра, задавая его вручную или выбирая из предложенных: Image Aspect (Коэффициент) - это отношение длины кадра к ширине - характеристика вытянутости изображения.
Pixel Aspect - размер пикселя.
Группа Options (Свойства) позволяет задать дополнительные параметры визуализации: эффекты, атмосферу, поддержку вывода плоских и скрытых объектов.
Группа Render Output (Вывод) позволяет вам выбрать файл или устройство, в которое будет записана выводимая информация. Как уже было указано, для создания законченного *. avi - файла, нужно визуализировать последовательно несколько кадров и сохранить их, выбрав файл для вывода. Флажок Rendered Frame Window (Виртуальный буфер кадров) выводит на экран виртуальное окно, в котором вы наглядно видите визуализируемое изображение в данный момент времени, однако это значительно понижает скорость вывода. Переключатели (Качественно/Быстрая отрисовка) позволяет вам выбрать качество выводимой картинки, а список Preset - загрузить заранее сохраненные настройки визуализации. В списке Viewport нужно выбрать вид окна проекции или камеры, изображение которого вы хотите визуализировать.
Выбор текущего визуализатора осуществляется вкладкой Renderer, а прочие настройки дополнительного освещения во вкладке Raytracer (Трассировщик лучей) и Adv. Lighting (Дополнительное освещение) .
Процесс визуализации достаточно длителен. Время его, в зависимости от мощности компьютера, может варьироваться от нескольких секунд до нескольких дней.
Оставшееся время и прочие сведения о процессе визуализации видны в открывающемся окне при нажатии кнопки Render.
Пункт Video Post (Монтаж) предлагает расширенные возможности для монтажа анимации и добавления спецэффектов и фильтров изображения, таких как свечение, блеск и т. д.
Environment (Окружение) позволяет Вам задать фон для визуализации и спецэффекты, такие как «сгорание», объемный свет и туман.
Effects (Эффекты) выводит окно Rendering Effects (Эффекты визуализации), позволяющее вам добавлять спецэффекты.
Advanced Lighting (Сложное освещение) позволяет выбрать тип сложного освещения: Light Tracer (Трассирующие лучи) или Radiosity (Диффузное освещение) .
Render to texture (Визуализировать в текстуру) вызывает одноименное окно визуализации в текстуру.
Raytracer settings (Установки трассирующих лучей) вызывает окно настроек механизма Raytrace.
... продолжение- Информатика
- Банковское дело
- Оценка бизнеса
- Бухгалтерское дело
- Валеология
- География
- Геология, Геофизика, Геодезия
- Религия
- Общая история
- Журналистика
- Таможенное дело
- История Казахстана
- Финансы
- Законодательство и Право, Криминалистика
- Маркетинг
- Культурология
- Медицина
- Менеджмент
- Нефть, Газ
- Искуство, музыка
- Педагогика
- Психология
- Страхование
- Налоги
- Политология
- Сертификация, стандартизация
- Социология, Демография
- Статистика
- Туризм
- Физика
- Философия
- Химия
- Делопроизводсто
- Экология, Охрана природы, Природопользование
- Экономика
- Литература
- Биология
- Мясо, молочно, вино-водочные продукты
- Земельный кадастр, Недвижимость
- Математика, Геометрия
- Государственное управление
- Архивное дело
- Полиграфия
- Горное дело
- Языковедение, Филология
- Исторические личности
- Автоматизация, Техника
- Экономическая география
- Международные отношения
- ОБЖ (Основы безопасности жизнедеятельности), Защита труда


