Құрал - саймандар терезесі

Сабақ типі: білімді бекіту, жүйелеу.
Сабақтың түрі: практикалық сабақ
Сабақтың тақырыбы: Adobe Photoshop бағдарламасында холст қосу. Қабаттарды біріктіру.
Сабақтың мақсаты:
1. білімділік: оқушыларды Adobe Photoshop бағдарламасында холст құруды, жаңа қабаттар жасап, сол қабаттармен жұмыс істеуді үйрету;
2. дамытушылық: оқушылардың ой-өрісін, дағдылары мен есте сақтау қабілеттерін дамыта отырып, таным көкжиектерін кеңейту;
3. тәрбиелік: ұқыптылыққа, зеректілікке, шыдамдылық пен ұстамдылыққа, өз-өзіне деген сенімін арттыруға тәрбиелеу.
Көрнекті құралдар: ДК, мультипроектор, үлестірмелі практикалық тапсырмалар, тесттік тапсырмалар.
САБАҚТЫҢ БАРЫСЫ:
- Ұйымдастыру кезеңі. Оқушылармен амандасу, түгендеу. Сабақ жүргізгенге аудиторияның даярлығын тексеру. Оқушыларға сабақтың мақсат, міндеттерін таныстыру.
- Үй тапсырмасын тексеру.
2. 1 Градиент құрал-сайманын қолданып орындауға берілген тапсырманы тексеріп алу.
2. 2 Сұрақтарға жауап алу:
1. Градиент құралы не үшін керек?
2. Оның заливка құралынан қандай айырмашылығы бар?
3. Үй тапсырмасын орындау барысында градиенттің қандай стильдерін қолдандыңыз?
2. 3 Қорытынды.
- Практикалық тапсырмаға кіріспе.
3. 1 Оқытушы сөзі.
3. 2 Практикалық жұмыс.
1. төмендегі параметрлі жаңа құжат құрамыз.
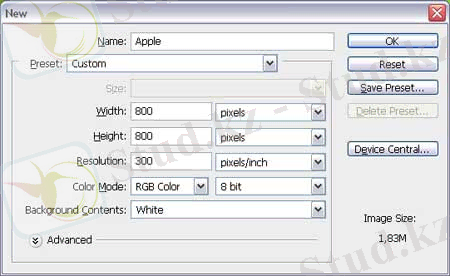
2.
"Apple"
. атты жаңа қабат құрамыз.
Овальное выделение
 (Elliptical Marquee Tool) құралын алып төмендег суретте көрсетілгендей етіп овал саламыз. Енді
Градиент
(Elliptical Marquee Tool) құралын алып төмендег суретте көрсетілгендей етіп овал саламыз. Енді
Градиент
 (Gradient Tool) құралын алып, Радиальный (Radial) стилін тадаймыз. Негізгі түске #88cc33, фонға #005522 сандарын орнатамыз.
(Gradient Tool) құралын алып, Радиальный (Radial) стилін тадаймыз. Негізгі түске #88cc33, фонға #005522 сандарын орнатамыз.

3. Қабаттың Внутренняя тень (Inner Shadow) стилін мына баптаулармен толықтырамыз: Режим наложения (Blend Mode) Умножение (Multiply), Непрозрачность (Opacity) : 75%, Угол (Angle) ставим -90 градус, Расстояние (Distance) - 45 пиксель, және Размер (Size) 80 пиксель.
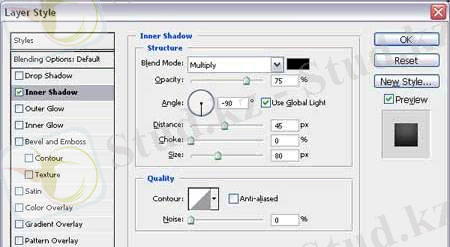
4. Жаңа қабат құрамыз. Атын "
Texture
" деп өзгертеміз.
Ctrl
пернесін басып тұрып "
Apple
" қабатына тышқанмен 1 рет шертеміз.
Фильтр > Рендеринг > Облака
(Filter > Render > Clouds) командасын орындаймыз.
Фильтр > Искажение > Сферизация
(Filter > Distort > Spherize) командасын орындап, ашылған терезеден мына баптауларды жүргіземіз: Степень (Amount) 100% және Режим (Mode) Нормальный (Normal) . Қабаттың қойылымына
Мягкий свет
(Soft Light) деп өзгертеміз
 .
.
5. Жаңа қабат қосамыз. Атын
Dots
" деп өзгертеміз. Құрал -саймандар тақтасынан
Кисть
 (Brush Tool) құралын алып, негізгі түске
#ccdd99
санын тереміз. Кистьке мына баптауларды жүргіземіз: Диаметр кисти (Master Diameter) 5, Жесткость (Hardness) 100. Енді бірнеше нүкте саламыз. Сосын кистьті диаметрін 3 ке өзгертіп, тағы да бірнеше нүкте саламыз.
Ctrl
пернесін басып тұрып "
Apple
" қабатына тышқаннық сол жақ батырмасымен 1 рет шертеміз.
Фильтр > Размытие > Размытие в движении
( Filter > Blur > Motion Blur) командаларын орындаймыз: Угол (Angle) 90 градус және Смещение (Distance) 3 пиксель Енді
Фильтр > Искажение > Сферизация
(Filter > Distort > Spherize командаларын орындап, Степень (Amount) 100, Режим (Mode) - Нормальный (Normal) баптауларын орнатамыз. Қабаттың қойылымына
Перекрытие
(Overlay) және Непрозрачность (Opacity) -ды 50% ға дейін азайтамыз.
Ерекшелеуді алып тастау үшін Ctrl + D
пернелерін басамыз.
(Brush Tool) құралын алып, негізгі түске
#ccdd99
санын тереміз. Кистьке мына баптауларды жүргіземіз: Диаметр кисти (Master Diameter) 5, Жесткость (Hardness) 100. Енді бірнеше нүкте саламыз. Сосын кистьті диаметрін 3 ке өзгертіп, тағы да бірнеше нүкте саламыз.
Ctrl
пернесін басып тұрып "
Apple
" қабатына тышқаннық сол жақ батырмасымен 1 рет шертеміз.
Фильтр > Размытие > Размытие в движении
( Filter > Blur > Motion Blur) командаларын орындаймыз: Угол (Angle) 90 градус және Смещение (Distance) 3 пиксель Енді
Фильтр > Искажение > Сферизация
(Filter > Distort > Spherize командаларын орындап, Степень (Amount) 100, Режим (Mode) - Нормальный (Normal) баптауларын орнатамыз. Қабаттың қойылымына
Перекрытие
(Overlay) және Непрозрачность (Opacity) -ды 50% ға дейін азайтамыз.
Ерекшелеуді алып тастау үшін Ctrl + D
пернелерін басамыз.

6. Жаңа қабат құрамыз. Атын
Dent
. деп өзгертеміз. Құрал-саймандар тақтасынан
Овальное выделение
 (Elliptical Marquee Tool) төменгі суретте көрсетілгендей овал саламыз да ішін ақ түске бояймыз. Ерекшелеуді алып тастаймыз. ( Ctrl+D) . Тағы "
Dent Shadow
" атты қабат құрамыз. Бұл жерге де суретте көрсетіліп тұрғандай қара түске боялған овал саламыз.
Alt
пернесін басып тұрып "Dent Shadow" және "Dent"қабаттарының арасына басамыз. Ерекшелеуді алып тастаймыз. Енді "Dent" қабатыны қойылымын
Умножение
(Multiply) деп өзгертеміз. "
Dent Shadow
” қабатына ораламыз да,
Размытие по Гауссу
(Gaussian Blur) -ді қолданамыз, радиусы 17 пиксель Непрозрачность (Opacity) 75%.
(Elliptical Marquee Tool) төменгі суретте көрсетілгендей овал саламыз да ішін ақ түске бояймыз. Ерекшелеуді алып тастаймыз. ( Ctrl+D) . Тағы "
Dent Shadow
" атты қабат құрамыз. Бұл жерге де суретте көрсетіліп тұрғандай қара түске боялған овал саламыз.
Alt
пернесін басып тұрып "Dent Shadow" және "Dent"қабаттарының арасына басамыз. Ерекшелеуді алып тастаймыз. Енді "Dent" қабатыны қойылымын
Умножение
(Multiply) деп өзгертеміз. "
Dent Shadow
” қабатына ораламыз да,
Размытие по Гауссу
(Gaussian Blur) -ді қолданамыз, радиусы 17 пиксель Непрозрачность (Opacity) 75%.

7. Енді кезекте
Highlight 1
. " атты қабат құрамыз
Овальное выделение
 (Elliptical Marquee Tool) құралының көмегімен төмендегі суреттегідей ақ түске боялған овал саламыз. Тағы да жаңағыдан үлкенірек овал салып,
Delete-ні
шертеміз. Ерекшелеуді алып тастап,
Размытие > Размытие по Гауссу
(Filter > Blur > Gaussian Blur) . Радиус (Radius) 10 пиксель болатын қадамдарды жасаймыз.
(Elliptical Marquee Tool) құралының көмегімен төмендегі суреттегідей ақ түске боялған овал саламыз. Тағы да жаңағыдан үлкенірек овал салып,
Delete-ні
шертеміз. Ерекшелеуді алып тастап,
Размытие > Размытие по Гауссу
(Filter > Blur > Gaussian Blur) . Радиус (Radius) 10 пиксель болатын қадамдарды жасаймыз.
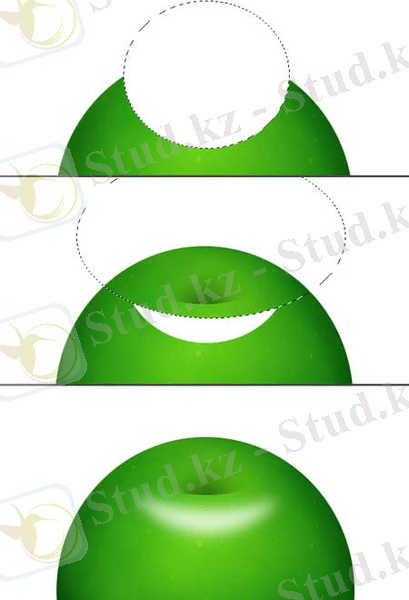
8.
Highlight 2
атты жаңа қабат құрамыз.
Овальное выделение
 (Elliptical Marquee Tool құралын таңдап, төмендегі суреттегідей овал саламыз. Тағы да 1 овал салып,
Delete
. -ны шертеміз. Енді қалған төменгі жағын өшіреміз де.
Фильтр > Размытие > Размытие по Гауссу
(Filter > Blur > Gaussian Blur), радиус (Radius) 8 пиксель болатындай етіп қадамдар жасаймыз.
(Elliptical Marquee Tool құралын таңдап, төмендегі суреттегідей овал саламыз. Тағы да 1 овал салып,
Delete
. -ны шертеміз. Енді қалған төменгі жағын өшіреміз де.
Фильтр > Размытие > Размытие по Гауссу
(Filter > Blur > Gaussian Blur), радиус (Radius) 8 пиксель болатындай етіп қадамдар жасаймыз.
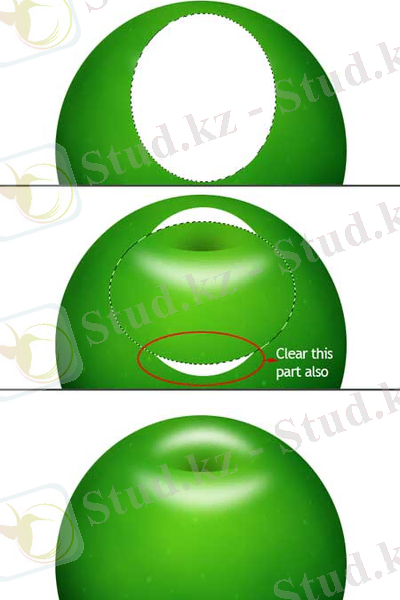
9. "
Stalk
" атты жаңа қабат құрамыз. Құрал саймандар тақтасынан
Перо
 (Pen Tool) құралын таңдаймыз, опциялар панелінен
Контуры
(Paths) аламыз. Алманың сабағын саламыз. Енді
Кисть
(Pen Tool) құралын таңдаймыз, опциялар панелінен
Контуры
(Paths) аламыз. Алманың сабағын саламыз. Енді
Кисть
 (Brush Tool) құралын алып, диаметрін 14 деп береміз. Үстіңгі қабаттың түсене #884411 санын береміз.
Панель Кистей
(Brushes Palette) панелін ашамыз: Динамика формы (Shape Dynamics), Контроль (Dynamic Control) Колебания размера (Size) - Переход (Fade) Set Устанавливаем количество шагов до уменьшения кисти - 70, (Minimum Brush Diameter) - 20%. баптауларын жүргіземіз да, жаға перо құралымен салған түзуді жағалай кистьпен түзудің бойымен айналдыра жүріп өтеміз.
Контуры
(Paths Palette палитрасындағы палитраның менюін ашамыз. Ол үшін жоғарғы шетіндегі үшбұрышқа шертсек жеткілікті. Шыққан тізімнен
Кисть
(Brush) ты басамыз. Шыққан терезеге ОК батырмасын шертеміз.
Ctrl
пернесін басқан күйі
Dent
қабатына шертеміз. Өздеріңіз байқағандарыңыздай ерекшеленді. Құрал-саймандар тақтасынан
Прямоугольное выделение
(Brush Tool) құралын алып, диаметрін 14 деп береміз. Үстіңгі қабаттың түсене #884411 санын береміз.
Панель Кистей
(Brushes Palette) панелін ашамыз: Динамика формы (Shape Dynamics), Контроль (Dynamic Control) Колебания размера (Size) - Переход (Fade) Set Устанавливаем количество шагов до уменьшения кисти - 70, (Minimum Brush Diameter) - 20%. баптауларын жүргіземіз да, жаға перо құралымен салған түзуді жағалай кистьпен түзудің бойымен айналдыра жүріп өтеміз.
Контуры
(Paths Palette палитрасындағы палитраның менюін ашамыз. Ол үшін жоғарғы шетіндегі үшбұрышқа шертсек жеткілікті. Шыққан тізімнен
Кисть
(Brush) ты басамыз. Шыққан терезеге ОК батырмасын шертеміз.
Ctrl
пернесін басқан күйі
Dent
қабатына шертеміз. Өздеріңіз байқағандарыңыздай ерекшеленді. Құрал-саймандар тақтасынан
Прямоугольное выделение
 (Rectangular Marquee Tool) құралын алып, Shift-ті басқан күйі төмендегі суретте көрсетілгендей әрекеттерді орындаймыз. Сосын
Выделение > Инверсия
(Select > Inverse) командасын орындаймыз. Алманың бұтағының артық жерлерін алып тастау ұшін Delete ні шертіңіз. Ерекшелеуді алып тастайық.
(Rectangular Marquee Tool) құралын алып, Shift-ті басқан күйі төмендегі суретте көрсетілгендей әрекеттерді орындаймыз. Сосын
Выделение > Инверсия
(Select > Inverse) командасын орындаймыз. Алманың бұтағының артық жерлерін алып тастау ұшін Delete ні шертіңіз. Ерекшелеуді алып тастайық.
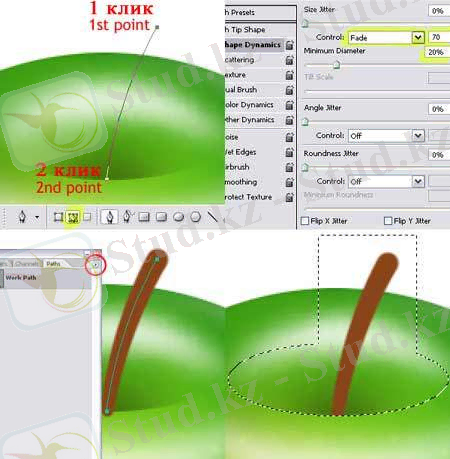
Ctrl
пернесін басып тұрып "
Stalk
" қабатына шертеміз.
Фильтр > Размытие > Размытие по Гауссу
(Filter > Blur > Gaussian Blur командаларын орындай отырып радиусына 1-ді береміз. Қабаттың (Opacity 60% деп өзгертеміз. "
Stalk
" қабатына
Фильтр > Шум > Добавить шум
(Filter > Noise > Add Noise) . Радиус (Amount) 3% болатындай баптаулар жүргіземіз. Распределение (Distribution) - Равномерное (Uniform), Монохромное. Снимаем выделение (Ctrl+ D) .
Затемнение
 (Burn Tool) құралын таңдап, 65 пиксельді жұмсақ кистьті алып, алманың бұтағының төменгі жағына қолданамыз.
(Burn Tool) құралын таңдап, 65 пиксельді жұмсақ кистьті алып, алманың бұтағының төменгі жағына қолданамыз.
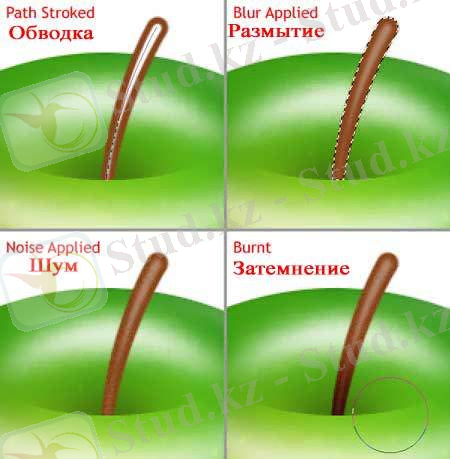
"Apple" қабатына Внутреннее свечение (Inner Glow) стилін қосып, мынадай параметрлерін қоямыз: Режим (Blend Mode) - Умножение (Multiply), Непрозрачность (Opacity) - 30%, Размер (Size) - 20 pixels, және түс (Color) - #003300. Ең соңында "Dots" қабатына Внешнее свечение (Outer Glow) стилін қолданамыз және ол мына параметрлермен болады: Режим (Blend Mode) - Умножение (Multiply), Непрозрачность (Opacity) - 60%, Түс (Color) - #2b2b2b, және Размер (Size) - 8 pixels. Енді фоннан басқа қабаттардың барлығын ерекшелеп, Слои > Новый > Группа из слоёв (Layer > New > Group From Linked) командаларын орындаймыз және оны "Apple. "деп атаймыз.

10. "Apple"қабаттар тобының астына "
Shadow
. "қабатын құрамыз. Құрал-саймандар тақтасынан
Овальное выделение
 (Elliptical Marquee Tool) алып, төмендегі суреттегідей овал салып, оны қара түске бояймыз. Ерекшелеуді алып тастаймыз да, мына командаларды орындаймыз:
Фильтр > Размытие > Размытие по Гауссу
(Filter > Blur > Gaussian Blur), Радиусына 40 пиксель береміз.
(Elliptical Marquee Tool) алып, төмендегі суреттегідей овал салып, оны қара түске бояймыз. Ерекшелеуді алып тастаймыз да, мына командаларды орындаймыз:
Фильтр > Размытие > Размытие по Гауссу
(Filter > Blur > Gaussian Blur), Радиусына 40 пиксель береміз.

11. "Background" қабатынан кейін жаңа қабат құрамыз. Атын "
Light
. " деп өзгертеміз. Құрал-саймандар тақтасынан
Овальное выделение
 (Elliptical Marquee Tool) алып, төмендегі суреттегідей ерекшелеп аламыз.
#338833
түске бояймыз. Ерекшелеуді алып тастап,
Фильтр > Размытие > Размытие по Гауссу
(Filter > Blur > Gaussian Blur), командасын орындай отырып, радиусын 75 пиксельге қоямыз.
(Elliptical Marquee Tool) алып, төмендегі суреттегідей ерекшелеп аламыз.
#338833
түске бояймыз. Ерекшелеуді алып тастап,
Фильтр > Размытие > Размытие по Гауссу
(Filter > Blur > Gaussian Blur), командасын орындай отырып, радиусын 75 пиксельге қоямыз.


Алмаға жаңа форма беру үшін Редактирование > Трансформирование > Деформация (Edit > Transform > Warp командасын орындаймыз.
3. 3 Қорытынды.
- Жаңа тақырыпты бекіту.
4. 1 Тест (10 мин. )
- Іс жүргізу
- Автоматтандыру, Техника
- Алғашқы әскери дайындық
- Астрономия
- Ауыл шаруашылығы
- Банк ісі
- Бизнесті бағалау
- Биология
- Бухгалтерлік іс
- Валеология
- Ветеринария
- География
- Геология, Геофизика, Геодезия
- Дін
- Ет, сүт, шарап өнімдері
- Жалпы тарих
- Жер кадастрі, Жылжымайтын мүлік
- Журналистика
- Информатика
- Кеден ісі
- Маркетинг
- Математика, Геометрия
- Медицина
- Мемлекеттік басқару
- Менеджмент
- Мұнай, Газ
- Мұрағат ісі
- Мәдениеттану
- ОБЖ (Основы безопасности жизнедеятельности)
- Педагогика
- Полиграфия
- Психология
- Салық
- Саясаттану
- Сақтандыру
- Сертификаттау, стандарттау
- Социология, Демография
- Спорт
- Статистика
- Тілтану, Филология
- Тарихи тұлғалар
- Тау-кен ісі
- Транспорт
- Туризм
- Физика
- Философия
- Халықаралық қатынастар
- Химия
- Экология, Қоршаған ортаны қорғау
- Экономика
- Экономикалық география
- Электротехника
- Қазақстан тарихы
- Қаржы
- Құрылыс
- Құқық, Криминалистика
- Әдебиет
- Өнер, музыка
- Өнеркәсіп, Өндіріс
Қазақ тілінде жазылған рефераттар, курстық жұмыстар, дипломдық жұмыстар бойынша біздің қор #1 болып табылады.



Ақпарат
Қосымша
Email: info@stud.kz