Іздеу нәтижелері бетінің схемасы

 Ақтөбе облысы, Мартөк ауданы,
Ақтөбе облысы, Мартөк ауданы,
Каратоғай ауылы,
Қаратоғай орта мектебі,
физика және информатика пәнінің мұғалімі
Сейтқалиев Жұлдызбек Қаратайұлы
Pythagoras программасын жаратылыстану пәндерін оқытуда қолдану
1. 1. Жүйенің сипаттамасы
SmartLearning жүйесі ақпараттық технологиялардың көмегімен оқу орындарының (мектептердің, колледждердің, институттардың, университеттердің, әртүрлі білім беру орталықтарының) интерактивтілігін және білім сапасын арттыру үшін кешенді автоматтандыруға арналған.
Жүйеде үш негізгі рөл бар:
- Оқытушы
- Администратор құқықығы бар оқытушы
- Оқушы
Оқытушы - жүйенің келесі функцияларына жетімділіктері бар қолданушы: электрондық журналдарға өзгерістер енгізу, тестілік сұрақтарды өзгерту, тестілеулерді тағайындау, өзінің оқу материалдарын құру, жүйе оқулықтарына жетімділік.
Администратор құқықығы бар оқытушы - оқытушы қызметін атқаратын, сонымен қатар жүйені әкімшілілендіретін қолданушы, яғни жүйе қолданушыларын, пәндерді, оқулықтары, сыныптарды қосады, өзгертеді, жояды, жүйе реттеулерін өзгерте алады.
Оқушы - жүйеде оқитын қолданушы, өзінің электрондық журналын, оқу аудиторияларын, оқулықтарды қарау құқығы бар.
1. 2. Жүйеге кіру
Жүйеге кіру үшін келесі әрекеттерді орындау қажет:
- Браузерді ашыңыз (Internet Explorer немесе басқа) .
Адрестік жолда SmartLearning серверінің адресін көрсетіңіз
Осының нәтижесінде тілді таңдау беті ашылу керек (1. 2. 1-сурет) .
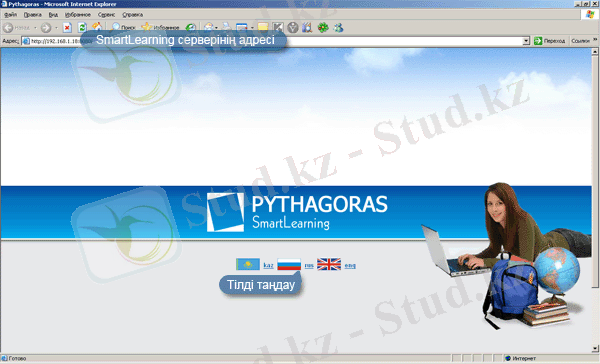
1. 2. 1 сурет
Тілдерді таңдау бетінде сәйкес сілтемені немесе суретті шертіп қажетті тілді таңдаңыз. Жүйе толығымен 3 тілде жұмыс істейді - қазақ, орыс, ағылшын. Тілді таңдағаннан кейін авторландыру беті пайда болады. Жүйеде қолданушыларды авторландыру үшін HTTPS протоколы қолданылғаннан кейін, желі бойынша қайта кірген сайын логиндер мен парольдер шифрленеді. Авторландыру терезесіне бірінші рет кірген кезде Сіздің браузеріңіз сенім сертификатын растауды талап етеді. Төменде әртүрлі браузерлердің хабарламаларының суреттері көрсетілген.
«Internet Explorer 6. 0» браузерінің хабарламасы
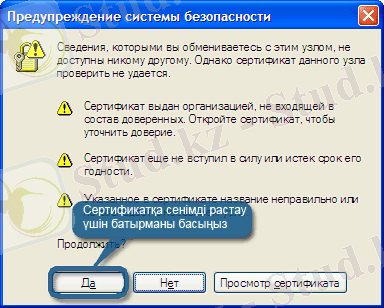
1. 2. 2 сурет
«Internet Explorer 7. 0» браузерінің хабарламасы
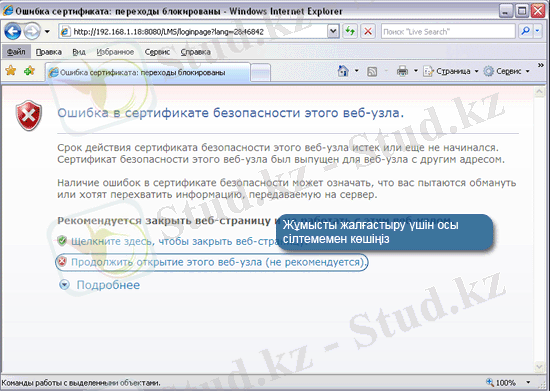
1. 2. 3 сурет
«Mozilla Firefox» браузерінің хабарламалары

1. 2. 4 сурет
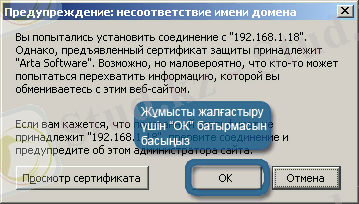
- 2. 5 сурет
- «Opera» браузерінің хабарламасы
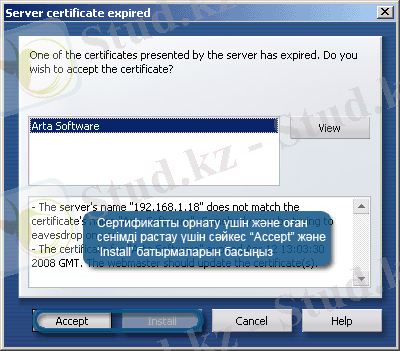
1. 2. 6 сурет
- Авторландыру беті келесідей көрінеді:
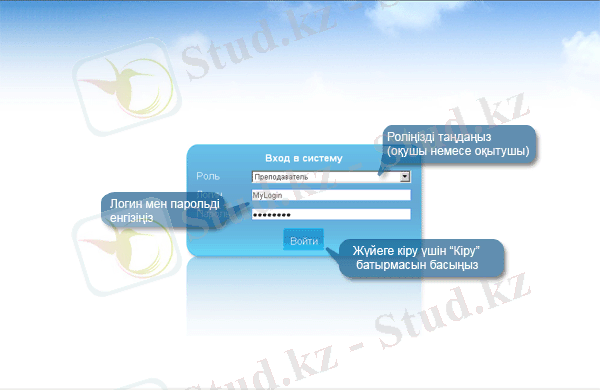
1. 2. 7 сурет
1. 3. Интерфейстің негізгі элементтерінің сипаттамасы
Беттер арасындағы навигация
Жүйеде іздеу нәтижелері жеке беттермен көрсетіледі (әр бетте 30 жазбадан) . Нәтиже беттерімен көшу үшін навигация панелі қолданылады. Ол іздеу нәтижелерін көрсететін кестенің үстінде орналасады, оң жақ шетпен реттелген.
Іздеу нәтижелері бетінің схемасы 1. 3. 1-суретте көрсетілген.

1. 3. 1 сурет
Навигация панелі келесі батырмалардан тұрады:
- бірінші бетке көшу батырмасы
- алдыңғы бетке көшу батырмасы
- келесі бетке көшу батырмасы
- соңғы бетке көшу батырмасы
- ағымдағы және ең жақын екі бетке көшу сілтемелері (егер іздеу нәтижелерінің беті үштен көп болса)
1. 3. 2 суретте навигация панелі көрсетілген.

1. 3. 2 сурет
Ағымдық беттің нөмірі қалың көк түспен жазылған. Егер беттер саны төрттен аз болса (1, 2 немесе 3), онда навигация панелі тек қана осы беттерге сілтемелерден тұрады, батырмалар болмайды.
Жиі қолданылатын батырмалар атаулары
Төменде жүйеде қолданылатын батырмалар және олардың атаулары көрсетілген






2. Тез старт
SmartLearning жүйесімен жұмыс істер алдында деректерді келесі ретте толтыру керек
- Жүйе реттеулерін Қосымша->Реттеулер мәзірінде енгізіңіз (башылықтыңОшибка! Источник ссылки не найден. Реттеулер пунктін қараңыз) .
- Сыныптар туралы ақпаратты Оқу сыныптары->Сыныптар мәзірінде енгізіңіз (басшылықтыңОшибка! Источник ссылки не найден. Сыныптар пунктін қараңыз) .
- Оқу үдерісі->Пәндер мәзірінде сабақтар туралы ақпаратты енгізіңіз, оларға электрондық оқулықтарды бекітіңіз (басшылықтыңОшибка! Источник ссылки не найден. пунктін қараңыз) .
- Оқу сыныптары->Сыныптар мәзірінде сыныптарға оқуға арналған пәндерді тағайындаңыз (басшылықтыңОшибка! Источник ссылки не найден. пунктін қараңыз) .
- Оқытушылар және оқушылар туралы ақпаратты Картотека мәзірінде енгізіңіз (басшылықтың 3. 1. пунктін қараңыз) .
- Кестені Оқу сыныптары->Кесте редакторы мәзірінде толтырыңыз (басшылықтың 3. 2. пунктін қараңыз)
Енді жұмысқа кірісуге болады.
Толығырақ ақпарат алу үшін басшылықты қараңыз.
3. Картотека
3. 1. Оқытушылар
3. 1. 1. Оқытушылар тізімі
Жүйе оқытушыларының тізімін қарау үшін негізгі мәзірдің картотека категориясының «Оқытушылар» пунктімен көшіңіз ( Ошибка! Источник ссылки не найден. сурет) .

3. 1. 1 сурет
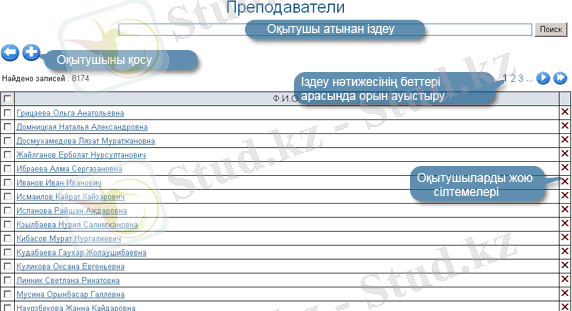
3. 1. 2 сурет
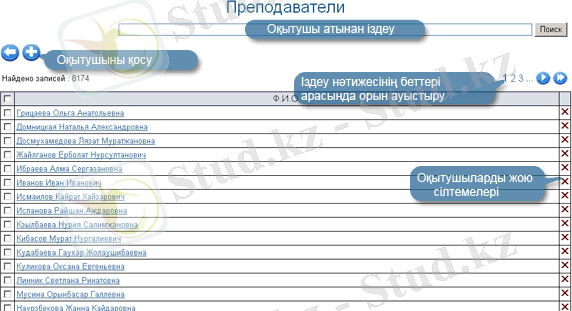
3. 1. 2 суретте оқытушылар тізімі бар бет көрсетілген.
Іздеуді жүзеге асыру үшін іздеудің енгізу өрісіне оқытушы атының және/немесе тегінің бөлігін енгізіңіз және «Іздеу» батырмасын басыңыз. Нәтижелер бетте көрсетіледі.
3. 1. 2. Оқытушы туралы деректерді өзгерту (құру)
Картотекаға жаңа оқытушыны қосу үшін оқытушылар тізімінің жоғарғы жағында орналасқан «Қосу» сілтемесімен көшу керек (
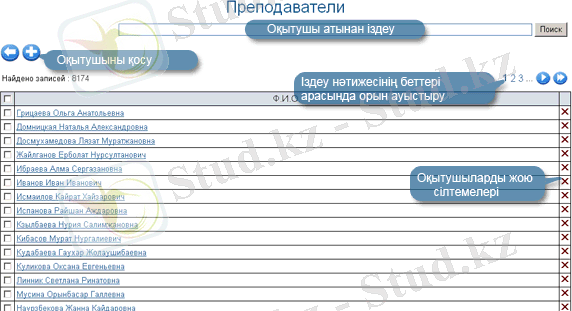
3. 1. 2 сурет) .
Оқытушының жеке деректерін өзгерту үшін тізімдегі оқытушының аты-сілтемесімен көшу керек (
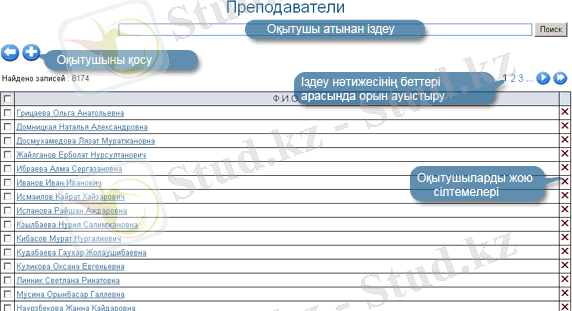
3. 1. 2 сурет) .
3. 1. 3 суретте оқытушының жеке карточкасы көрсетілген.

3. 1. 3 сурет
«Аты» және «Тегі» енгзгізуге міндетті өрістер болып табылады. Егер оқытушыға администратор құқығын тағайындау керек болса, онда сәйкес «Администратор» қосқышының мәнін қосыңыз.
Енгізілген деректерді сақтау үшін «Сақтау» батырмасын басыңыз.
Егер қажетті ақпараттар енгізілген болса, онда ақпарат сақталады және бетте сәйкес хабарлама пайда болады (
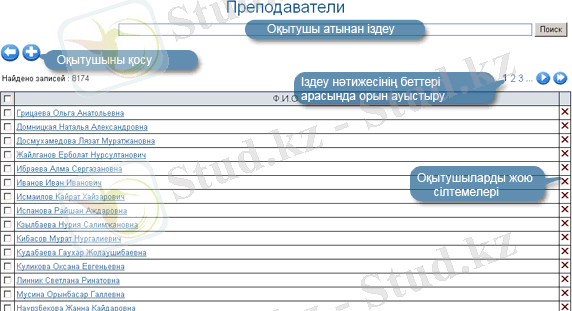
3. 1. 24 сурет) .

3. 1. 4 сурет
3. 1. 3. Оқытушыны жою
Оқытушыны жою үшін оқытушылар тізіміндегі атына сәйкес жолда орналасқан
 сілтемесімен көшу керек (
сілтемесімен көшу керек (
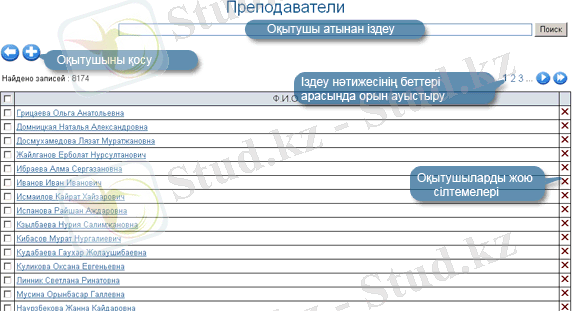
3. 1. 2 сурет) .
Сілтемені басқаннан кейін бет жоюды растауды талап етеді (
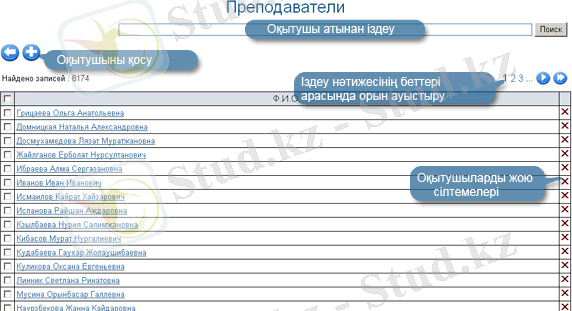
3. 1. 25 сурет) .

3. 1. 5 сурет
Оқытушыны жою нәтижесінде бетте сәйкес хабарлама пайда болады (
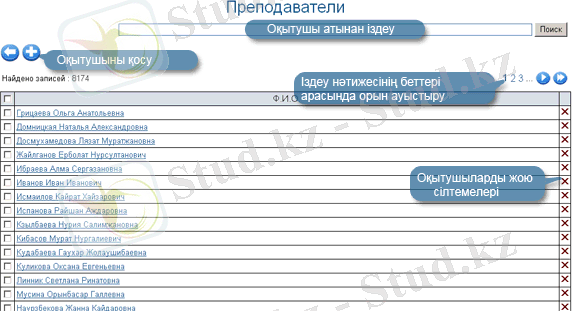
3. 1. 26 сурет) .

3. 1. 6 сурет
Егер оқытушы топтарға сабақ беретін болса немесе жүйенің жалғыз администраторы болса, ол жойылмайды. Осындай жағдайда келесі хабарламалардың бірі пайда болады:

3. 1. 7 сурет

3. 1. 8 сурет
3. 1. 4. Логиндер және парольдер
Оқытушылардың логиндері мен парольдерін екі әдіспен өзгертуге болады: оқытушылар тізімі бар бетте автоматты түрде генерациялау арқылы немесе жеке карточкаларда бөлек өзгерту арқылы.
Автоматты түрде генерациялау
Логиндер мен парольдерді автоматты түрде генерациялау үшін оқытушылар тізіміне көшу керек. Беттің төменгі бөлігінде басқан кезде генерация жасалатын батырмасы, сонымен қатар генерацияның екі түрін білдіретін (барлық таңдалғандарға немесе таңдаманың барлығына) қосқыштары бар панель орналасқан. Бірінші жағдайда логиндер мен парольдер тізімде тегінің сол жағындағы бірінші бағанада белгіленгендердің барлығына ауыстырылады, екінші жағдайда - таңдаманың барлығына, яғни іздеу шарттарын (
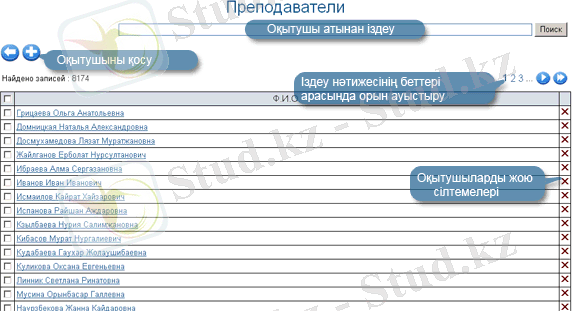
3. 1. 29 сурет) .

3. 1. 9 сурет
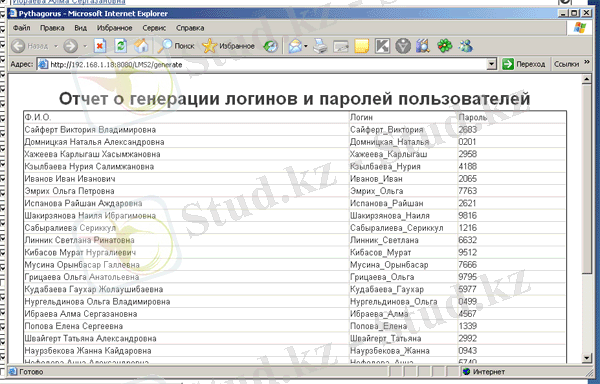
3. 1. 10 сурет
Генерация түрін таңдағаннан кейін «Логиндер мен парольдерді генерациялау» батырмасын басыңыз, жүйе өзгертуге растауды екі рет талап етеді, растау нәтижесінде браузердің жаңа терезесі ашылады, онда кесте түрінде өзгертілген логиндер мен парольдер көрсетіледі (
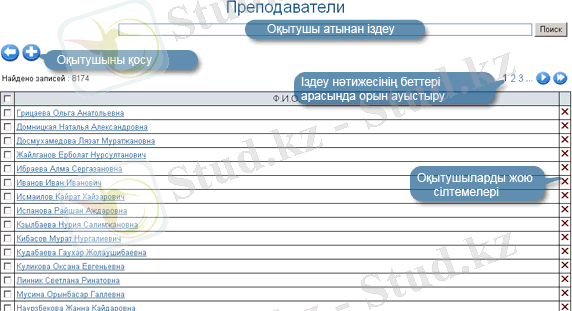
3. 1. 210 сурет) . Осыдан кейін авторландырудың жаңа параметрлерін қолданушыларға хабарлау керек.
Назар аударыңыз!
Логиндер мен парольдерді қолданушыларға хабарламас бұрын генерациялау есеп беруі бар браузер терезесін жаппаңыз, өйткені генерацияланған парольді қайта алу мүмкін емес. Егер қолданушыларға авторландыру параметрлері хабарланбаса, онда генерациялау процедурасын қайталау керек.
Ескерту
Беттегі барлық қолданушыларды белгілеу үшін кесте бағаналарының атаулары жолында құсбелгіні белгілеуге болады (
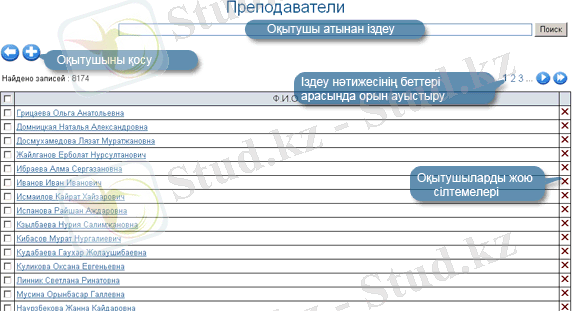
3. 1. 22 сурет), ал белгілеуді алу үшін сол сияқты белгіні бір рет шерту керек.
Логин мен парольді жеке өзгерту
Қолданушының логині мен паролін жеке өзгерту үшін жеке карточкадан «Логин мен парольді өзгерту» сілтемесімен көшіңіз. Нәтижесінде 3. 1. 11 суретінде көрсетілген бет ашылады.

3. 1. 11 сурет
- Іс жүргізу
- Автоматтандыру, Техника
- Алғашқы әскери дайындық
- Астрономия
- Ауыл шаруашылығы
- Банк ісі
- Бизнесті бағалау
- Биология
- Бухгалтерлік іс
- Валеология
- Ветеринария
- География
- Геология, Геофизика, Геодезия
- Дін
- Ет, сүт, шарап өнімдері
- Жалпы тарих
- Жер кадастрі, Жылжымайтын мүлік
- Журналистика
- Информатика
- Кеден ісі
- Маркетинг
- Математика, Геометрия
- Медицина
- Мемлекеттік басқару
- Менеджмент
- Мұнай, Газ
- Мұрағат ісі
- Мәдениеттану
- ОБЖ (Основы безопасности жизнедеятельности)
- Педагогика
- Полиграфия
- Психология
- Салық
- Саясаттану
- Сақтандыру
- Сертификаттау, стандарттау
- Социология, Демография
- Спорт
- Статистика
- Тілтану, Филология
- Тарихи тұлғалар
- Тау-кен ісі
- Транспорт
- Туризм
- Физика
- Философия
- Халықаралық қатынастар
- Химия
- Экология, Қоршаған ортаны қорғау
- Экономика
- Экономикалық география
- Электротехника
- Қазақстан тарихы
- Қаржы
- Құрылыс
- Құқық, Криминалистика
- Әдебиет
- Өнер, музыка
- Өнеркәсіп, Өндіріс
Қазақ тілінде жазылған рефераттар, курстық жұмыстар, дипломдық жұмыстар бойынша біздің қор #1 болып табылады.



Ақпарат
Қосымша
Email: info@stud.kz