Программалық код терезесі

Ақтөбе қалалық білім бөлімі
Қалалық ғылыми-әдістемелік орталығы
№32 орта мектеп-гимназиясы
Қалалық семинарда берілген
АШЫҚ САБАҚ
Тақырыбы: Visual Basic программалау ортасының негізгі мүмкіндіктерін пайдалану
2009-2010 оқу жылы
Өткізген:№32 мектеп-гимназияның информатика
пәнінің мұғалімі Нысаналы Б. Б.
Ақтөбе, 2009ж
«Бекітемін:»
Директордың ғылыми-әдістемелік жұмыс жөніндегі орынбасары Қуанышева Р. Қ.
Күні: 28. 10. 09
Класы: 10 а класс
Сабақтың тақырыбы: Visual Basic программалау ортасының негізгі мүмкіндіктерін пайдалану.
Сабақтың мақсаты:
- Жоба жасау, оған форма қосу, компоненттерді тиімді қолдана білуді үйрету;
- Практикалық есептерді шығара білуін дамыту;
- Оқу процесінде қолданбалы тапсырмалар жасауда компьютерлік техниканы өзінше тиімді қолдана білуге үйрету.
Әдістері:
- Миға шабуыл;
- Жеке жұмыс.
Күтілетін нәтиже:
- Оқушылар VB жаңа жобасын іске қосуды, ашуды, сақтай білуді үйренеді.
- Негізгі түсінігі қалыптасады.
- Жобада әр түрлі компоненттерді қолдана отырып, қолданба жасауды үйренеді.
Жоспар
- Өтілген сабақты «Миллион кімге бұйырады?» ойыны арқылы интерактивті тақтаны қолданып қорытындылау.
- Практикалық бөлім. Компьютерде тапсырмалар орындау.
- Тест. (бекіту)
І. Интерактивті тақтада «Миллион кімге бұйырады?» флипчартын іске қосу.
Сабақтың І кезеңінің тапсырмалары:
Visual Basic компоненттерінің сипаттамалары:
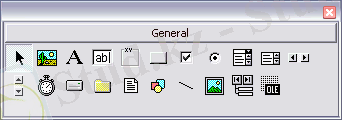
- PictureBox - Frame - OptionButton
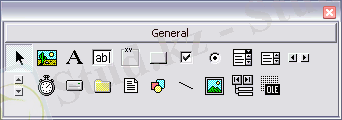 - ComboBox - Shape - CommandButton
- ComboBox - Shape - CommandButton
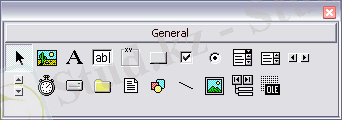
- ListBox - Label - CheckBox
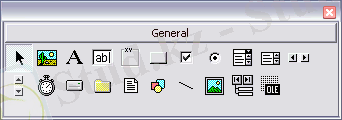
- Timer - TextBox - Image
ІІ кезеңде «Сәйкестендіру тесті»
Label Style
Frame Picture
CheckBox Caption
Timer Text
Image Value
TextBox Interval
Shape Caption
CommandButton Shape
ІІІ. Сұрақтарға жауап беру.
1 сұрақ: Объект дегеніміз не?
2 сұрақ: Қасиет дегеніміз не?
3 сұрақ: Оқиға дегеніміз не?
4 сұрақ: Класс дегеніміз не?
5 сұрақ: Жоба дегеніміз не?
6 сұрақ: Модель дегеніміз не?
ІІ. Практикалық кезең.
Анимациялық әдісте экранда кез келген денені қозғалысқа келтіру үшін мультфильмдердегі секілді кадрларды ауыстыру әдісі қолданылады. Қозғалысқа келтіру бағдарламасы келесі бөлімдерден тұрады.
- Экранда бейнені құру;
- көзді тоқтатып қарау;
- суретке өзгеріс енгізу.
Анимация объектілерді қозғалысқа келтіру үшін қолданылады. Денінің қозғалыс жылдамдығын бақылау үшін оған бос цикл қолданылады. Цикл көп болған сайын қозғалыс керісінше кемиді.
«Баланың қозғалысы» жобасы
Адамның жоғары-оңға, жоғары-солға, төмен-оңға, төмен-солға жылжитын жобасын жасайық.
Пішіндегі объектілер Left және Top қасиеттерімен басқарылады.
Top - батырмадан пішіннің жоғары жағына дейінгі ара қашықтығы
Left - батырмадан пішіннің сол жағына дейінгі ара қашықтығы
- Пішінге Image объектісін енгіземіз. Stretch қасиетінен True мәнін береміз. «Адам» пішініндегі суретті таңдаймыз.
- Пішінге Command1 және Command2 орналастырып Caption қасиетіне тиісінше «Жоғары және оңға қарай қозғалту» «Төменге және солға қарай қозғалту» мәтінін береміз, код терезесіне келесі процедурасын енгіземіз:
Private Sub Command1_Click()
Dim I As Integer
Dim left As Single
Dim top As Single
left = Image1. left
top = Image1. top
For I = 1 To 100 Step 1
left = left - 10
top = top - 10
Image1. Move left, top
Next I
End Sub
Private Sub Command2_Click()
Dim I As Integer
Dim left As Single
Dim top As Single
left = Image1. left
top = Image1. top
For I = 1 To 100 Step 1
left = left + 10
top = top + 10
Image1. Move left, top
Next I
End Sub
- Жобаны іске қосыңыз.
- Жобаны іске қосып, нәтиже шыққан соң бағдарламалық кодты дәптерге жазамыз.
 №2 есептің шешуі
№2 есептің шешуі
«Жүгірме жол» программасын жасау. Ол үшін пішінге TextBox және CommandButton объектілерін енгіземіз. TextBox-тың Text қасиетіне «Привет!!!» сөзін енгізіп, CommandButton объектісінің Caption қасиетіне «Жүгірме жол», код терезесіне келесі процедура енгізіледі.
Private Sub Command1 _Click()
For i = 1 To 7000
Text1. Left = Text1. Left + 1
Form1. Refresh
Next
End Sub
Бағдарламаны іске қосамыз. Run -Start
Нәтижесін алып, дәптерге түсіреміз.
P. S. Refresh - Пішінді тазалап отыру әдісі

ІІІ. Тест. Интерактивті тақтамен тест беріледі. Оқушылар тестке жауап беріп, экраннан жауаптары тексеріледі.
1. Visual Basic программасын іске қосу
A) Іске қосу - Visual Basic B) Іске қосу - Программа - Visual Basic
C) Сілтеуіш - Visual Basic D) Іске қосу- Программа- Стандартты - Visual Basic
2. TextBox компонентінін мәтін енгізу қасиеті
A) Caption B) Name
C) Index D) Text
3. CommandButton компонентінің түсін енгізу қасиеті
a) Name b) BackColar
C) Style d) Text
4. Жобаларға бірнеше форма қосу жолы:
a) Project-AddForm b) AddForm
C) Project-New d) File-New
5. Формаға уақыт-өлшеуіш шығаратын компонент
A) Shape B) Image
C) Timer D) Label
6. Shape компонентінің әр түрлі фигураларды түрлендіру қасиеті
A) Caption B) ForeColor
C) Shape D) BorderColor
7. Line компонентінің сызықтың түсін анықтау қасиеті қайсы?
A) ForeColor B) BorderStyle
C) BorderWidth D) FileStyle
8. ComboBox компонентінің тізімде көрініп тұратын
қатарының мәнін қою қасиеті
A) Text B) Caption
C) Column D) Sorted
Дұрыс жауаптары: 1) В 2) Д 3) В 4) А 5) С 6) С 7) А 8) А
IV. Қорытындылау. Бүгінгі сабақта VB басқару элементтерімен әр түрлі қосымшалар жасап, оны іске қосып жұмыс жасадық. Біздер тек қана дайын қосымшалармен жұмыс жасап қана қоймай, сондай-ақ өзіміз де қосымшалар жасай алатындығымызға көзіміз жетіп отыр. Сабақты қорытындылау келе бағалау парағы арқылы өздеріңізді бағалайсыздар.
V. «Бағалау парағы» арқылы оқушыларды бағалау.
VI. Үйге тапсырма: VB тақырыбын қайталау, мәнжазба жазып келу.
ІІ бөлім. Программалау -екінші сауаттылық» мұғалімдермен жұмыс. Бұл бөлімде семинарға келген мұғалімдермен пікірлесіп, өз іс-тәжірибемізді ортаға салдық. Сонымен қатар, мұғалімдерге практикалық тапсырмалар беріп, жұмыс жасауға мүмкіндік жасалды.


Практикалық жұмыс №1
OLE-контейнер
Ole компоненті Visual Basic ортасын компьютерге орнатылған кез-келген программамен байланыстыратын контейнер-компонент.
Қосымшаға басқа программаларда жасалған объектілерді OLE компонентін формаға қойғанда шығатын «Объектілер кірістіру» (Вставка объекта) терезесі арқылы кірістіреді. Жаңа объект жасау үшін «Жаңа объект жасау» (Создать новый), . ал файлда бар объектіні кірістіру үшін «Файлдан жасау» (Создать из файла) ауыстырғышын орнату қажет.
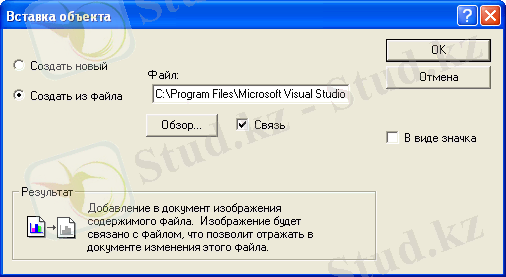
Формада жаңа Word құжатын жасау Формаға басқа программада жасалған объект кірістіру
Тапсырма №1
1. OLE объектісі арқылы Office программаларын іске қосатын exe - типті файлдарынан тұратын бума жасау.
Тапсырманы орындау
1. Формаға OLE1, OLE2, OLE3, OLE4 объектілерін орналастырыңыз.
2. Әр OLE объектісін формаға қойғанда шығатын «Объект кірістіру» терезесінде «Файлдан жасау» ауыстырғышын орнатып, «Көру» (Обзор) батырмасы арқылы керекті файлдың жолын (мысалы Word программасының іске қосу файлының жолы: C:\Program Files\Microsoft Office\Office\Winword. exe) орнатқаннан кейін, «Байланыс» (Связь) жалаушасын орнатып Ok батырмасын басыңыз.
3. Керекті файлдарды формаға түсіргеннен кейін, қосымша іске қосылғанда контексті мәзір шықпауы үшін, объектілердің AutoVerbMenu қасиеттеріне False мәнін орнатыңыз.
4. Қосымшаны іске қосқаннан кейін, exe - типті файлдарын іске қосу арқылы Office программаларын ашып көріңіз.
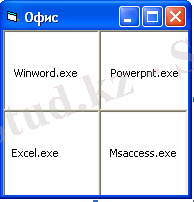
Тапсырма №2.
1. Формаға OLE объектісі кірістірілген үлкен құжатты көру үшін Frame объектісін пайдаланып айналдыру белдеушелерін жасау.
Тапсырманы орындау
1. Формаға Frame1 объектісін орналастырыңыз. Оның үстіне OLE1 объектісін қойып, шекараларын созу арқылы Frame1 объектісін толық жабатындай етіп беттестіріңіз де, Word программасынан кез-келген бір үлкен құжат кірістіріңіз. Қосымша іске қосылғанда контексті мәзір шықпауы үшін, OLE1 объектісінің AutoVerbMenu қасиетіне False мәнін орнатыңыз.
2. Frame1 объектісін ішіне суреттегідей етіп Vscroll1, Hscroll1 (тік және жатық айналдыру белдеушелерін) объектілерін орналастырыңыз. Олардың Max қасиетіне құжаттың өлшеміне сәйкес мән беріңіз. Ал LargeChange және SmallChahge қасиеттеріне 50 мәнін орнатыңыз.
3. Vscroll1 объектісін екі рет шерту арқылы код терезесіне келесі процедураны жазыңыз.
Private Sub VScroll1_Change()
OLE1. SetFocus
OLE1. Top = -VScroll1. Value
OLE1. Height = OLE1. Height + VScroll1. Value
End Sub
4. Hscroll1 объектісін екі рет шерту арқылы код терезесіне келесі процедураны жазыңыз.
Private Sub HScroll1_Change()
OLE1. SetFocus
OLE1. Left = HScroll1. Value
OLE1. Width = OLE1. Width + HScroll1. Value
End Sub
5. Қосымшаны іске қосып, кірістірілген құжатты айналдыру белдеушелерінің көмегімен оқып көріңіз.
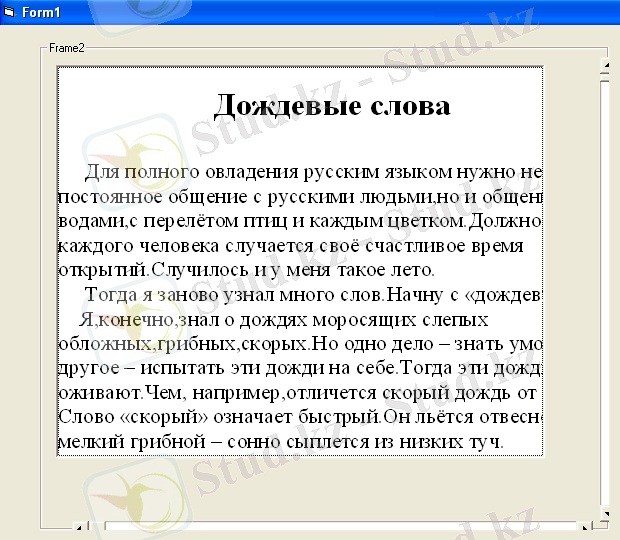
Практикалық жұмыс №2
Тақырыбы: Visual Basic ортасының компоненттер палитрасында орналасқан элементтермен танысу. “Бағдаршам” программасын жасау.
Мақсаты: Label және Shape элементтерімен объектілердің түсін өзгерту мүмкіндігін беретін қасиеттермен жұмыс жасау.
Visual Basic ортасының Компонеттер панелінде келесі элементтер орналасқан:
1. Pointer (Указатель) - панеліндегі екпінді күйде тұрған компонент батырмасының түрін кәдімгі режимге ауыстыру үшін қолданылатын көрсеткіш. Мысалы панельде бір компоненттің батырмасын басқан кезде, компонент батырмасының түрі жартылай ішке еніп, екпінді күйге өтеді. Бұл жағдайда қайтадан формада жұмыс істеуге өту үшін алдымен көрсеткішті басып екпінді күйде тұрған компонент батырмасының түрін кәдімгі режимге ауыстыру қажет.
2. Label(Надпись) - Текстік және сандық шамаларды шығару үшін қолданылатын компонент.
3. Frame(Рамка) - формаға ішіне әртүрлі компоненттерді топтастырып орналастыру үшін қолданылатын компонент.
4. ComboBox(Комбинированные поля) - формаға бірнеше қатарлардан тұратын жазулар құрастыруға болатын өріс шығару үшін қолданылатын компонент.
5. CheckBox(Флажок) - формаға жанында жалаушасы бар жазу шығаратын компонент.
6. HscrollBar (Полоса прокрутки) - формаға жатық (горизонталь) айналдыру белдеушесін шығаратын компонент.
7. Timer(Таймер) -формаға уақыт-өлшеуіш шығаратын компонент.
8. DirListBox(Списки каталогов) - каталогтар тізімін шығаратын компонент.
9. Shape(Фигура) - формаға әртүрлі геометриялық фигуралар шығаратын компонент.
10. Image(Рисунок) - формаға әртүрлі типті бейнелік файлдардан суреттер шығаратын компонент.
11. Ole(OLE-контайнер) - Visual Basic ортасын Windows операциялық жүйесіне орнатылған басқа қолданбалы программалармен байланыстыратын компонент.
12. PictureBox(Графическое поле) - формаға графиктік өріс шығаратын компонент. Графикалық өріске әртүрлі типті бейнелік файлдардан сурет шығарумен қатар басқа да объектілер енгізіп, олардың барлығын бір объект ретінде қарастыруға болады (Frame сияқты қолдануға болады. )
13. TextBox (Текст) - формаға текстік және сандық шамаларды енгізуге және шығару үшін қолданылатын компонент.
14. CommandButton(Командная кнопка) - формаға командалық батырма орналастыру үшін қолданылатын компонет.
15. OptionButton(Переключатель) - формаға жанында ауыстырып қосқыш бар жазу шығаратын компонент.
16. ListBox(Список) - формаға бірнеше қатарлардан тұратын жазулар тізімін шығаратын компонент.
17. VscrollBar(Полоса покрутки) - формаға тік (вертикаль) айналдыру белдеушесін шығаратын компонент.
18. DriveListBox(Список дисков) - формаға компьютерге орнатылған дискілер тізімін шығаратын компонент.
19. FileListBox(Список файлов) - формаға таңдалған каталогта орналасқан файлдар тізімін шығаратын компонент.
20. Line(Линия) - формаға сызық салу үшін қолданылатын компонент.
21. Data(Данные) - формаға белгілі бір объектілерді деректер қоры сақталған mdb-типті файлдармен байланыстыратын және олардың жұмысын басқаратын компонент. Қосымшаларда бұл компонент қолдану үшін алдын ала деректер қоры файлын (mdb-типті) жасап алу шарт.
Бұлардан бөлек элементтер панеліне Project-Components командасын орнағанда немесе курсорды компоненттер панеліне апарып оң жақ батырманы басып контексті мәзірден Components қатарын таңдағанда шығатын үш парақтан тұратын Components терезесінен компонентті белгілеу арқылы қосымша объектілер ендіруге болады. Мысалы, Components терезесінің Insertable Objects парағынан “Видеозапись” объектісін таңдап “Қолдану” (Применить) батырмасын басып элементтер панеліне қосымшаға видеофильмдер енгізетін AviFile обектісін кірістіруге болады.
Тапсырма мақсаты: Қызыл, сары және жасыл түстерден тұратын бағдаршам салып, әр түсті басқанда сәйкесті түрде “Тоқтаңыз!”, “Назар аударыңыз!”, “Жүріңіз” сөздерін бағдаршамның жоғары бөлігіне орналасқан Label элементіне шығару керек.
“Бағдаршам” программасының орындалуы:
- Visual Basic ортасын ашып, жаңадан проект құрыңыз.
- Формаға келесі элементтерді орналастырыңыз және қасиеттерін өзгертіңіз:
Caption
BackColor
Label1 мәнін өшіру
Қызыл
Caption
BackColor
Label2 мәнін өшіру
Ақ
Caption
BackColor
Label3 мәнін өшіру
Ақ
Caption
BackColor
Label4 мәнін өшіру
Ақ
Shape
BorderColor
FillColor
FillStyle
3-Circle
Қызыл түс таңдау
Қызыл түс таңдау
0-Solid
Shape
BorderColor
FillColor
FillStyle
3-Circle
Cары түс таңдау
Сары түс таңдау
0-Solid
Shape
BorderColor
FillColor
FillStyle
3-Circle
Жасыл түс таңдау
Жасыл түс таңдау
0-Solid
3. Келесі кодтарды жазу:
- Label1 элементін екі рет шертіп, шылған код терезесіне келесі процедураны енгізіңіз:
Private Sub Label1_Click()
Label1. BackColor = vbRed
Label2. BackColor = vbWhite
Label3. BackColor = vbWhite
Label4. Caption = "Stoite!"
End Sub
- Label2 элементін екі рет шертіп, шылған код терезесіне келес процедураны енгізіңіз:
Private Sub Label2_Click()
Label1. BackColor = vbWhite
Label2. BackColor = vbYellow
Label3. BackColor = vbWhite
Label4. Caption = "Vnimanie"
End Sub Label2 элементін екі рет шертіп, шылған код терезесіне келес процедураны енгізіңіз:
Private Sub Label3_Click()
Label1. BackColor = vbWhite
Label2. BackColor = vbWhite
Label3. BackColor = vbGreen
Label4. Caption = "Idite!"
End Sub
Практикалық жұмыс № 3
Тақырыбы: Массив элементтерімен жұмыс: Массивтермен танысу
Теориялық мағлұмат:
Элементтерінің саны алдын ала бір типті индексті айнымалылардың жиынтығын МАССИВ деп атайды. Массивтің типі программада күрделі болып келеді. Массивтерді программада қолдану үшін оларға белгілі бір ат беріледі.
Массивті сипаттау үшін Dim көзінен кейін массив атын жазып, жақша ішінде массивке компьютердің жадыдан қанша орын бөлінетінін және AS қызметші сөзінен кейін массив элементінің типін көрсетіп кету керек.
Массивті процедураның басында немесе код терезесінің General бөлігінде сипаттап кетуге болады. Егер массив процедураның басында сипатталса, ол тек сол процедураның орындалуында ғана жұмыс істей алады. Егер General бөлігінде сипатталса, онда массив проектінің барлық процедураларында мәндерін жоғалтпай жұмыс істейді.
Тапсырманың орындалуы
- Форманың Caption қасиетіне “Массивтермен жұмыс” мәнін жазыңыз, шрифті өшемін 12 деп белгілеңіз.
- Формаға Command1 объектісін түсіріп, Caption қасиетіне Енгізу деп жазыңыз.
- Код терезесінің General бөлігіне өтіп, айнымалыларды сипаттаңыз:
Dim A(100), n As Integer
- Command1_Click() процедурасына өтіп, массив элементтерін енгізу процедурасын жазыңыз.
Private Sub Command1_Click()
N=InputBox(“Массив элементтері санын енгіз (1-100 аралығында) :”)
For k=1 to n
A(k) =InputBox(“Массивтің”+Str(k) + “элементін енгіз”)
Next k
End Sub
Формаға Command2 объектісін түсіріп, Caption қасиетіне Шығару деп жазыңыз. Формаға нәтиже шығару үшін қызмет атқаратын List1 объектісін түсіріңіз.
- Command2_Click() процедурасына өтіп, массив элементтерін шығару процедурасын жазыңыз.
Private Sub Command2_Click()
List1. Clear
For k=1 to n
List1. AddItem A(k)
Next k
End Sub
- Формаға Command3 объектісін түсіріп, Caption қасиетіне Теріс элементтер саны деп жазыңыз. Формаға нәтиже шығару үшін қызмет атқаратын List2 объектісін түсіріңіз.
- Command3_Click() процедурасына өтіп, А массивінің теріс элементтерінің қосындысын есептейтін процедураны жазыңыз.
Private Sub Command3_Click()
S = 0
For k = 1 To n
If A(k) < 0 Then S = S + A(k)
Next k
List2. Clear
List2. AddItem "S=" + Str(S)
End Sub
- Формаға Command4 объектісін түсіріп, Caption қасиетіне Оң элементтер қосындысы деп жазыңыз.
- Command4_Click() процедурасына өтіп, А массивінің оң элементтерінің қосындысын есептейтін процедураны жазыңыз.
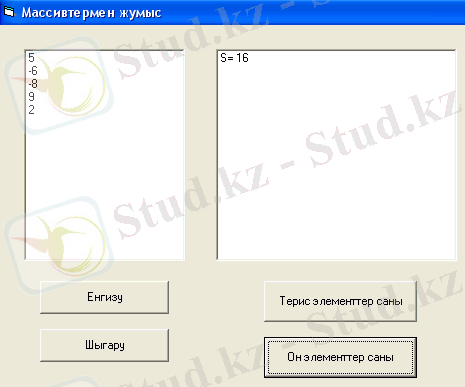 Private Sub Command4_Click()
Private Sub Command4_Click()
S = 0
For k = 1 To n
If A(k) > 0 Then S = S + A(k)
Next k
List2. Clear
List2. AddItem "S=" + Str(S)
End Sub
Практикалық жұмыс №4
Тақырыбы: Visual Basic программалау ортасы. Программалық код терезесі. Оқиғалар тізімі. “Калькулятор” программасын жасау.
Мақсаты:Text, CommandButton элементтерімен танысу. Олардың қасиеттерін өзгерту.
VB-те программа жазу арнайы Код терезесі деп аталатын терезеде жазылады. Проектіде қолданылған әр форманың өзінің программалық код терезесі болады. Код терезесін келесі командалар арқылы ашуға болады:
1. Форма терезесін кез-келген объектіні екі рет шерту арқылы;
2. Проектілер терезесінің View Code батырмасын шерту арқылы
3. Бас мәзірден View Code командасын беру арқылы
4. F7 функциональды клавишын басу арқылы
Код терезесінің жоғарғы жағында Объектілер тізімі және Процедуралар тізімі деп аталатын екі контейнер-терезе орналасқан. Олардың тізімдері жанында орналасқан тілсызықты шерту арқылы ашылады.
Объектілер тізімі проекті формасында қолданылған барлық объектілер қатарынан тұрады. Процедуралар тізімі таңдалған объектіге сәйкес оқиғалар аттарынан тұрады.
Код терезесі алғашқы рет ашылғанда Объектілер тізімінде сөзі, ал Процедуралар тізімінде сөзі көрініп тұрады. Объект пен оқиғалар таңдалғаннан кейін олардың орнына таңдалған объект пен оқиғаның аты жазылады.
Программалық код терезесін форманы немесе формада орналасқан кез-келген объектіні таңдап екі рет шерту арқылы да ашуға болады. Бұл жағдайда Объектілер тізімінде таңдалған объект аты көрініп тұрады, ал Процедуралар тізімінде оқиға аты таңдалған объектіге байланысты шығады.
Программалаушы объект пен оқиға атын таңдағаннан кейін процедураның тақырыбы мен аяқталу белгісін Visual Basic автоматты түрде жазып, оның жұмысын көп жеңілдетеді. Сонда программалаушы тек процедура денесін ғана толтырады.
Private (жабық) - процедураны тек бір форманың ішінде жариялау, процедураны бірнеше формаларда пайдаланатын ету үшін Public(көпшілік) сөзін жазу керек.
Sub(subroutine -көмекші) - программаны процедура түрінде жариялау.
Form_Load() - процедура аты, мұндағы:
Form - обектінің аты, Load - оқиға аты, () - айнымалылар сипатталатын орын. Кейбір оқиғалада таңдағанда VB сол оқиға байланысты қолданылатын айнымалыларды жақшалар ішіне өзі сипаттап жазады.
End Sub - процедураның аяқталуын білдіретін қызметші сөз.
- Іс жүргізу
- Автоматтандыру, Техника
- Алғашқы әскери дайындық
- Астрономия
- Ауыл шаруашылығы
- Банк ісі
- Бизнесті бағалау
- Биология
- Бухгалтерлік іс
- Валеология
- Ветеринария
- География
- Геология, Геофизика, Геодезия
- Дін
- Ет, сүт, шарап өнімдері
- Жалпы тарих
- Жер кадастрі, Жылжымайтын мүлік
- Журналистика
- Информатика
- Кеден ісі
- Маркетинг
- Математика, Геометрия
- Медицина
- Мемлекеттік басқару
- Менеджмент
- Мұнай, Газ
- Мұрағат ісі
- Мәдениеттану
- ОБЖ (Основы безопасности жизнедеятельности)
- Педагогика
- Полиграфия
- Психология
- Салық
- Саясаттану
- Сақтандыру
- Сертификаттау, стандарттау
- Социология, Демография
- Спорт
- Статистика
- Тілтану, Филология
- Тарихи тұлғалар
- Тау-кен ісі
- Транспорт
- Туризм
- Физика
- Философия
- Халықаралық қатынастар
- Химия
- Экология, Қоршаған ортаны қорғау
- Экономика
- Экономикалық география
- Электротехника
- Қазақстан тарихы
- Қаржы
- Құрылыс
- Құқық, Криминалистика
- Әдебиет
- Өнер, музыка
- Өнеркәсіп, Өндіріс
Қазақ тілінде жазылған рефераттар, курстық жұмыстар, дипломдық жұмыстар бойынша біздің қор #1 болып табылады.



Ақпарат
Қосымша
Email: info@stud.kz