Конструктор режиміндегі Товары кестесінің схемасы

Зертханалық жұмыс №1 ( 8 сағат)
Сабақтың тақырыбы: Деректер қорын жобалау (ACCESS) .
Сабақтың мақсаты: Жаңа деректер қорын құра білу, ондағы кестелерді, сұраныстарды, үлгілерді, есеп берулерді, макростарды дұрыс құрып, олармен жұмыс істей білуді үйрену.
“Товары” (1-кесте) және “Поставщики” (2-кесте) кестелерінен тұратын “Фирма” деректер қорын құрыңыз. Кестелердің жалпы түрі төменде берілген.
Деректер қорын (ДҚ) құру үшін MS Access - тің басты терезінде:
1) Файл Создать базу данных . . . командасын орындаңыз;
2) Новая базы данных жарлығымен Общие вкладкасына өтіңіз;
3) “Имя файла” өрісіне жаңа ДҚ-ның атын - “Фирма” деп беріңіз.
4) Создать батырмасын басыңыз.
MS Access деректер қорын құруға арналған терезені ашады.
№1 Жаттығу . Құрылымын Конструктор режимінде анықтай отырып, “Товары” (1-кесте) кестесін құрыңыз.
1кесте “Товары”
- “Конструктор” терезесінде “Имя поля” қатарына “Код товара” мәтінін енгізіңіз.
- “Тип данных” қатарына өтіп, “Счетчик” түрін таңдаңыз.
- “Имя поля” қатарының келесі жолына “Название” жазуын енгізіңіз.
- “Тип данных” қатарына өтіңіз, осы қатарда тордың оң жағында стрелкаға басып, “Мастер подстановок”түрін таңдаңыз.
- “Создание подстановки” сұхбаттасу терезесі ашылады. “Создание подстановки” терезесінде “Будет введен фиксированный набор значений” ауыстыру қосқышты орнатып, “Далее” батырмасын басыңыз.
- “Создание подстановки” сұхбаттасу терезесі ашылады. “Число столбцов” терезесінде “1”-ді көрсету керек. “Столбец” графасының бірінші жолында “Телевизор”, екінші жолында “Видеомагнитофон”, үшінші жолында “Видеокамера”, төртінші жолында “Музыкальный центр” жазуларды енгізіңіз де, “Далее” батырмасын басыңыз.
- “Создание подстановки” сұхбаттасу терезесі ашылады. “Задайте подпись, которую содержит столбец подстановки” терезесінде “Название” жазуы болу керек. “Готово” батырмасын басаңыз.
- “Конструкторлы кесте” терезесі ашылады. Бұл терезеде “Название” атауының жолында “Текстовый” түрі бекітілген.
- “Имя поля” қатарына өтіңіз, оған “Марка товара” жазуын енгізіңіз.
- “Тип данных” қатарындағы оң жақтағы стрелканы басып, “Текстовый” түрін таңдаңыз.
- “Имя поля” қатарына “Цена” жазуын енгізіңіз.
- “Тип данных” қатарына өтіңіз де, “Денежный” түрін таңдаңыз.
“Конструктор” режимінде құрылған кесте келесі түрге ие болады.
- Код товараөрісіне алғашқы кілтті орнатыңыз. Ол үшін «Код товара» өрісін белгілеп алып, Правка→Ключевое полежарлығын орындаңыз немесе құрал-саймандар панеліндегі кілтті басыңыз.
- Құрылған кестені сақтау үшін құрал-саймандар басыңыз немесеФайл→Сохранитькомандасын орындаңыз.
- Пайда болған сұхбат терезесінедгі өріске кестенің атын «Товары» деп беріңіз.
- ОКбатырмасын басып, Конструктор терезесін жабыңыз.
Конструктор режиміндегі «Товары» кестесінің схемасы:
№2 Жаттығу . “Товары” кестесін толтыру керек.
- “Таблица” қосымша бетке өтіп және “Товары” кестесін белгілеп, “Открыть” батырмасын басыңыз.
- Товары:таблицааты жолы бар терезе шығады. Бұл терезеде “Товары” кестесінің аты шығады. “Код товара” бағанасында “Счетчик” жазуы болады.
- “Название” бағанасын тышқанмен шертіп “Счетчик” бағанасына өтеміз.
- Осы бағанада қалып тышқанның оң жақ тор көздегі стрелканы шертеміз. Мына тізім шығады:
Телевизор
Видеомагнитофон
Видеокамера
Музыкальный центр
- Осы тізбектен Телевизорды таңдаймыз.
- “TAB” клавишаның көмегімен немесе тышқанды шертіп “Марка товара” бағанасына өтеді де Goldstar CV-2180K теріп жазамыз.
- “TAB” клавишаның көмегімен немесе тышқанды шертіп келесі “Цена” бағанасына өтіп 459 жазамыз.
- Кестенің қалған мәліметтерін, осы әдісті қолданынып толтырыңыз.
- Кестені сақтау үшін: Саймандар панелінде Сохранить батырмасын басыңыз.
№3 Жаттығу. Құрылған деректер қорын ашыңыз.
- 1 жаттығудағы әрекеттерді орындай отырып, Конструктор режимінде “Поставщики” кестесін құрыңыз. Конструктор режимінде құрылған кестенің схемалық түрі келесідегідей болады:
Коструктор режиміндегі “Поставщики” кестесінің схемасы.
- Код поставщикаөрісіне кілтті орнатыңыз.
- Кестені «Поставщики» атымен сақтаңыз.
- Құрылған «Поставщики» кестесін 2-ші кестеге сәйкес толтырыңыз.
Таблица 2 “Поставщики ”
Название
Фирмы
Диал
Электроникс
№4 Жаттығу. «Товары» кестесінде Конструктор режимінде «Код товара» өрісінен кейін, «Поставщики» кестесіндегі өрістің мәнін алмастырып қоюды пайдаланып, «Код поставщика» жаңа өрісін құрыңыз.
- “Товары” кестесін белгілеп, Конструкторкнопкасын басамыз.
- “Название” өрісін таңдап, Вставка-Строкикомандасын таңдаймыз.
- Бос жол пайда болады. ИМЯ ПОЛЯ бағанасын бір рет сырт еткізіп, “Код поставщика” жазуын теріңіз.
- ТИП ДАННЫХ бағанасына өтіп, осы бағанадағы оң жақтағы стрелкасына сырт еткізіп, “Мастер алмастырып қою” түрін таңдаймыз.
- «Создание подстановки» сұхбаттасу терезесі пайда болады. Бұд терезеде алмастырып қою бағанасын өзінің мәндерін алуын әдісін қолдану керек. Ол үшін осы терезеде ауыстырып қосқыштыСтолбец подстановки использует значение из таблицы или запросақалпына келтіреміз. Далеекнопкасын басамыз.
- «Создание подстановки»сұхбаттасу терезесі пайда болады. Выберите таблицу или запрос со значениями, которые будут содержать столбец болады. Осы сұхбаттасу терезесінде ауыстырып қосқышты ПОКАЗАТЬ“ТАБЛИЦЫ”қалпына келтіріп, Далеекнопкасын басамыз.
- Келесі «Создание подстановки»сұхбат терезесінде, Выбрать поля со значениями, которые будут содержать столбец подстановкитаңдаңыз. Ол үшін «Код поставщика» өрісін белгілеп алып, Доступные поляжәнеВыбранные полятерезелерінің арасындағы ең жоғарғы>бағыттауышты шертіңіз, сонда екінші терезеге “Код поставщика” жазуы көшеді жәнеДалеебатырмасын басыңыз.
- Келесі «Создание подстановки»сұхбаттасу терезесі пайда болады. Осы тізім пайда болады.
- Келесі «Создание подстановки»сұхбаттасу терезесі пайда болады. МұндаЗадайте подпись, которую содержитстолбец поставщикажазуы болу керек.
- Готовокнопкасын басамыз.
- «Перед созданием связи необходимо сохранить таблицу. Выполнить это сейчас?» сұранысы пайда болады. ДАкнопкасын басамыз.
- Конструкторкестесінің терезесі пайда болады. Оның тақырып жолында «Код поставщика» жазуы болады және «Числовой» түрі бекітіледі.
“Товары” кестесінің Конструктор режимінде схемалық түрі келесідегідей болады.
- Конструктор кестесін жабамыз.
№5 Жаттығу. Бұл зертханалыќ жұмыста “Товары” кестесінің режимінде “Код поставщика” өрісіне тауарлардың поставкасына сәйкес келесі мәндер берілу керек: поставщик 1010-товары 2, 4, 6, 9; поставщик 1020-товары 3, 5, 8, 11; поставщик 1030-товары 1, 7, 10, 12;
- ДҚ терезесінде “Таблица” қосымша бетті сырт еткіземіз.
- “Товары” кестесін белгілеп, ОТКРЫТЬ кнопкасын басамыз.
- Кестенің режиміндеТовары:таблицатақырып жолы және«Код поставщика» бос бағанасы бар терезесі пайда болады.
- «Код поставщика» бағанасының бірінші жолында оң жақтағы стрелкасын сырт еткізіп, келесі тізім шығады.
- Тышқанның көмегімен 1030 таңдаңыз.
- «Код поставщика» бағанасының келесі жолына өтіп, оң жақтағы стрелкасына сырт еткізіп, 1010 таңдаңыз.
- Осыған ұқсас әрекеттерді орындап, «Код поставщика» өрісіне басқа тауарлардың мәндерін келесі поставкалармен сәйкес қойып шығыңыз:
Поставщик 1010 - товары 2, 4, 6, 9;
Поставщик 1020 - товары 3, 5, 8, 11;
Поставщик 1030 - товары 1, 7, 10, 12
Толтырылған кестенің схемалық түрі келесі түрге ие болады.
Код
поставщика
8. Кесте режимінің терезесін жабыңыз.
№6 Жаттығу. Алдынғы жасалған жұмыстардың нәтижесінде “Поставщики” және “Товары” екі кестелері құрылған. Олардың арасында байланыс құру қажет. “Товары” кестесінің “Код поставщика” өрісі сыртқы кілттің өрісі боп табылады.
- Сервис--Схема данныхкомандасын таңдаймыз.
- «Схема данных» терезесі пайда болады. Онда өрістер тізімі көрсетілген жоғарыда құрылған кестелер болады. Оларды біріктіріп тұрған сызықты тышқанмен екі рет шертіңіз.

3. “Связи” сұхбаттасу терезесі пайда болады. Онда “Код поставщика” өрісі бойынша байланысқан “Поставщики” (басты кесте) және “Товары”(қосымша кесте) кестелері көрсетіледі. “Связи” терезісінің төменгі жағында Тип отношения: “Один-ко-многим” тағайындалады.
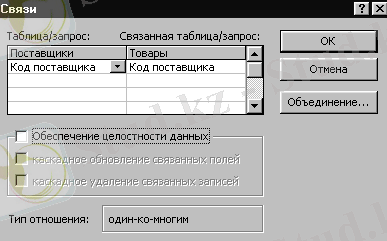
4. Бұл сұхбаттасу терезесінде Обеспечение целостности данных жалаушасын активтіндіріңіз. ОК кнопкасын басыңыз.
- “Схема данных” терезесі пайда болады. Оның байланысы “1 и ∞” таңбасы болады.
- Терезені жабыңыз.
№7 Жаттығу. Бұл зертханалыќ жұмыста тауарлардың аттарын, бағаларын және сол тауарлардың әкелетін фирмаларды көрсететін сұранысты құрып, сақтау керек.
- ДҚ бетті таңдап, Создатькнопкасын басамыз.
- Новый запросдеген сұхбаттасу терезесінде«Простой запрос»түрін таңдаймыз.
- «Создание простого запроса»сұхбаттасу терезесі пайда болады. Таблицы/запросытерезесінде стрелкасына шертіп, «Таблица:Товары» таңдаңыз.
- Доступные полятерезесінде«Название»өрісін таңдаңыз. > кнопкасын басыңыз. Таңдалған өрісімізВыбранные полятерезесіне өтеді.
- Осы«Создание простого запроса» сұқбат терезесінде қала отырып, Доступные полятерезесіндегі«Цена»өрісін таңдап, >батырмасын шертіңіз. Таңдаған өрісімізВыбранные поляқатарына өтеді.
- Осы«Создание простого запроса» сұқбат терезесінде қала отырып, Таблицы/запросытерезесіндегі көрсеткішті шертіп, “Таблица:Поставщики” таңдаңыз.
- Доступные полятерезесінде«Название фирмы»өрісін таңдап, > кнопкасын басыңыз. Таңдалған өрісімізВыбранные полятерезесіне өтеді.
- Далеекнопкасын басамыз.
- «Создание простых запросов»сұхбаттасу терезесі пайда болады. Задайте имя запросатерезесінде«Простой запрос» жазуын теріңіз.
- Осы терезеде ауыстырып қосқыштыОткрытие результатов выполнения запросақалпына келтіреміз.
- Готовокнопкасын басамыз.
- Нәтижесінде 3 бағанадан тұратын кесте түрінде құрылған сұраныс пайда болады. ОндаНазвание(товаров), Цена(товаров) жәнеНазвание фирмберілген мәліметтері болады.
- Терезеңізді жабыңыз.
- ДҚ бетте «Простой запрос» құрылған сұраныс пайда болады.
№8 Жаттығу . Бұл зертханалыќ жұмыста бүкіл тауарлардың орташа бағаларын көрсететін сұранысты құрып және сақтау керек.
- ДҚ бетке өтіп, Создатькнопкасын басыңыз.
- Новый запроссұхбаттасу терезесі пайда болады, оның ішінде варианттардаың ішінен сұранысты таңдаймыз.
- Добавление таблицысұхбаттасу терезесінде «Товары» белгілеңіз жәнеДобавитькнопкасын басамыз. СосынЗакрытькнопкасын басамыз.
- «Запрос1:запрос на выборку» сұхбаттасу терезесінде өрістер тізімімен «Товары» кестесі пайда болады.
- Осы сұхбаттасу терезесінде запростың бланкісінің бірінші бағанасының«Поле»жолында оң жақ стрелкасына шертеміз.
- Пайда болған тізімнен «Название» өрісін таңдаймыз.
- Осы бағанада«Имя таблицы»жолында «Товары» жазуы болуы керек.
- «Вывод на экран»жолында жалаущаңыз галочка ретінде болуын анықтаңыздар.
- Екінші бағанасының«Поле»жолында оң жақ стрелкасына шертеміз.
- Пайда болған тізімнен «Цена» өрісін таңдаймыз.
- Осы бағанада«Имя таблицы»жолында «Товары» жазуы болуы керек.
- «Вывод на экран»жолында жалаущаңыз галочка ретінде болуын анықтаңыздар.
- Вид--Групповые операциикомандасын таңдап немесе саймандар панеліндегіГрупповые операциикнопкасын басамыз. Нәтижесінде запростың бланксінде«Групповая операция»жолы пайда болады. Бірінші және екінші бағаналарында осы жол бойында«Группировка»жазуы болады.
- Бағананың«Цена»өрісті «Группировка» жолындағы стрелкасын шертіп, пайда болған тізімнен Avg функциясын таңдаймыз.
- Құрылған сұранысты “Запрос по средним ценам” атымен сақтаңыз.
- Запрос-Запусккомандасын береміз немесе саймандар басамыз.
- Запрос по средним ценам: запрос навыборкусұхбаттасу терезесі пайда болады. Терезеде тауардың 4 түрі: телевизор, видеомагнитофон, видеокамера, музыкальный центр кесте түрінде болады.
- Конструктор терезесін жабыңыз.
№9 Жаттығу. Бұл зертханалық жұмыста параметрлік сұраныс құруымыз керек. Онда фирмалардың аттарын алфавит түрінде, анықталған сумма бойынша телевизорларды, олардың маркалары мен бағалары көрсетілуі керек.
- ДҚ терезесінде Запросқосымша бетін таңдап, Создатькнопкасын басамыз.
- Пайда болған терезеде Конструктор режимін таңдаңыз.
- Добавление таблицысұхбаттасу көмегімен «Поставщики» и «Товары» кестелерін таңдаңыздар.
- Закрытькнопкасын басыңыз.
- «Запрос1:запрос на выборку» сұхбаттасу терезесінде тізімдермен байланысқан «Поставщики» және «Товары» кестелері пайда болады.
- Осы сұхбаттасу терезесінде запростың бланкісінің бірінші бағанасының«Имя таблица»жолында оң жақ стрелкасына шертеміз.
- Пайда болған тізімнен «Поставщики» таңдаймыз.
- Осы бағанадағы«Поле»жолында оң жақтағы стрелкасына шертіп «Название фирмы» өрісін таңдаймыз.
- Осы бағанадағы«Сортировка»жолында оң жақтағы стрелкасына шертіп «По возрастанию» сортировкасын таңдаңыз.
- «Вывод на экран»жолында жалаущаңыз галочка ретінде болуын анықтаңыздар.
- Осы сұхбаттасу терезесінде запростың бланкісінің екінші бағанасының«Имя таблица»жолында оң жақ стрелкасына шертеміз.
- Пайда болған тізімнен «Товары» таңдаймыз.
- Осы бағанадағы«Поле»жолында оң жақтағы стрелкасына шертіп «Название» өрісін таңдаймыз.
- «Вывод на экран»жолында жалаущаңыз галочка ретінде болуын анықтаңыздар.
- Осы бағанадағы«Условие отбора»жолына:[Укажите название] жазуын енгізіңіз.
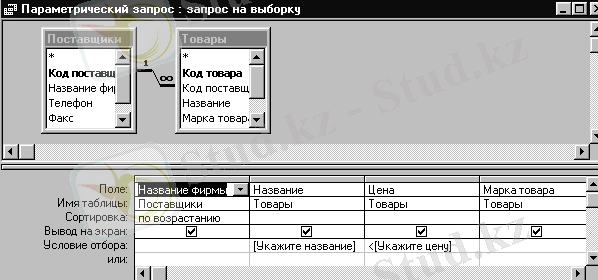
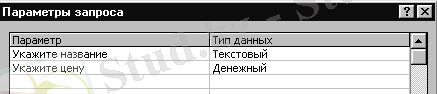
- Осы сұхбаттасу терезесінде запростың бланкісінің үшінші бағанасының«Имя таблица»жолында оң жақ стрелкасына шертеміз.
- Пайда болған тізімнен «Товары» таңдаймыз.
- Осы бағанадағы«Поле»жолында оң жақтағы стрелкасына шертіп «Цена» өрісін таңдаймыз.
- «Вывод на экран»жолында жалаущаңыз галочка ретінде болуын анықтаңыздар.
- Осы бағанадағы«Условие отбора»жолына: <[Укажите цену] жазуын енгізіңіз.
- Осы сұхбаттасу терезесінде запростың бланкісінің төртінші бағанасының«Имя таблица»жолында оң жақ стрелкасына шертеміз.
- Пайда болған тізімнен «Товары» таңдаймыз.
- Осы бағанадағы«Поле»жолында оң жақтағы стрелкасына шертіп «Марка товара» өрісін таңдаймыз.
- «Вывод на экран»жолында жалаущаңыз галочка ретінде болуын анықтаңыздар.
- Запрос-Параметрыкомандасын беріңіз.
- Пайда болғанПараметры запросатерезесінде параматрлерді енгізіңіз.
- ОК кнопкасын басыңыз.
- Параметрический запросатымен сұранысты сақтаңыз.
- Запрос-Запусккомандасын береміз немесе саймандар басамыз.
- Пайда болған Укажите название хабары бар терезеТелевизоржазуын енгізіңіз, ОК кнопкасын басыңыз.
- Пайда болған Укажите цену хабары бар терезе1000жазуын енгізіңіз, ОК кнопкасын басыңыз.
- Запростың нәтижесі бар терезе пайда болады. Оның мазмұнында параметрлік мәндерді қанағаттандыратын жазулар болады. Тексеріңіз!
№10 Жаттығу Бұл зертханалық жұмыста қиылысты запросты құру және сақтау керек. Бұл запроста ең минималдық бағалары бар тауарлардың аттары, қай фирма сол тауарларды жабдықтайды көрсетуіміз керек.
- ДҚ терезесінде Запросқосымша бетті таңдап, Создатькнопкасын басамыз.
- Пайда болған терезеде Конструктор режимін таңдаңыз.
- Добавление таблицысұхбаттасу көмегімен «Поставщики» и «Товары» кестелерін таңдаңыздар.
- Закрытькнопкасын басыңыз.
- «Запрос1:запрос на выборку» сұхбаттасу терезесінде тізімдермен байланысқан «Поставщики» және «Товары» кестелері пайда болады.
- Запрос- беріңіз. Запростың «Вывод на экран» жолы запростың бланксінде «Перекрестная таблица» жаңа жолға ауысады. Оның алдына «Групповая операция» жолы пайда болады.
- Осы сұхбаттасу терезесінде запростың бланкісінің бірінші бағанасының«Имя таблица»жолында оң жақ стрелкасына шертеміз.
- Пайда болған тізімнен «Товары» таңдаймыз.
- Осы бағанадағы«Поле»жолында оң жақтағы стрелкасына шертіп «Название» өрісін таңдаймыз.
- Осы бағанадағы «Перекрестная таблица» жолын тышқанмен шертіп, «Заголовки строк» опциясын таңдаймыз.
- Екінші бағанадағы«Имя таблицы»жолындағы оң жақтағы стрелкасын шертеміз. Пайда болған тізімнен «Поставщики» таңдаймыз.
- Осы бағанадағы«Поле»жолында оң жақтағы стрелкасына шертіп «Название фирмы» өрісін таңдаймыз.
- Осы бағанадағы «Перекрестная таблица» жолын тышқанмен шертіп, «Заголовки столбцов» опциясын таңдаймыз.
- Үшінші бағанадағы«Имя таблицы»жолындағы оң жақтағы стрелкасына шертеміз және пайда болған тізімнен «Товары» таңдаймыз.
- Осы бағанадағы«Поле»жолында оң жақтағы стрелкасына шертіп «Цена» өрісін таңдаймыз.
- Осы бағанадағы «Групповая операция» жолындағы оң жақтағы стрелкасына шерт еткіземіз және MIN функциясын таңдаймыз.
- Осы бағанадағы «Перекрестная таблица» жолын тышқанмен шертіп, «Значение» опциясын таңдаймыз.
- ЗапростыПерекрестный запросатымен сақтаңыз.
- Запрос-Запусккомандасын береміз немесе саймандар басамыз.
Конструктор режиміндегі сұранысты құру терезесі келесі түрде болу керек:

№11 Жаттығу Бұл зертханалыќ жұмыста Мастера форм көмегімен “Поставщики” кестесін бас кестесі ретінде алып, “Название фирмы”, “Телефон”, “Факс”, “Адрес” өрістері бір бағанаға шығуы керек.
- “Форма ” қосымша бетті шертіңіз.
- Создать кнопкасын басыңыз. Новая Форматерезесі пайда болады.
- Осы терезедегіВыберите в качестве источника данных таблицу или запросоң жақтағы стрелкасына сырт еткізіп, “Поставщики” кестесін таңдаңыз.
- Осы терезедегі форманыңАвтоформа: встолбецрежимін таңдаңыз. ОК кнопкасын басыңыз.
- Өрістердің мәндері бір бағанада орналасқан құрылған формаңыз “Поставщики” сұхбаттасу терезесінде пайда болады.
- Құрылған форманың барлық жазбаларын алмастыру батырмалары арқылы қарап шығыңыз.
- Құрылған форманы сақтау үшін құрал-саймандар басыңыз немесеФайл → Сохранитьжарлығын орындаңыз.
- Пайда беріңіз.
- ОКбатырмасын басыңыз.
- ДҚ терезесінде сұраныс вкладкасында құрылған “ФормаПоставщики” сұранысы пайда болады.
Өз беттерінше “ Автоформа:ленточная ” режимін қолданып, “Поставщики“ және “Товары” кестелері үшін форма құрыңыз және оларды “ФормаЛентаПоставщики” және “ФормаЛентаТовары” атымен сақтаңыз.
№12 Жаттығу. Бұл зертханалыќ жұмыста “Товары” және “Поставщики” кестелер үшін форма құру қажет. “Поставщики” кестесін бас кестесі ретінде алып, ал “Товары” қосалқы ретінде аламыз.
- Іс жүргізу
- Автоматтандыру, Техника
- Алғашқы әскери дайындық
- Астрономия
- Ауыл шаруашылығы
- Банк ісі
- Бизнесті бағалау
- Биология
- Бухгалтерлік іс
- Валеология
- Ветеринария
- География
- Геология, Геофизика, Геодезия
- Дін
- Ет, сүт, шарап өнімдері
- Жалпы тарих
- Жер кадастрі, Жылжымайтын мүлік
- Журналистика
- Информатика
- Кеден ісі
- Маркетинг
- Математика, Геометрия
- Медицина
- Мемлекеттік басқару
- Менеджмент
- Мұнай, Газ
- Мұрағат ісі
- Мәдениеттану
- ОБЖ (Основы безопасности жизнедеятельности)
- Педагогика
- Полиграфия
- Психология
- Салық
- Саясаттану
- Сақтандыру
- Сертификаттау, стандарттау
- Социология, Демография
- Спорт
- Статистика
- Тілтану, Филология
- Тарихи тұлғалар
- Тау-кен ісі
- Транспорт
- Туризм
- Физика
- Философия
- Халықаралық қатынастар
- Химия
- Экология, Қоршаған ортаны қорғау
- Экономика
- Экономикалық география
- Электротехника
- Қазақстан тарихы
- Қаржы
- Құрылыс
- Құқық, Криминалистика
- Әдебиет
- Өнер, музыка
- Өнеркәсіп, Өндіріс
Қазақ тілінде жазылған рефераттар, курстық жұмыстар, дипломдық жұмыстар бойынша біздің қор #1 болып табылады.



Ақпарат
Қосымша
Email: info@stud.kz