Кесте құру. word –тың графикалық мүмкіндіктері

Сыныбы: 8
Сабақтың тақырыбы: Кесте құру. Word -тың графикалық мүмкіндіктері
Сабақтың мақсаты:
білімділік: Оқушыларға Word -та кесте құруды, сурет қоюды меңгерту.
Кестеге жол, баған қосуды, ұяшықтарды біріктіруді, суреттердің
өлшемін өзгертуді үйрету.
дамытушылық: Танымдық ойлау қабілетін, ой-өрісін, есте сақтау қабілетін дамыту, өз бетімен жұмыс жасауға дағдыландыру. Пәнге деген қызығушылығын арттыру.
тәрбиелік: Алған білімдерін тиянақтай білуге, тапқырлыққа, ізденіп шешім қабылдауға, ауызбіршілікке, ойын жинақтай білуге баулу. Ой -пікір көзқарас қалыптастыру.
Сабақтың типі: Көрсете отырып түсіндіру.
Сабақтың әдісі : Түсіндіру, баяндау, сұрақ-жауап, практикалық жұмыс.
Сабақтың көрнекілігі: компьютерлер.
Сабақта қолданылатын стратегиялар : венн диаграмасы, топтастыру, INSERT жүйесі.
Сабақтың жүрісі: 1. Ұйымдастыру бөлімі
2. Үй тапсырмасын сұрау.
а) ой қорыту ( венн диаграмасы)
ә) сергіту сәті
3. Жаңа сабақ
б) INSERT жүйесі
4. Қорытындылау
5. Бағалау.
6. Үйге тапсырма.
1) Ұйымдастыру кезеңі: Оқушыларды түгелдеп, оқу құралдарын тексеріп, сабаққа зейінін аудару.
2) Үй тапсырмасын сұрау:
- Пішімдеу дегеніміз не?
- Қаріптің сызылымын қалай таңдаймыз?
- Қаріптің өлшемін қалай өзгертеміз?
- Абзацты форматтау қалай орындалады?
- Бет нөмірлерін қалай қоюға болады?
- Құжатты баспаға жіберу үшін қандай амалдарды орындаймыз?
1) Ой қорыту: Үлестірмелі қағаз арқылы венн диаграммасын, бес жол өлеңді, топтастыруды толтыру.
1. Венн диаграммасы
MS Word WordPad
2. Бес жол өлең: Мәтіндік процессор
1. Мәтін
2. қызықты, графикті.
3. Мәлімет береді, хабар таратады, байланыстырады.
4. Мәтін кестеден құралған
5. MS Word мәтіндік процессор.
Сергіту сәті (Тақтаға сөзжұмбақ ілінеді)
3. Жаңа сабақ
Кестелерді жасау әдістері. Кесте мәтіндік және графикалық хабарламаларды көрнекі етуге мүмкіндік береді. Кесте баған мен жолдан және екеуінің қиылысуында орналасқан ұяшықтан тұрады. Ұяшыққа бірнеше жол немесе абзацтар, сонымен қатар суреттер орналасу мүмкін.
Ұяшықтағы мәтінді кәдімгі ереже бойынша форматтауға болады.
Құжатта кесте құрудың екі әдісі бар:
1- әдіс:
Бос кестені орналастыру үшін курсорды қажет жерге апарып, Кесте (Таблица) менюіндегі Қою →Кесте (Вставить →Таблица) командасын таңдаймыз. Кестені қою терезесінде бағандар мен жолдардың сәйкес сандарын қоямыз.

Кестені қою диалогтік терезесі.
Кесте өлшемдері көрсетілген соң оны Автоформат батырмасын басу арқылы автоматты түрде форматтауға болады. Терезе ішінде көрсетілген пішінде Автоформат терезесінде таңдауға болады. Терезенің төменгі жағындағы қосымша батырмалар таңдалынған стандартты типтегі кестеге қосымша рәсімдер жасауға мүмкіндік береді.
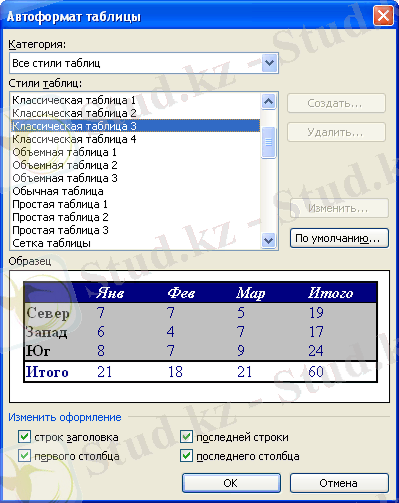
Автоформат кестелері диалогтік терезесі.
2- әдіс:
Кестені
Стандартты
аспаптар тақтасындағы Кестені қосу (Вставить таблицу)
 батырмасын шерту арқылы құруға болады. Ашылған терезеде керекті ұяшық сандарын тышқанның сол жақ батырмасын басулы күйінде ұстап тұрып қоюға болады.
батырмасын шерту арқылы құруға болады. Ашылған терезеде керекті ұяшық сандарын тышқанның сол жақ батырмасын басулы күйінде ұстап тұрып қоюға болады.
Кесте ішіндегі қозғалыс тышқан курсорының көмегімен немесе мынадай пернелер көмегімен: ↑, ↓, ←, →, Таb (бір ұяшық оңға), Shift+ Tab (бір ұяшық солға орындалады) .
Ұяшықты біріктіру және бөліктерге бөлу.
Кестенің жоғарғы жағына оның тақырыбын жазу кезінде бір жолдың бірнеше ұяшықтарын бір ұяшыққа біріктіру қажет болуы мүмкін, осы кезде ұяшықтың мазмұнын Формат менюінің көмегімен форматтауға болады. Олардың ішіндегі мәліметтер де бір ұяшықтың немесе бірнеше ұяшықтың ішіне орналасуы мүмкін.
Бірнеше ұяшықтарды бір ұяшыққа біріктіру үшін оларды белгілеп алып, Кесте менюіндегі Ұяшықтарды біріктіру (Объединить ячейки) командасын орындаймыз немесе Кесте және шекара (Таблицы и границы) тақтасындағы
 батырмасын шертеміз.
батырмасын шертеміз.
Бір ұяшықты бірнеше ұяшыққа бөлу қажет болса, курсорды сол ұяшыққа апарып, Кесте менюіндегі Ұяшықтарды бөлу (Разбить ячейки) бөлімін таңдаймыз немесе
 батырмасын шертеміз.
батырмасын шертеміз.
Ұяшықтарды бөлу командасы экранға Бағандар саны (Число столбцов) және Жолдар саны (Число строк) мәндерін енгізетін диалогтік терезесін шақырады.

Ұяшықтарды жолға және бағандарға бөлу .
Кесте құрылымын өзгерту. Кесте құрылымын өзгерту бастапқы кестенің жолдар мен бағандар санын өзгерту болып табылады.
Кестеге элементтер қою үшін (жол, баған, ұяшық) олардың орнына жаңадан қойылатын элементтерді белгілеп, Кесте менюіндегі Қосу (Добавить) командасын таңдап, берілген, яғни Бағанның сол жағы, Бағанның оң жағы, Бір жол жоғары, Бір жол төмен ұяшықтар (Столбцы слева, Столбцы справа, Строки выше, Строки ниже, Ячейки) пункттерінің керегін таңдау қажет.
Кесте элементтерін өшіру үшін оларды белгілеп, Кесте менюіндегі Өшіру (Кесте, Баған, Жол, Ұяшық) Удалить (Таблица, Столбцы, Строки Ячейки) бөлімін таңдаймыз.

Таблицаға жол немесе баған қосу үшін орындалатын әрекеттер тізбегі.

Ұяшық қосу диалогтік терезесі.
Суреттермен жұмыс істеу.
Microsoft Word құжаттарына басқа программаларда жасалған, сондай-ақ сурет салу тақтасын қолданып салынған суреттер мен графиктік объектілерді қоюға болады. Ол осы объектілерді көшіруге және оларды құжаттың кез келген жеріне қоюға мүмкіндік береді.
Басқа программада жасалынған сызба құрылымдарды орналастыру үшін:
1) объект қойылатын жерге курсорды әкелу;
2) Қою →Сурет →Файлдан (Вставка →Рисунок→Из файла) командаларын таңдау;
3) Пайда болған терезедегі Бума өрісінен дискіні, ал төменгі өрістен сурет орналасқан файлды таңдау керек.
Егер сурет орналасқан файлды шертсеңіз, қоршаудың сол жағында сурет шығып тұрады;
4) ОК батырмасын басамыз, таңдалынған сурет құжатқа орналасады.
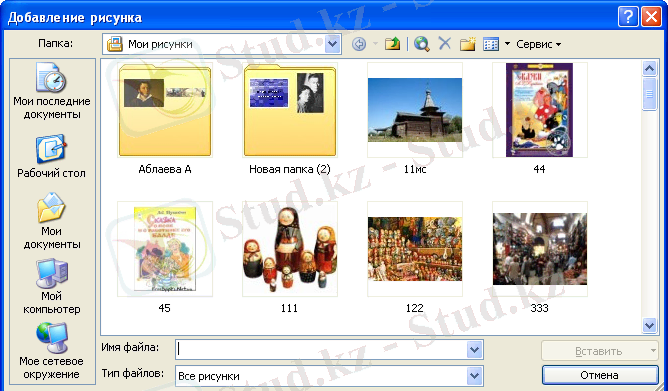
Арқылы қойылатын суреттердің
Microsoft Word арқылы қойылатын суреттерді орналастыру үшін:
1) сурет қойылатын жерге курсорды орналастыру қажет;
2) Қою →Сурет →Картина (Вставка →Рисунок→Картина) командаларын таңдау;
3) Пайда болған терезеде Word-тың деңгейіне байланысты әр түрлі суреттердің тізімі ұсынылады;
- Іс жүргізу
- Автоматтандыру, Техника
- Алғашқы әскери дайындық
- Астрономия
- Ауыл шаруашылығы
- Банк ісі
- Бизнесті бағалау
- Биология
- Бухгалтерлік іс
- Валеология
- Ветеринария
- География
- Геология, Геофизика, Геодезия
- Дін
- Ет, сүт, шарап өнімдері
- Жалпы тарих
- Жер кадастрі, Жылжымайтын мүлік
- Журналистика
- Информатика
- Кеден ісі
- Маркетинг
- Математика, Геометрия
- Медицина
- Мемлекеттік басқару
- Менеджмент
- Мұнай, Газ
- Мұрағат ісі
- Мәдениеттану
- ОБЖ (Основы безопасности жизнедеятельности)
- Педагогика
- Полиграфия
- Психология
- Салық
- Саясаттану
- Сақтандыру
- Сертификаттау, стандарттау
- Социология, Демография
- Спорт
- Статистика
- Тілтану, Филология
- Тарихи тұлғалар
- Тау-кен ісі
- Транспорт
- Туризм
- Физика
- Философия
- Халықаралық қатынастар
- Химия
- Экология, Қоршаған ортаны қорғау
- Экономика
- Экономикалық география
- Электротехника
- Қазақстан тарихы
- Қаржы
- Құрылыс
- Құқық, Криминалистика
- Әдебиет
- Өнер, музыка
- Өнеркәсіп, Өндіріс
Қазақ тілінде жазылған рефераттар, курстық жұмыстар, дипломдық жұмыстар бойынша біздің қор #1 болып табылады.



Ақпарат
Қосымша
Email: info@stud.kz