Wordpad мәтіндік редакторының интерфейсі

6-МОДУЛЬ. Word-ТА жұмыс істеу. құжаттарды әзірлеу және сәнді етіп безендіру
6. 1. Word терезесіне шолу
Microsoft Word бағдарламасы - бұл мәтіндік құжаттарды әзірлеуге, қарап шығуға, түрлендіруге және басып шығаруға арналған Microsoft Office қосымшасы. Басқаша айтар болсақ, Microsoft Word - бұл мәтіндерді енгізуге, түзетуге, пішімдеуге және басып шығаруға мүмкіндік беретін мәтіндік процессор. Сонымен қатар, бұл бағдарлама мәтіндік құжатқа суреттерді, диаграммаларды, кестелерді кірістіруге, орфографиялық және грамматикалық қателерді түзетуге және басқа да көптеген амалдарды орындауға мүмкіндік береді.
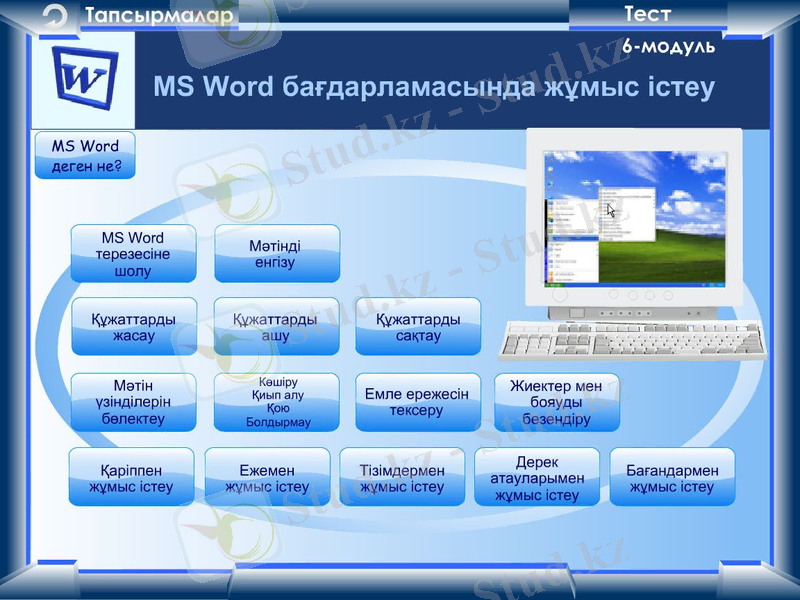
Бағдарламаны бірнеше тәсілмен іске қосуға болады:
Егер Сіздің компьютеріңізде Microsoft Office 2003 және одан бұрынғы нұсқалар орнатылған болса, Word қосымшасын былайша іске қосасыз:
Бастау - Бағдарламалар - Microsoft Office - Microsoft Word. Егер сіздің компьютеріңізде Microsoft Office соңғы нұсқасы орнатылған болса, онда Word-ты былайша табуға болады:
Бастау - Бағдарламалар - Microsoft Office.
Microsoft Word бағдарламасының терезесі (6. 1-сурет) мынадай негізгі элементтерден тұрады:
· Тақырып жолағы - онда терезені басқару батырмалары және құжаттың атауы орналасады.
· Мәзір жолағы. Мәзірдің әрбір тармағы бір типтес әмірлер тобынан құралады:
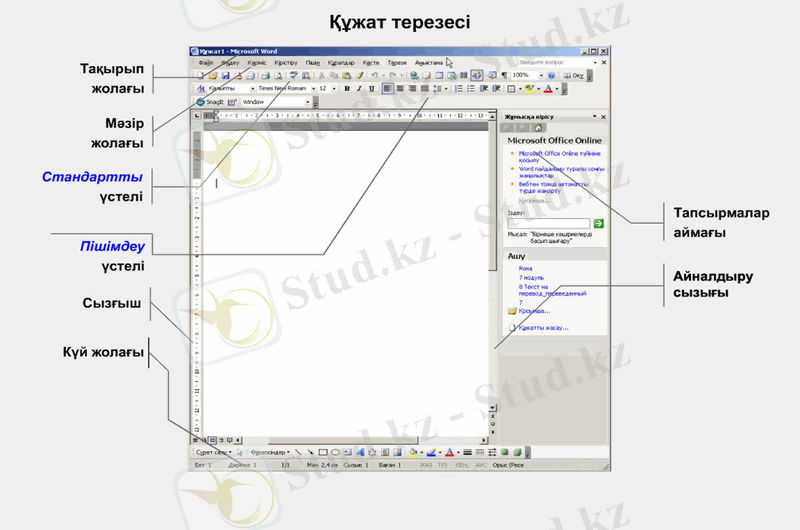
· «Стандартты» құралдар үстелі - Жаңа, Сақтау, Ашу, Басып шығару, Көшіру, Қою сияқты негізгі стандартты әмірлерді қамтиды.
· «Пішімдеу» құралдар үстелі - мәтін үшін талап етілетін параметрлерді және оның құжаттағы орнын (туралауды) белгілеуге арналған.
· Сызғыш - құжаттың өрістерін және өрістерден шегінуді белгілеуге мүмкіндік береді. Көлденең сызғыш құжаттың оң жақтағы және сол жақтағы өрістері мен шегіністерін белгілейді. Тік сызғыш үстіңгі және төменгі өрістерді белгілейді. Шегініске мысал:
· Тапсырмалар аймағы - пайдаланушы таңдауы бойынша орындала алатын құжаттың ағымдағы тапсырмаларын көрсетеді.
· Айналдыру жолақтары - құжат ішінде қозғалып жүруге мүмкіндік береді.
· Күй жолағы - құжаттың ағымдағы бетінің нөмірін, бөлім нөмірін, беттер санын және т. б. көрсетеді.
Әдепкіде құжат бет сызбасы режімінде көрініс табады, бұл жағдайда мәтінді беттерге
бөлу автоматты түрде жүргізіледі. Біз құжат режімін мәзір жолағының Көрініс тармағындағы әмірлердің бірін таңдап өзгерте аламыз: Қалыпты - бет үзілімі жіңішке үзік сызықпен көрінеді немесе Толық бейне бетке - бұл ретте құжат толық бейне бетте көрінеді.
6. 2. Құжаттарды әзірлеу тәсілдері
Microsoft Word ашық терезесінде жаңа құжат жасу үшін мына әрекеттердің бірін орындау қажет:
1. Стандартты құралдар үстеліндегі Жаңа батырмасын шерту.

2. Пернетақтада <Ctrl+N> пернелер тіркесімін басу.
3. Файл мәзірінің Жаңа әмірін орындау, содан кейін оң жақта қалқып шыққан Құжатты жасау үстеліндегі Жасау бөлімінде Бос құжат дегенді басу (6. 2-сурет) . Осыдан кейін жұмыс істеуге дайын бос Word құжаты ашылады. Бағдарлама құжатқа Құжат1 деп атау береді, бірақ Сіз құжатты сақтау кезінде оған бірегей атау таңуыңызға болады.
Соңғы аталған тәсіл дайын үлгілерді қолдануға да мүмкіндік береді. Үлгі - бұл басқа құжаттарды жасау кезінде қолданылатын арнайы құжат. Word жинағында недәуір жиі қолданылатын құжаттар түрлеріне: түйінхаттар, есептемелер, күнтізбелер және т. б. арналған бірнеше дайын үлгі бар. Үлгілерді қолдану қалыпталған құжаттарды әзірлеуді біршама оңайлатады, бұнда Сіз жай ғана ұсынылған деректерді алмастыра аласыз (6. 3-сурет) .
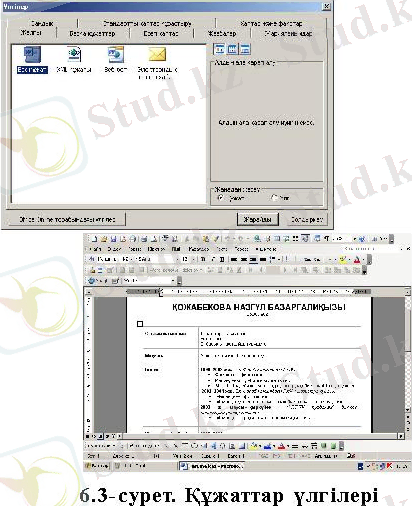
Ашық тұрған Word бағдарламасында бұрыннан бар құжатты ашу үшін мына тәсілдердің бірін қолдану керек: Файл мәзірінен Ашу әмірін таңдаңыз немесе пернетақтада <Ctrl+О> пернелер тіркесімін басыңыз, бейне бетте Ашу сұхбат терезесі пайда болады (6. 4-сурет) .
Өзіңізге қажетті файлды екі рет шертіп көрсетіңіз. Егер ол файл жұмыс өрісінде жоқ болса, дәл осы сұхбат терезесін пайдаланып, оны басқа қалтадан не дискіден іздеп көріңіз.
Ағымдағы құжатты сақтау үшін Файл мәзірінен Сақтау әмірін таңдаңыз немесе пернетақтада <Ctrl+S> пернелерін бірге басыңыз, егер Сіз құжатты алғаш рет сақтағалы отырсаңыз, бағдарлама Басқаша сақтау сұхбат терезесін ашады (6. 5-сурет)
.
Осы сұхбат терезесін пайдаланып, файлға атау беріп, файлды сақтайтын орынды көрсетіңіз. Файлдың атауы мен сақтау орны Сіздің талаптарыңызға сай келетініне көз жеткізіп алып, Сақтау батырмасын шертіңіз. Кейіннен осы құжатпен жұмыс істеу барысында Стандартты құралдар үстеліндегі Сақтау батырмасын ауық-ауық басып отырған дұрыс.
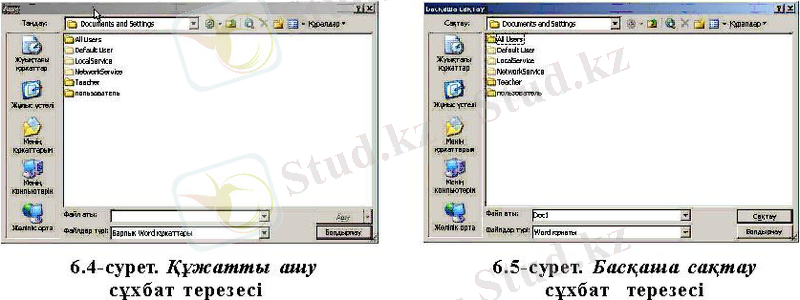
Word бағдарламасы құжатын дискетке немесе флеш-картаға жазып алу үшін Файл мәзірінде Басқаша сақтау әмірін таңдау керек. Ашылған сұхбат терезесінде файлды сақтайтын орын тауып, Сақтау батырмасын басыңыз.
Word бағдарламасында әзірленген құжаттардың кеңейтімі . doc болады.
6. 3. Мәтінді енгізу ережелері
Мәтінді енгізер алдында жүгіргіні мәтінді енгізу орнына апарып, мәтінді қай жерге енгізетініңізді көрсету қажет. Егер Сіз жаңа құжат ашып отырсаңыз, жүгіргі өз бетімен құжаттың бас жағына орналасады. Мәтіндік процессорлардың көпшілігі сияқты Word мәтінді жолдарға бөліп, сөздер арасында бос орындар қалдырып отырады. Жаңа еже бастау үшін <Enter> пернесін басу қажет.
Мәтінді түгелдей бас әріптермен теру қажет болса, <Caps loсk> пернесін басу керек. Егер мәтінді теру кезінде осы перне қосылып тұрса, әріптердің барлығы бас әріп болып теріледі.
Сөзді бас әріптен бастап теру үшін <Shift> пернесін басып ұстап тұрып, қажетті әріпті енгізу қажет (<Caps loсk> пернесі режімі қосылып тұрмаса) .
Мәтінмен жұмыс істеу кезінде тыныс белгілерін енгізу ерекшеліктерін де есте ұстау қажет.
Мәтіндегі қос нүкте белгісі сөзден кейін бос орын қалдырмай, бірден жазылады, ал одан кейін міндетті түрде бос орын қойылады.
Мәтіндегі жақшалар ондағы ұғымға жабыстырыла қойылады. Жақшадан кейін ешқандай тыныс белгісі болмаса, міндетті түрде бос орын қалдырылады.
Тырнақшалар ішіндегі ұғыммен бірге жазылады. Тырнақша ашылар алдында және жабылғаннан кейін ешқандай тыныс белгісі болмаса, міндетті түрде бос орын қалдырылады.
Тырнақша жабылар алдында нүкте, үтір, үтірлі нүкте, қос нүкте және сызықша қойылмайды. Бұл таңбалар тырнақша жабылғаннан кейін қосымша бос орын қалдырылмай қойылады.
Леп белгісі, сұрақ белгісі және көп нүкте тырнақшаға алынған сөздерді қамтитын сөйлемге тұтастай қатысты бола алады. Бұндай жағдайда олар тырнақшадан кейін қойылады.
Көп нүкте де ортақ ереже бойынша жазылады: оның алдында бос орын қалдырылмайды, ал соңынан бос орын міндетті түрде қажет. Егер көп нүкте леп белгісімен не сұрақ белгісімен бірге келсе, бұндайда белгі мен екі нүкте жазылады.
6. 4. Мәтін үзінділерін бөлектеу ережелері
Мәтінге қатысты қандай бір әрекетті (көшіру, пішімдеу, жою, т. б. ) орындар алдында мәтіннің қажетті бөлігін - сөз, сөйлем, еже, т. б. бөлектеп алу керек (6. 6-сурет) .
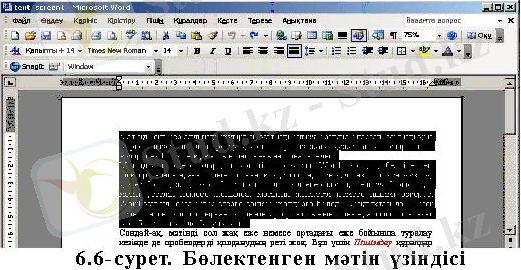
Мәтін үзіндісін бөлектеудің бірнеше ережесі де бар:
• Мәтін үзіндісін бөлектеу үшін тінтуірдің сол жақ пернесін басып ұстап отырып, тінтуір жүгіргісін үзіндінің басынан аяғына дейін жылжыту керек.
• Сөзді бөлектеу үшін жүгіргіні оның үстіне қойып, тінтуірді екі рет шерту қажет.
Word бағдарламасы құжаттағы емле ережесін тексеріп, қателерді түзетіп отырудың тамаша мүмкіндігін ұсынады. Қателерді тексеру және түзетудің үш тәсілі бар: өздіктік тексеру, қолдан тексеру және өзауыстырғыш.
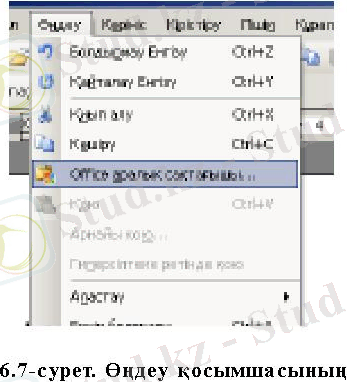
• Өздіктік тексеру. Бұндай жағдайда мәтінді енгізу барысында орфография мен грамматикаға өздіктік бақылау жасалып отырады. Бағдарлама стилистикалық қателері бар сөздердің астын жасыл, ал орфографиялық қателері бар сөздердің астын қызыл толқынды сызықпен сызады (6. 8-сурет) .

Сөздегі немесе сөйлемдегі қатені түзету үшін оны тінтуірдің оң жақ пернесімен шерту қажет, сонда қатені түзету нұсқалары ұсынылатын мәтінмәндік мәзір қалқып шығады (6. 9-сурет) .

Word бағдарламасы құжатындағы қызыл толқынды сызықпен сызылған сөздердің барлығы қате емес екенін ескеру қажет, өйткені жүйе өзіне таныс емес сөздердің барлығының астын сызып отырады. Осы мәтінмәндік мәзірдің көмегімен сөзді сөздікке қосуға немесе осы сияқты сөздерді өткізіп отыруға тапсырма беруге болады.
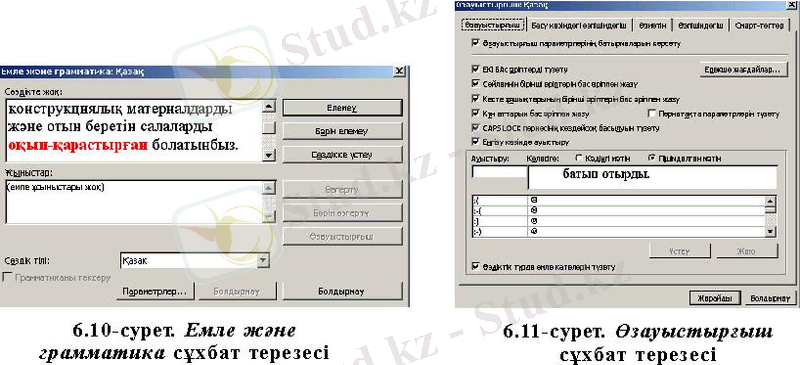
• Құжатты қолдан тексеру. Қолдан тексеруді жүргізу үшін Емле құралдары сұхбат терезесі пайдаланылады (6. 10-сурет) . Оны іске қосу үшін Стандартты құралдар үстелінде Емле тексеру құралдары батырмасын басу немесе Құралдар мәзірінің Емле және грамматика әмірін орындау қажет.
• Өзауыстырғыш. Бұл әмір жиі кездесетін қателерді (қате терілген сөздерді) өздіктік
түзетуге арналған. Microsoft Word-та осы сөздердің тізімі және оларды дұрыс сөздерге ауыстыру нұсқалары бар. Тізімге жаңа элемент үстеу үшін Құралдар мәзірінің Өзауыстырғыш параметрлері әмірін орындау қажет, осының нәтижесінде Өзауыстырғыш сұхбат терезесі ашылады (6. 11-сурет) .
6. 6. Құжатты пішімдеу
(қаріп, мәнерлер, дерек атаулары, еже, тізімдер, бағандар)

Мәтінді безендіру (пішімдеу) мәтінді қаріп өлшемін, пәрмендерін және қаріп мәнерін өңдеу, тізімдерді кірістіру, ортадағы ежеге туралау және басқа да амалдарды орындау арқылы бөлектеуді қамтиды.
Пішімдеуді бастамас бұрын, мәтін бөлігін бөлектеп алуды ұмытпаңыз. Көбінесе пішімдеу Пішімдеу құралдар үстелінің (6. 12-сурет) немесе Қаріп сұхбат терезесінің (6. 13-сурет) көмегімен белгіленетін қаріп сипаттарын өзгерту көмегімен жүргізіледі.
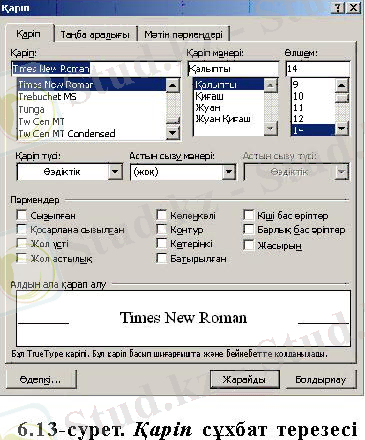
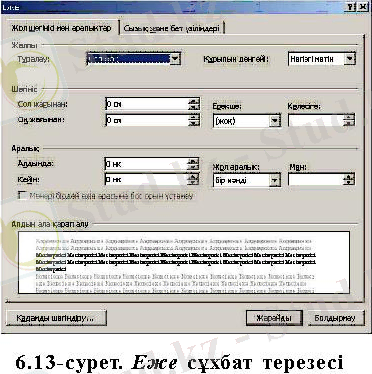
Қаріп сұхбат терезесін мына әрекеттердің бірін орындап ашуға болады:
• Пішім мәзірінің Қаріп әмірін таңдау;
• <Ctrl+D> пернелері тіркесімін басу;
• Мәтінмәндік мәзірдің Қаріп әмірі.
Бұл сұхбат терезесінде үш қосымша бар: Қаріп, Аралық, Пәрмендер.
Қаріп қосымшасы қаріп түрін, өлшемін, түсін және мәнерін белгілеуге мүмкіндік береді.
Аралық қосымшасы қарып таңбалары аралығын белгілейді.
Пәрмендер қосымшасы пәрменді эффектілерді жасауға мүмкіндік береді.
Пішімдеу құралдар үстелі батырма-ларының көмегімен мәтінді безендіруге байланысты барлық негізгі әрекеттерді орындауға болады:
• қаріп түрін таңдау;
• қаріп өлшемін белгілеу;
• қаріп мәнерін белгілеу;
• мәтінді туралауды белгілеу;
• мәтінді бағандарға бөлу;
• тізімдер жасау;
• мәтін жиектерін жасау;
• мәтінді бояу түсін белгілеу;
• мәтін түсін белгілеу.
Жол аралығын, шегіністі, қадамды шегіндіруді өзгерту үшін Еже сұхбат терезесі шақырылады (6. 14-сурет) . Бұл үшін мына әрекеттердің бірін орындаңыз:
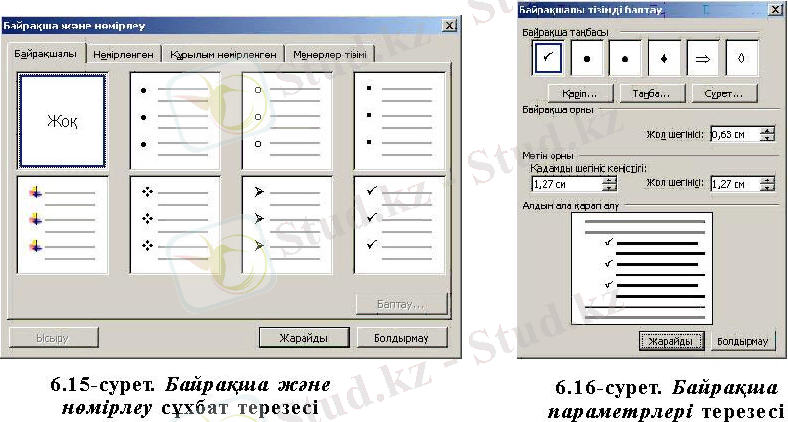
• Мәтінмәндік мәзірдің Еже әмірін таңдау;
• Пішім мәзірінің Еже әмірін таңдау.
Word мәтіндік құжатын безендіру барысында пішімдеудің Тізім деген түрін қолдануға болады. Тізімдердің байрақшалы, нөмірленген және көп деңгейлі түрлері болады.
Тізімді терместен бұрын, Пішімдеу құралдар үстелінен батырмалары көмегімен қажетті тізім түрін таңдаңыз.
Байрақшаның түрі мен орналасуын өзгерту үшін Пішім мәзірінің Байрақша және нөмірлеу әмірін орындаңыз. Нәтижесінде Байрақша және нөмірлеу сұхбат терезесі пайда болады (6. 15-сурет) . Онда байрақшаның қажетті түрін таңдау немесе байрақша параметрлері терезесін шақыратын Баптау батырмасын басу керек (6. 16-сурет) .
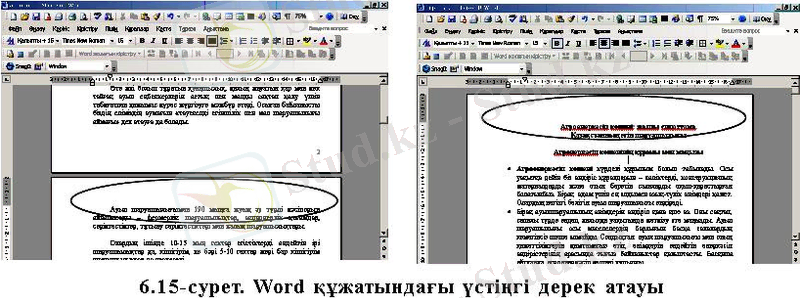
Дерек атаулары - бұл құжаттың әрбір бетінде қайталанып отыратын ақпарат: мысалы, бет нөмірі, құжаттың жасалған күні мен уақыты, автор туралы мәлімет (6. 17-сурет) .

Әрбір бетте бірдей үстіңгі және төменгі дерек атауларын жасау үшін:
Бетте үстіңгі және төменгі дерек атаулары аумағын ашу үшін Көрініс мәзірінде Үстіңгі және төменгі дерек атаулары әмірін таңдаңыз.
Үстіңгі дерек атауын жасау үшін үстіңгі дерек атаулары аумағына мәтін немесе сызбалық элементті енгізіңіз.
Төменгі дерек атауларын жасау үшін Үстіңгі және төменгі дерек атаулары құралдар үстелінде (6. 16-сурет) төменгі дерек атауына өту үшін Үстіңгі/төменгі дерек атауы батырмасын басыңыз да, содан кейін мәтінді немесе сызбалық элементті енгізіңіз.
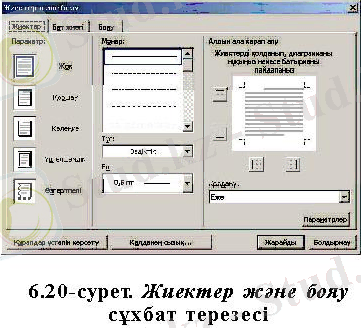
Қажет болса, мәтінді Пішімдеу құралдар үстелінде орналасқан батырмалар көмегімен пішімдеңіз.
Дерек атауларын жасауды аяқтағаннан кейін үшін Үстіңгі және төменгі дерек атаулары құралдар үстеліндегі Жабу батырмасын басыңыз.
Сонымен қатар, мәтіндік құжат беттерін Кірістіру - Бет нөмірлері әмірінің көмегімен нөмірлеп шығуға болады. Ашылған сұхбат терезесінде өзіңізге қажетті параметрлерді таңдау керек.
Word мәтінді газет бағандары түрінде ұсынуға мүмкіндік береді. Газет бағандарында мәтін сол беттегі бір бағаннан екіншісіне өтіп отырады. Құжатта газет бағандарын жасау үшін бағанға бөлінуі тиіс мәтінді бөлектеп алыңыз. Стандартты құралдар үстелінде Бағандар батырмасын басыңыз. Тінтуір көмегімен бағандардың қажет санын көрсетіңіз.
6. 7. Жиектер және бояуды безендіру
- Іс жүргізу
- Автоматтандыру, Техника
- Алғашқы әскери дайындық
- Астрономия
- Ауыл шаруашылығы
- Банк ісі
- Бизнесті бағалау
- Биология
- Бухгалтерлік іс
- Валеология
- Ветеринария
- География
- Геология, Геофизика, Геодезия
- Дін
- Ет, сүт, шарап өнімдері
- Жалпы тарих
- Жер кадастрі, Жылжымайтын мүлік
- Журналистика
- Информатика
- Кеден ісі
- Маркетинг
- Математика, Геометрия
- Медицина
- Мемлекеттік басқару
- Менеджмент
- Мұнай, Газ
- Мұрағат ісі
- Мәдениеттану
- ОБЖ (Основы безопасности жизнедеятельности)
- Педагогика
- Полиграфия
- Психология
- Салық
- Саясаттану
- Сақтандыру
- Сертификаттау, стандарттау
- Социология, Демография
- Спорт
- Статистика
- Тілтану, Филология
- Тарихи тұлғалар
- Тау-кен ісі
- Транспорт
- Туризм
- Физика
- Философия
- Халықаралық қатынастар
- Химия
- Экология, Қоршаған ортаны қорғау
- Экономика
- Экономикалық география
- Электротехника
- Қазақстан тарихы
- Қаржы
- Құрылыс
- Құқық, Криминалистика
- Әдебиет
- Өнер, музыка
- Өнеркәсіп, Өндіріс
Қазақ тілінде жазылған рефераттар, курстық жұмыстар, дипломдық жұмыстар бойынша біздің қор #1 болып табылады.



Ақпарат
Қосымша
Email: info@stud.kz