Орта мектепте page maker бағдарламасын оқыту әдістемесі

Мереке ШОШАКҰЛЫ,
С. Аманжолов атындағы Шығыс Қазақстан мемлекеттік университетінің аға оқытушысы
Орта мектепте Page Maker бағдарламасын оқыту әдістемесі
Осы баяндамада Page Maker бағдарламасын оқыту әдістемесі ретінде зертханалық жұмыстар, Excel бағдарламасының мүмкіндіктерін қолданып, PageMaker бағдарламасын оқытуға арналған әртүрлі тапсырмалар және тест сұрақтары келтірілген.
Page Maker баспалық жүйесі - бұл әр түрлі баспаханалық өнімдерді: кітаптарды, журналдарды, газеттерді, буклеттерді және т. б. дайындауға арналған бағдарлама.
1-суретте PageMaker бағдарламасының терезесі, оның элементтері көрсетілген.
Терезенің тақырыбы . Бұл редактор терезесінің жоғарғы (үстіңгі) жолы. Мұнда терезенің түрін басқарушы 3 батырма орналасқан. Олар Windows-тың барлық қосымшалары үшін стандартты.
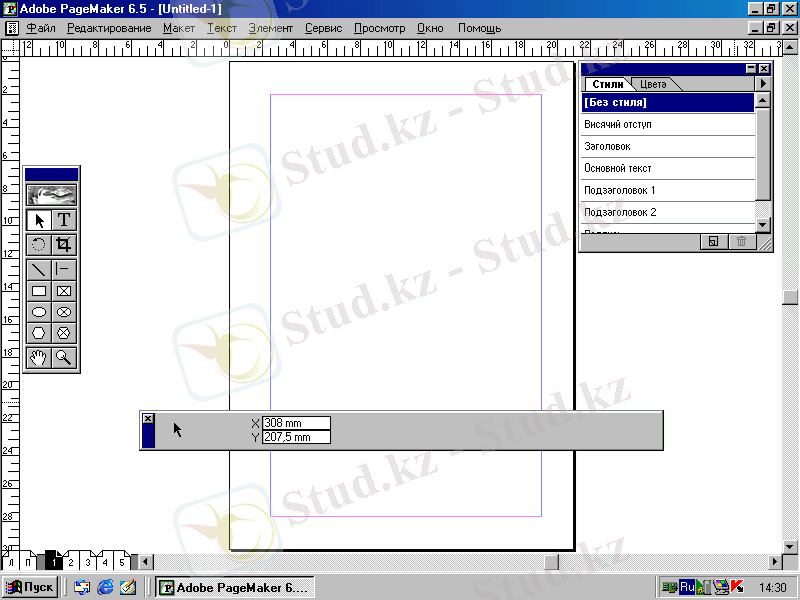
Cурет 1. PageMaker бағдарламасының терезесі
Мәзір жолы терезе тақырыбынан төмен қарай Мәзір жолы орналасқан. Ол бағдарламаның негізгі мәзірлерінің аттарынан құралады: Файл, Редакциялау, Макет, Мәтін, Элемент, Сервис, Көру, Терезе, Көмек.
Жанама мәзір . Мұнда дәл осы сәтте орындауға мүмкін болатын командаларды ған көруге болады. Сіз қай жерде: объектіде, бетте немесе монтаждық столда шерткеніңізге байланысты жанама мәзірде әр түрлі командалар болады.
Құжат терезесі . PageMaker терезесіндегі сияқты құжат терезесінде де тақырып жолы бар. Сондай-ақ мұнда терезенің түрін басқаратын өз батырмалары бар.
Бір мезгілде бірнеше құжаттарды құрып немесе ашасыз. Сіз оларды экранда бірнеше терезе орналастыра аласыз. Оларды каскад түрінде бірінен кейін бірін немесе бір-бірінің (плитканың) жанына орналастырасыз.
Монтаждық стол . Монтаждық стол - қолмен беттеу кезінде қолданылатын Монтаждық столдың аналогі. Көру (Просмотр) мәзірінен Монтаждық үстел (Монтажный стол) командасын орындаңдар. Сары фондағы ақ төртбұрыш - осы монтаждық стол. Мұнда құжаттың беттерін орналастыруға мүмкін болады.
Айналдыру жолақтары . Айналдыру жолақтары терезенің оң жақ және төменгі бөліктерінің маңында орналасқан. Олар бейнені немесе терезедегі құжатты айналдыруға мүмкіндік береді, егер олар өлшемі бойынша терезеден үлкен болса.
Стильдер палитрасы . Оны көру үшін Терезе (Окно) мәзірінен Стильдерді көрсету (Показать стили) командасын орындау керек. Бұл палитраның көмегімен сіз абзацтарға стильдер орнатуға, сондай-ақ жаңа стильдер құруға және бар стильдер редактрлеуге болады.
Координаттық сызықтар . Координаттар сызығы терезенің үстінде және оның сол жағында орналасқан. Сіз бетте тышқанның көрсеткішін қозғалтқанда оның көлеңкесі екі жақ сызғыш болса сырғитынын көресіз, ол сізге оның дәл орналасуын білуге мүмкіндік береді.
Координаттар басы . Координаттар басы екі жақ сызғышта да болған нүктеде орналасады. Сызғыштардың қиылысуындағы сол жақ бұрышында нөлдің батырмасы көрінеді. Ол пунктирленген сызықтармен қиылысқан шаршы сияқты көрінеді. Нөлді кез келген жағдайда жылжыту үшін осы пиктограммада шертіп және көрсеткішін жаңа орынға сүйре.
Көру/Нөлді бекіту (Просмотр/Закрепить ноль) командасын орындау арқылы оны тұйықтауға болады.
Енді Page Maker бағдарламасына арналған 5 зертханалық жұмыстарды қарастырайық.
Зертханалық жұмыс №1. Page Maker-де құжат құру
1) Жаңа құжат бастау үшін Файл /Новый командасын орындаңдар немесе CTRL+N басыңдар.
2) Экранда Параметры страницы сұхбаттықтерезесі пайда болады, оның көмегімен қажетті орнатуларды орындауға болады:
а) Өлшем - А4 форматын таңдаңдар
б) Беттің кітаптық бағдарын таңда
в) Екі жақты баспаны қос
г) Бұруды көрсету
д) Беттер саны (Число страниц) алаңында 5-ті енгіз
е) ОК батырмасын бас. Сұхбаттықтерезе жабылады және PageMaker жаңа құжаттың терезесін ашып оның 1-ші бетін монтаждық столда орналастырады.
ж) Файл/Сохранить как … командасын орындау арқылы құжатты сақта.
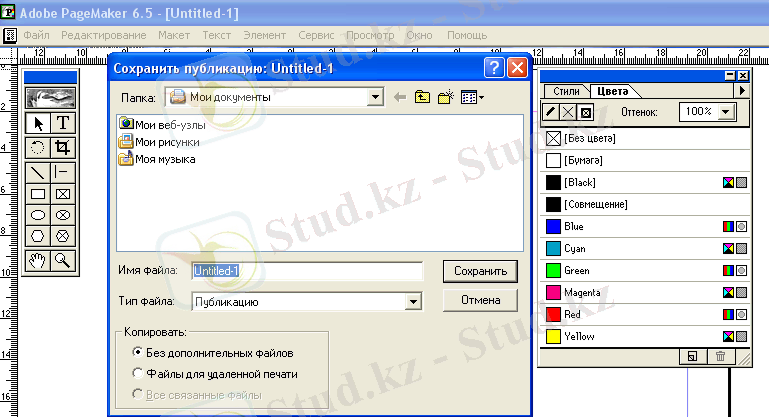
Сурет 2. Құжатты сақтау терезесі
Зертханалық жұмыс №2. Көп бетті жарияланым. Үлгілермен жұмыс істеу
1. Жаңа жарияланым жасандар.
- «Макет/Границы колонок»командасын орындандар және бағандар саны - 2, бағандар арасындағы қашықтық - 5мм. енгізіндер. Операцияны «Да» батырмасын шертіп аяқтаңдар. Бетте екі көк бағыттаушымен - бағандар шекарасымен бөлінген екі баған пайда болады. Бағандардың ені бірдей.
- Бағаңдардың енін өзгерту үшін бағандардьң шекараларын жылжыту керек. Басында санау оңай болу үшін, координаттар басын өзгертейік. . Координаттар басын басу жолағының сол жақ жоғарғы бұрышына (өрістердің қызыл және көк шекараларының қиылысуы) апарыңдар.
- Бағандар шекараларын 7, 5 см белгісіне дейін жылжытыңдар.
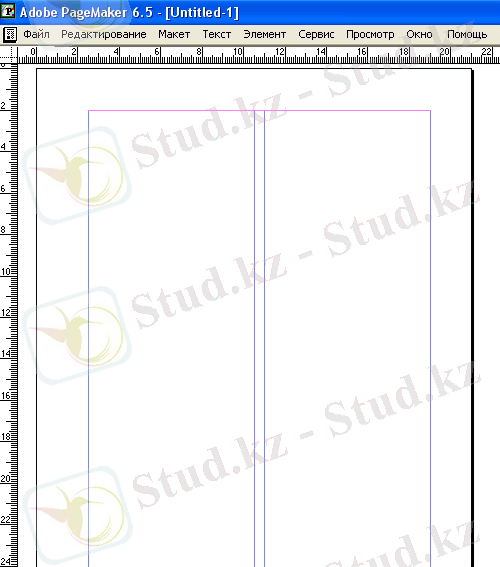
Сурет 3. Бағандар шекаралраы
5. Дайын мәтінді жарияланымымызға кірістіріп қояйық.
Алдымен автотолтыру режімінің қосылған-қосылмағанын
тексерейік. Ол үшін Макет менюін ашыңдар, егер соңғы
жолдағы "Автозаполнение" сөзінің жанында "қанатбелгі"
белгісі тұрса, режім қосылғанын білдіреді, басқаша болса,
оны қосу керек (осы жолда шерту) .
Файл менюін ашындар да, «Поместить» командасын таңдандар. Осы аттағы терезе ашылады. Одан импорттау файлын таңдау керек. Бұрын біз бұл терезені сурет кірістіргенде қолданғанбыз.
6. Page Maker бағдарламасының каталогында Ғіlters. dос
файлы - Word құжаты бар. Онда тышқанды басындар. «Тип,
Объем, Модифицирован» өрістерінде файл туралы ақпарат
шығады. «Варианты» тізімінен келесі опцияларды қосындар:
- Сүзгінің орнатылуын көрсетіндер. Егер бұл опция қосылған болса, оңда «Открыть» батырмасын басқаннан кейін осы сүзгіге арналған орнатулары бар терезе пайда болады.
- Пішімді импорттау. Егер осы опцияны қосса, Word құжаты немесе RТҒ мәтіні өздерінде орнатылған пішімдеумен импортталуы мүмкін. «Открыть» батырмасын басыңдар
7. Word файлдарына арналған сүзгі орнатулары бар
диалогтық терезе пайда болады.
- «Импортировать элементы оглавления» - Page Maker
мазмұнды Word бағдарламасының импортталушы файлдың құрылымы сипаттамасының негізінде құрады. Бұл параметрді қосулы қалпыңда қалдырайық.
- «Импортировать поля входов указателя» - Page Maker алфавиттік нұсқағышты Word бағдарламасының импортталушы файлындағы нұсқағыш кірістерінің (ұзындығы 50 символға дейін) негізінде құрады. Бұл параметрді қосулы қалпында қалдырайық.
- «Импортировать сжатые/расширенные пробелы как». Үш нұсқа ұсынылады, олардьң ішінен біз екіншісін таңдаймыз.
- «Импортировать конец страницы перед абзацем». Бұл опцияны өшіріңдер, өйткені бізге әр абзацқа жаңа парақ немесе баған ашылуының қажеті жоқ.
- «Импортировать таблицы». Егер импортталушы құжаттарында кестелер болса және сендер оны жарилануға енгізгілерің келсе, қосылады. Бұл опцияны өшіріндер. Импортты жалғастыру үшін «Да» батырмасын басьңдар. .
8. Тышқан меңзері ішінде иілген бағдаршасы бар мәтінді жүктеу пиктограммасына айналды. Меңзерді бағанның сол жақ жоғарғы бұрышымен беттестіріп, тышқан батырмасын шертіндер. Мәтін бүкіл бірінші бағанға, содан соң екіншісіне жайылады. Ғіlters. dос файлындағы материал бірінші беттің екінші бағанына сиятыннан көп. Сондықтан Page Maker автоматты түрде келесі бетті жасайды да, оны толтырады. Мәтін түгел орналасқанша, осылай бола береді. Автотолтыру режімі - осы. Нәтижесінде біз 11 бет алдық (Page Maker терезесінің сол жақ төменгі бұрышындағы пиктограммаларға қараңдар) .
- Екінші бетке өту үшін 2 цифры бар пиктограммаға басындар. Екінші бетте біз жасаған бағандар жоқ болып шықты. Сондықтан мәтін басу жолағының бүкіл ені бойынша орналасты. Осы жағдайды келесі беттерде де байқауға болады. Мәтінді бағандарда орналастыру үшін, қайтадан бастауға тура келеді.
- Біреуінен басқа барлық терезелерді жояйық, өйткені Page Maker барлық беттерді жоюға мүмкіндік бермейді. «Макет=>Удалить страницы»командасын орындандар да, 2-ден 11 -ді қоса енгізіндер. Операцияны аяқтау үшін Да батырмасын басыңдар. Жоюды растау туралы сұраққа (4-сурет) құптарлық(Ок) жауап береміз. Жарияланымда бір бет қана - бірінші бет қалды!

Сурет 4. Жоюды растауға сұрату
- "Стрелка" инструментімен мәтіндік блоктарды ерекшелеңдер де, Delete батырмасын басып, оларды жойындар.
- Бірінші бетте тек бір баған ғана орнатайық. «Макет=>Границы колонок»командасын орындандар да, «Количество колонок» өрісіне 1 санын енгізіндер. «Да» батырмасын басыңдар. Бүкіл басу жолағында бір стандартты баған қалды.
13. Беттің "П" әрпі бар пиктограмасында батырманы басып, үлгі-бетке ауысыңдар. Бұл бетте барлық жұмыс беттерінде олар қайталанатын бағандар жасау керек! « Макет =» Границы колонок» командасын орындандар да, «Количество колонок» өрісіне 2 санын енгізіндер. «Да» батырмасьн басындар.
Беттердің нөмірлерін жасайық. Кез келген жерде «Б» инструментімен шертіңдер, содан кейін Сtrl+Shift+3 перне комбинациясына (үйлесіміне) басындар. Белгіленген жерде ПШ маркері пайда болады. Бұл екі әріпті ерекшелендер, оларды пішімдендер.
- Тіmes New Roman қарпі;
- өлшемі 12 пункт;
- әлпеті жартылай қалың курсив;
- сол жақ шеті бойынша туралау.
"Стрелка" инструментімен беттің нөмірін парақтың жоғарғы өрісінен 2 мм жоғарырақ апарындар (5-сурет) :

Сурет 5. "Стрелка" инструментімен сызықты белгілеу
14. Бірінші бетке өтіңдер. 5-8-пункттерде сипатталған мәтінді Ғіlters. dос файлынан импорттауды қайта орындайық. Page Maker автотолтыруды аяқтау нәтижесінде 8 бет алынуы керек.
15. Әр бетті қараңдар - барлығында мәтін екі бағанға орналасқан. Әр беттің жоғарғы жағында оның нөмірі қойылған. Жарияланымды pub. атымен сақтандар.
Зертханалық жұмыс №3. Стильдерді импорттау. Стильдерді жасау және редакциялау
Мәтіндік режимде жұмыс істеу.
1. pub. жарияланымын ашыңдар. Стильдер палитрасын ашыңдар. Page Maker -дің стандартты стильдерінің арасында жаңа Normal стилі пайда болды. Бұл Word бағдарламасынан құжатпен бірге импортталған. Оны жарияланымнан алып тастайық, оны белгілеу үшін осы стильде шертіндер де, себеттің (корзинасының) пиктограммасында басыңдар. Жоюды растау туралы сұратуға Ок-ді басып, жауап беріңдер.
2. Стильді pub3 файлынан импорттайық. Ол үшін «Текст =» Определить стили» командасын орындаңдар. «Определить стили» терезесінде «Импортировать» батырмасын басыңдар. «Скопировать стили» терезесі ашылады (6- сурет), онда қажет : стильдері бар Page Maker файлын таңдау керек. pub3 файлын таңдандар да, «Открыть» батырмасын басыңдар.

Сурет 6. «Скопировать стили» терезесі
Бар стильдерді ауыстыруды растауға сұрату терезесі пайда болады. Мұнда жарияланымдардың екеуінде де бар Page Maker-дің стильдері ұйғарылады. Ок-ге басыңдар. Біз тағы «Определить стили» терезесіне келдік.
3. МуТехt стилін редакциялайық. Сtrl пернесін басып тұрып, стильдер палитрасындағы осы стильде шертіндер. «Описание стиля» (стильді сипаттау) терезесі пайда болады. «Шрифт» батырмасына басындар да, тізімнен Кегль 10 пт. өлшемін тандаңдар. «Да» батырмаларын басып, терезелерді жабындар.
4. Тізімдер немесе мәтіндегі атап шығулар үшін жаңа стиль қосайық. «Без стиля» жолында, содан кейін палитраның төменгі жағындағы «Описания стиля» пиктограммасында шертіңдер. Терезе ашылады, ондағы «Имя» өрісіне - МуList-ті таңдаңдар. Біз МуText-ті жаңа стильдің негізі ретінде таңдадық, өйткені олар көп жағынан ұқсас. Олардың арасындағы айырмашылықтарды біз қазір анықтаймыз.
«Шрифт» батырмасына басып, гарнитура Агіаl Суг, кегль 10 пт, «начертание нормальное» (әлпеті қалыпты) сипаттамаларын орнатыңдар. «Да» батырмасын басып, терезені жабьңдар.
Абзац батырмасына басыңдар да„ абзацтың келесі параметрлерін орнатыңдар. Шегіністер(отступы) : сол жақтан 5, абзацтық - 5, оң жақтан 0. Өшіру (Выключка) - Солға «Да» батырмасын басындар. «Описание стиля» терезесінде «Да»-ға басыңдар. Стильдер палитрасында МуList - жаңа стиль пайда болады.
- Іс жүргізу
- Автоматтандыру, Техника
- Алғашқы әскери дайындық
- Астрономия
- Ауыл шаруашылығы
- Банк ісі
- Бизнесті бағалау
- Биология
- Бухгалтерлік іс
- Валеология
- Ветеринария
- География
- Геология, Геофизика, Геодезия
- Дін
- Ет, сүт, шарап өнімдері
- Жалпы тарих
- Жер кадастрі, Жылжымайтын мүлік
- Журналистика
- Информатика
- Кеден ісі
- Маркетинг
- Математика, Геометрия
- Медицина
- Мемлекеттік басқару
- Менеджмент
- Мұнай, Газ
- Мұрағат ісі
- Мәдениеттану
- ОБЖ (Основы безопасности жизнедеятельности)
- Педагогика
- Полиграфия
- Психология
- Салық
- Саясаттану
- Сақтандыру
- Сертификаттау, стандарттау
- Социология, Демография
- Спорт
- Статистика
- Тілтану, Филология
- Тарихи тұлғалар
- Тау-кен ісі
- Транспорт
- Туризм
- Физика
- Философия
- Халықаралық қатынастар
- Химия
- Экология, Қоршаған ортаны қорғау
- Экономика
- Экономикалық география
- Электротехника
- Қазақстан тарихы
- Қаржы
- Құрылыс
- Құқық, Криминалистика
- Әдебиет
- Өнер, музыка
- Өнеркәсіп, Өндіріс
Қазақ тілінде жазылған рефераттар, курстық жұмыстар, дипломдық жұмыстар бойынша біздің қор #1 болып табылады.



Ақпарат
Қосымша
Email: info@stud.kz